几十年来,会议、研讨会和会议一直是我们生活中必不可少的一部分。然而,随着技术的进步,程序发生了变化。使用互联网进行远程通信和远程聚会是一件轻而易举的事。现在,人们每天都在桌面上参加不同的官方、半官方和非官方会议。
但有时,这是至关重要的记录远程桌面会话因为各种各样的原因。你可能需要制作备忘录。有些人想再听一遍以更好地理解概念。此外,你需要保存一份网络研讨会的副本以备将来审阅。
本指南将帮助您获得一些记录RDP会话的最佳方法,这些方法也很容易处理。
如何在Windows/Mac上记录远程桌面-最好的方法
要找到一款理想的软件来记录Windows和Mac上的远程桌面会话是很棘手的;然而,下面的一个可以帮助你!
EaseUS RecExperts是一个卓越而连贯的软件,以最好的方式记录RDP会话。你可以根据自己的需求记录特定区域或整个区域;你甚至可以连接一个网络摄像头来记录。它还提供编辑记录文件,当你想,包括功能,如修剪和更多。此外,您还可以使用自动分割和自动停止功能。
而且,它的独特之处在于时间表记录任务输入开始时间和持续时间。所有录制的文件都在图书馆里,你可以随时编辑。此外,它还提供了一个用户友好的界面,所有的任务都可以通过遵循一些简单的步骤来执行。
让我们继续讨论在Windows或Mac上记录RDP会话的过程:
步骤1。首先,你需要下载,安装,然后打开你的设备上的软件。在后台,您可以启动需要记录的远程桌面会话。记录器自动选择“全屏”区域进行捕获,但单击“区域”并选择特定的区域。

步骤2。您需要按下F11或大的“REC”按钮来开始记录桌面会话。如果你不想录制特定的时长,你也可以按F10继续录制。
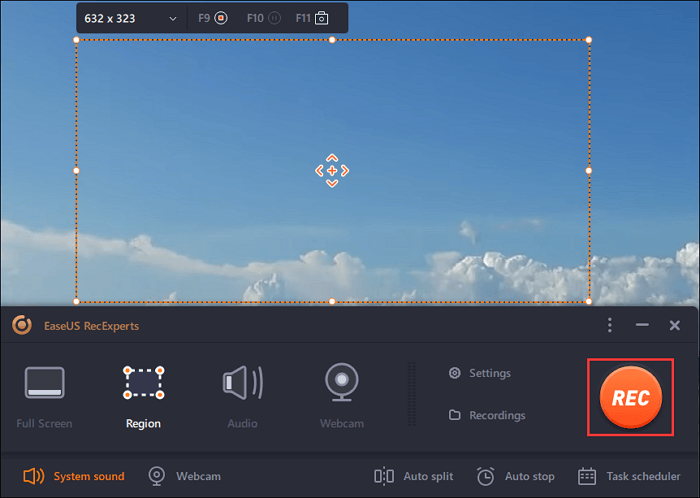
步骤3。最后,点击“停止”按钮,或在会话结束时按下键盘上的F9。它会把你带到软件的媒体文件夹,你的视频就在那里。您可以编辑、保存和导出到所需的设备文件夹。

记录远程桌面会话的其他替代方法
下面是记录远程桌面会话的EaseUS RecExperts的两个备选方案。让我们深入了解细节吧!
1.团队查看器
Team Viewer是一个很好的工具,可以轻松记录远程桌面会话。您可以通过插入合作伙伴的ID连接到他们的计算机,您将参与远程桌面会话。它允许您使用ID主持或加入会议。通过这种方式,您可以对各种设备的桌面进行管理。
此外,您可以可行地共享您的屏幕。有了这个软件,远程会话的屏幕记录,包括自动记录,都在你的手中。此外,您还可以根据您的需求使用像安排会议这样的功能。
让我们了解通过Team Viewer记录RDP会话的步骤:
步骤1。在第一步中,您必须下载并在您使用的任何设备上启动Team Viewer。进入“设置>会议”,选中“自动录制会议”和“录制与会者视频”。

步骤2。现在,您需要在特定的框中输入Partner ID。当它连接到合作伙伴的电脑时,录音将自动开始。

步骤3。最后,点击“Extras”旁边的“Recording”按钮,点击“Stop and Save”,然后选择目标文件夹保存。这是所有!

2.Bandicam屏幕记录器
除了Team Viewer, Bandicam是另一个可以轻松快速记录RDP会话的可靠程序。该软件提供三种录制模式,即屏幕录制、设备录制和游戏录制。录屏功能还支持矩形、全屏和鼠标绕屏三种模式。
随着录音会话,它帮助您编辑您的文件,如您可以添加文本叠加效果,如果需要。但编辑需要安装额外的软件Bandicut。但是,你可以将你的录音文件上传到YouTube和Vimeo。
下面是使用Bandicam记录远程桌面会话的步骤:
步骤1。第一步需要在设备上启动软件。连接远程桌面,当会话开始时,就可以启动该过程。现在,从界面图标中选择“全屏”。
步骤2。按上方菜单的“REC”键开始录音或按“F12”键。如果您想继续,请按录音按钮旁边的“恢复”选项卡。

步骤3。在最后一步,点击“停止”按钮或点击“停止录制”从主界面部分。进入“视频”部分,选择视频,点击“编辑”,用Bandicut进行编辑。然后,您可以导出您的视频。
结论
现在,您都了解了需要记录远程桌面会话及其过程的情况。EaseUS RecExperts是一个领先的软件,让您轻松记录RDP会话。作为一个成熟的记录器和编辑器,您可以根据自己的需求使用广泛的特性。此外,它对Windows和Mac用户都有效,但有两种不同的选择。
这个页面有用吗?


