-
![]()
Daisy
Daisy is the Senior editor of the writing team for EaseUS. She has been working in EaseUS for over ten years, starting from a technical writer to a team leader of the content group. As a professional author for over 10 years, she writes a lot to help people overcome their tech troubles.…Read full bio -
Jane is an experienced editor for EaseUS focused on tech blog writing. Familiar with all kinds of video editing and screen recording software on the market, she specializes in composing posts about recording and editing videos. All the topics she chooses …Read full bio
-
![]()
Melissa Lee
Melissa is a sophisticated editor for EaseUS in tech blog writing. She is proficient in writing articles related to multimedia tools including screen recording, video editing, and PDF file conversion. Also, she's starting to write blogs about data security, including articles about data recovery, disk partitioning, data backup, etc.…Read full bio -
Jean has been working as a professional website editor for quite a long time. Her articles focus on topics of computer backup, data security tips, data recovery, and disk partitioning. Also, she writes many guides and tutorials on PC hardware & software troubleshooting. She keeps two lovely parrots and likes making vlogs of pets. With experience in video recording and video editing, she starts writing blogs on multimedia topics now.…Read full bio
-
![]()
Jerry
Jerry is a fan of science and technology, aiming to make readers' tech life easy and enjoyable. He loves exploring new technologies and writing technical how-to tips. All the topics he chooses aim to offer users more instructive information.…Read full bio -
Larissa has rich experience in writing technical articles. After joining EaseUS, she frantically learned about data recovery, disk partitioning, data backup, screen recorder, disk clone, and other related knowledge. Now she is able to master the relevant content proficiently and write effective step-by-step guides on various computer issues.…Read full bio
-
![]()
Rel
Rel has always maintained a strong curiosity about the computer field and is committed to the research of the most efficient and practical computer problem solutions.…Read full bio -
![]()
Gemma
Gemma is member of EaseUS team and has been committed to creating valuable content in fields about file recovery, partition management, and data backup etc. for many years. She loves to help users solve various types of computer related issues.…Read full bio
Page Table of Contents
0Views|0min read
页内容:
Snapchat目前世界上最受欢迎的副部吗l media apps, providing a colorful platform and a wide space for users to share their lives in the form of videos or photos.

However, some users have found one limitation in using Snapchat - during video recording, the user must keep the record button pressed to ensure that the recording process works.
How to record Snapchat without holding the button? Don't worry. Although Snapchat has not yet developed the function to record videos hands-free, there are still 5 ways to solve this problem for us.
Record Snapchat without Holding the Button Directly
Whether you use iOS or Android, Snapchat offers a straightforward solution to how to record Snapchat without holding the button for all users.
Follow the steps below to record Snapchat hands-free.
Step 1.Open Snapchat. After adding thefree video filteryou want to add, press and hold the Record button at the bottom of the screen.

Step 2.Long pressing the button, then move your finger to the left, and alock iconwill appear. Slide your finger over the icon, release your finger, and now Snapchat will automatically maintain the recording process for you

Step 3.After you have recorded what you need, hit the button again to end the process.

The process will likely produce some video content you don't need in the first few seconds, but you can trim the video to achieve the best effects you want. If you're new to how to trim Snapchat videos, you can refer to the following article.
How to Trim Snapchat Video [2023 Updated]
In order to avoid the video cannot be published on Snapchat due to its long timeline, this post will introduce 3 ways to trim Snapchat videos.
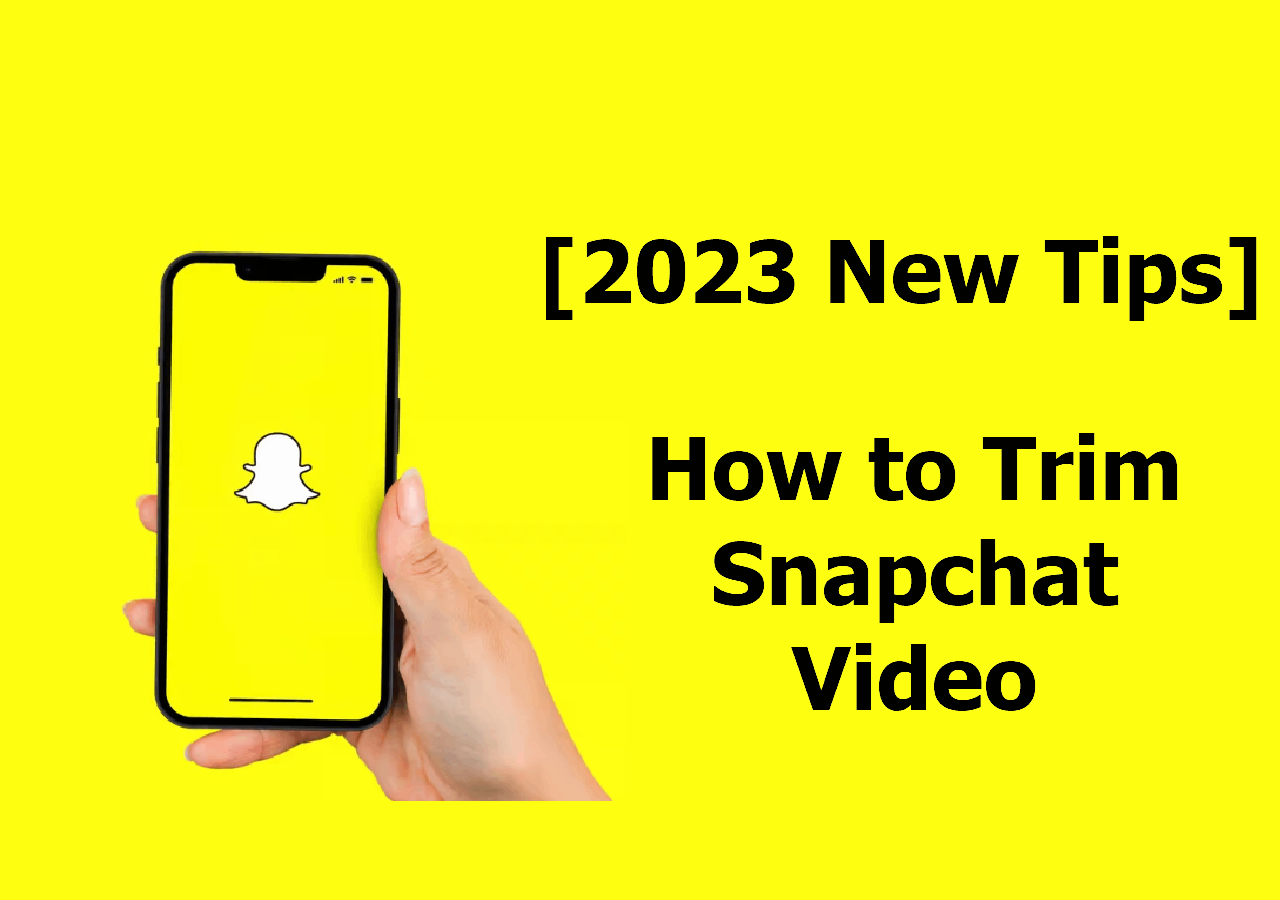
Record Snapchat without Holding the Button Using the Timer Function
Of course, if you find it inconvenient to slide your finger while holding down a button, you can also use the Timer tool provided by Snapchat, which also helps you record videos without hands on Snapchat.
Please follow the 4 simple steps below.
Step 1.Open Snapchat, select the “+” icon in the toolbar on the right side of your phone, and add theTimerto the toolbar.

Step 2.Click "+" again and select Timer.
Step 3.At the bottom of the screen, the Video Timer setting window will appear. Slide the slider to select the length of the video you want to record, up to 10S. Once you have made your decision, click theSet Timer button.

Step 4.Then click the Record button, and Snapchat will automatically start recording and stop the process when the time you set is over.
Record Snapchat without Holding the Button on iPhone
In addition to using the built-in features provided by Snapchat, there is actually a way to record Snapchat videos without holding the button on your iPhone for an iOS user.
Step 1.Navigate toSettings> Accessibility> Touch> AssistiveTouch> Create New Gesture.

Step 2.Press and hold your finger on the phone screen to create a gesture, and save it when the blue progress bar at the bottom of the screen is complete.

Step 3.Open Snapchat, hit AssistiveTouch, and chooseCustom> the gesture you createdbefore.

Step 4.A gray graphic will appear on your screen. Drag it to the Record button.

Step 5.Then your gesture will help you to hold the button, and you can record Snapchat without your hands.
Record Snapchat without Holding the Button on Android
Unlike Apple users who can record Snapchat hands-free using the feature that comes with the iPhone, Android does not currently offer a corresponding tool. However, you can use Android's recording settings to do the work physically.
You'll need to prepare arubber band这并不很好andattach itto your phone while you're ready to start recording Snapchat.
Note that you need to adjust the position of the rubber band to thevolume-upbutton to achieve the effect of a physical press.

After that, during the recording process, your rubber band will keep pressing the volume up button, making Snapchat not interrupt the recording process.
Record Snapchat without Holding the Button on PC
In addition to using Snapchat on your cell phone, sometimes you may also view or record Snapchat on your PC via the official Snapchat website. Then ascreen recordercan help you maximize the limitations of all your recording problems.
EaseUS RecExpertsis the best tool for recording Snapchat on PC. It's compatible with both Windows and macOS, and not only helps you record videos hands-free but alsoscreen record Snapchatwithout them knowing.
When you want to use Snapchat to capture other people's stories,does Snapchat notify when you screen record? The answer is yes. But with the assistance of EaseUS RecExperts, you can record the screen orscreenshot on Snapchatfreely, with no time limit and no watermark.
Other Highlights:
- Canrecord part of the screen, full screen, or windows
- Records gameplay with shortcuts
- Supportsrecording Twitter Space, zoom meetings, Skype audios, and so on.
- Can record screen with webcam and microphone
- Offers HD and even 4K resolution
Here is the tutorial for you to record Snapchat without holding the button on your PC.
Step 1.Launch EaseUS RecExperts. There are two modes for screen recording. Choose"Full Screen", this tool will capture the whole screen; choose"Region", you will need to select the recording area manually.

Step 2.After that, you can choose to record thewebcam,system sound, ormicrophoneas you like. Of course, you can turn them off if you only need to record the silent screen.

Step 3.Then, you can click the red"REC"button to start recording. Now you will see a menu bar on your screen. If you want to pause the recording, click on the white"Pause"button; to end the recording, click on the red"Stop"button.
Step 4.After recording, you will be led to the recording list interface. Here you can view or edit your recordings easily.
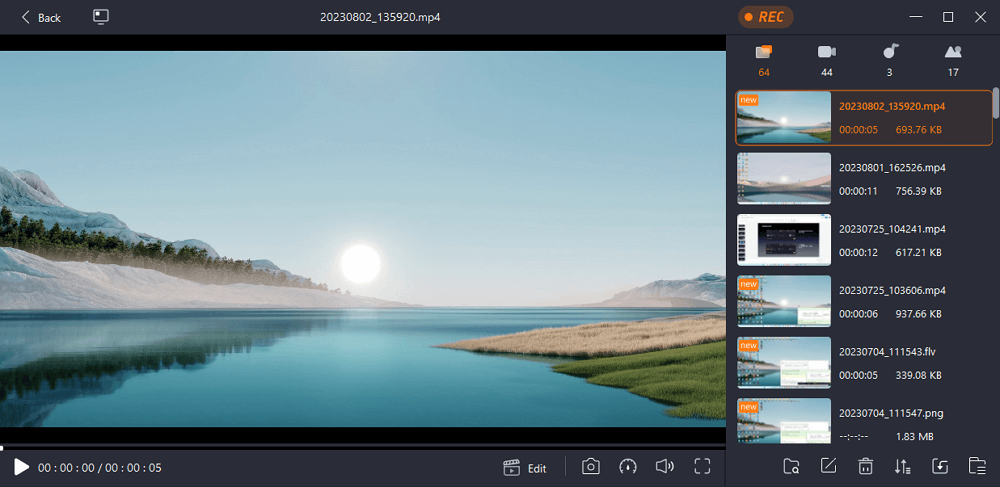
Conclusion
How to record Snapchat without holding the button? This post gives you 5 ways to solve this problem. You can use the Snapchat's built-in functions to record videos hands-free, and the iOS and Android also can do their users a favor. Also, if you want to record Snapchat on your PC, the bestvideo recording softwareEaseUS RecExperts will help you.
Do not miss the posts we offered below:
FAQs
1. How do I record hands-free on my iPhone?
To record hands-free on your iPhone, you can follow these steps:
Step 1. Open the Camera app and choose Photo mode,
Step 2. Long-press the Shutter button to start recording.
Step 3. Slide the button to the right and let go over the lock, then you can record without your hands.
2. Why can't I record on Snapchat?
If you can record on Snapchat, you should check if your phone is running a lot of programs in the background. People usually ignore the effect that the background of the phone has on the applications that are being used. Please try to record the Snapchat videos again after clearing the background.
EaseUS RecExperts

One-click to capture anything on screen!
No Time Limit, No watermark
Start Recording


