屏幕录音已经变得越来越受欢迎在全球的每个角落,它有助于工作或学习。所以,对你来说,今天记录一个显示器或屏幕并不困难。
但是,如何同时捕捉双、三甚至多个屏幕呢?当涉及到多个屏幕捕获时,您可能不知道如何处理,因为市场上可用的大多数屏幕记录器只支持捕获单个显示器。如果你想弄清楚,你会从这篇文章中受益。
在这里,我们将带领您通过步骤记录多屏幕与OBS Studio和Camtasia免费。
| 可行的解决方案 | 一步一步的故障排除 |
|---|---|
| 解决1。EaseUS RecExperts | 启动这个多屏记录软件,你会看到关于……完整的步骤 |
| 修复2。奥林匹克广播服务公司工作室 | 打开OBS Studio,点击右下角的Setting按钮。然后单击……完整的步骤 |
| 修复3。Camtasia | 调整计算机上的显示设置,以确保两个屏幕都像屏幕截图一样对齐…完整的步骤 |
如何在Windows/Mac中记录多个屏幕-推荐
我们要和大家分享的第一个多屏录音软件是EaseUS RecExperts.
顾名思义,它是屏幕捕获的专家,使它非常容易执行屏幕记录任务。对于说多屏幕或窗口捕获,RecExperts将帮助您毫不费力地完成任务。此外,在它的帮助下,你可以通过简单的点击,自由地捕捉屏幕的一部分或整个屏幕。它还为您提供选项添加网络摄像头覆盖屏幕和记录与录音或不音频。
除了这些基本的录音功能,它还提供了许多更高级的功能,以提供更好的体验。例如,内置的时间表记录特性确保每个记录任务将在特定的时间开始和停止,当您不能在计算机周围时,这是非常有用的。
EaseUS RecExperts
- 允许完整或部分截屏
- 启用按特定文件大小自动拆分录音
- 导出各种格式的录音,如GIF, MP4, AVI, FLAC等。
- 支持一些必要的视频和音频编辑工具
- 让我们从录制的视频中提取音频一键
下面是如何在Windows和Mac上录制屏幕:
步骤1。启动这个多屏记录软件,你会在主界面上看到四个项目。对于双或多个屏幕截图,这里需要选择“Region”选项。
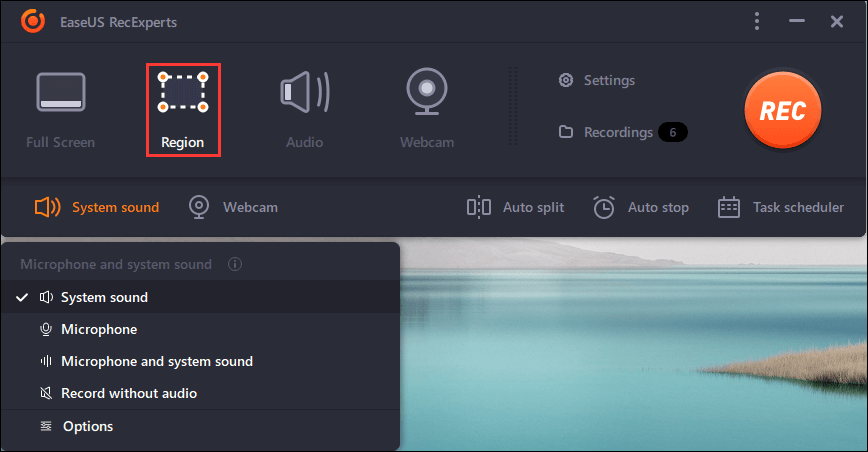
步骤2。如果需要,您可以选择音频源为系统声音或麦克风。然后,再次点击“区域”,选择录制区域。这里我们以双显示器为例。
单击并按住鼠标左键并拖动鼠标以覆盖从一个屏幕到另一个屏幕。
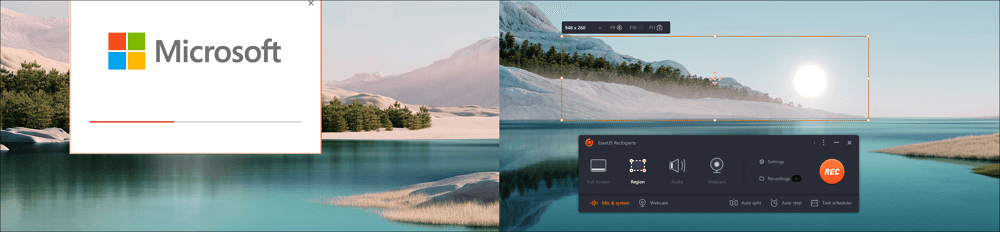
步骤3。单击REC开始双屏录制。完成后,单击Stop按钮结束它。一旦完成,您可以预览您的录音与内置播放器。
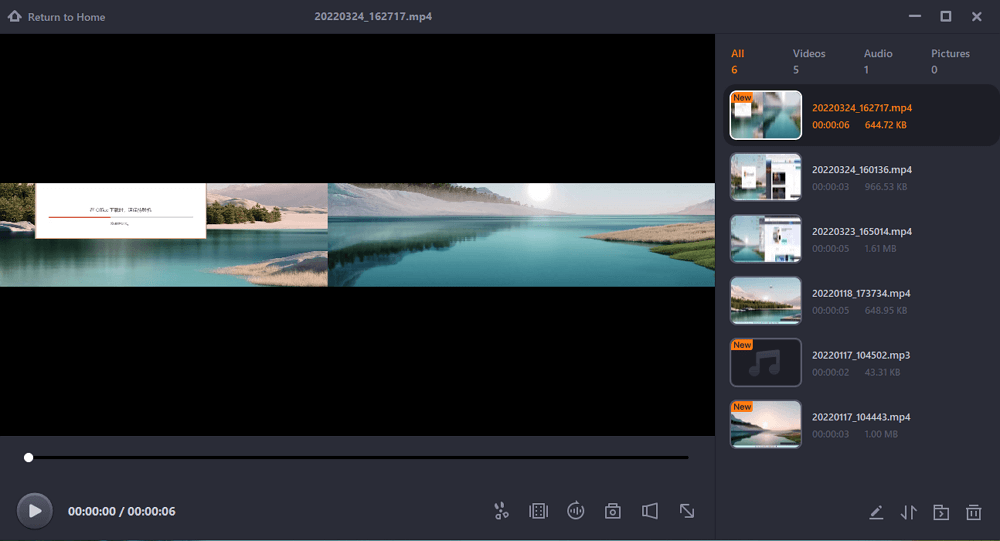
如何用OBS同时录制两个画面
作为最受欢迎的之一开源屏幕记录仪OBS Studio在全球范围内提供服务。这个免费软件可以让你在YouTube或其他社交平台上观看流媒体;此外,它还提供屏幕记录功能。
说到它的录制功能,它可以让你捕捉视频、音频、网络摄像头,或者毫不费力地将它们全部录制下来。此外,它还可以在多个监视器中进行记录。有了它的帮助,你就不用担心记录双屏、三屏等。只需查看下面的详细教程。
OBS工作室如何记录多屏幕:
步骤1。打开OBS Studio,点击右下角的Setting按钮。然后单击Video选项卡更改分辨率。这里你需要调整画布分辨率和输出分辨率。
根据你要捕捉的屏幕数量改变画布分辨率。然后点击“应用”按钮。
| 参数 | 1080 p的记录: | 720 p的记录: |
|---|---|---|
| 帆布决议 |
|
|
步骤2。返回到OBS的主界面,您将看到右侧(可能是左侧)有一个空白区域,您可以在那里捕获另一个监视器。

步骤3。拖放原来的一个到黑色区域。

步骤4。添加另一个监视器。点击加号图标,从下拉列表中选择“显示捕获”按钮。

第5步。为第二个监视器选择正确的参数,然后单击“OK”。

步骤6。最后,您可以点击右下角的“开始录制”按钮,同时开始多个截屏活动。

如何屏幕记录多个窗口和监视器使用Camtasia
另一个多屏记录仪是Camtasia。像OBS Studio一样,它还允许您在计算机上进行多屏幕记录活动。与前一种相比,它更容易操作。现在,让我们深入研究如何用Camtasia录制双屏。
步骤1。调整您的计算机上的显示设置,以确保两个屏幕都像下面的截图显示的那样对齐。

步骤2。打开Camtasia并选择要应用的记录模式。这里我们以全屏为例。一旦选择,你可以选择你想要的音频源。
然后,为了记录两个屏幕,您需要将绿色虚线一直拖到另一个屏幕的末尾。

步骤3。根据您的计算机性能调整分辨率。

步骤4。随着准备工作的完成,你可以开始记录双屏幕与Camtasia现在。
底线
在这一页,我们已经讨论了3个多屏幕记录器,以帮助您记录多个屏幕一次。无论你是没有太多技术知识的新手还是专家,你都可以在这里找到你想要的双屏记录仪。我们真的希望这篇文章会有帮助!
这个页面有用吗?

