How to Record Microsoft Teams Meeting (Without Notification)
Because of the COVID-19 pandemic, now more and more companies are working at home, and you need to rely on differentremote work software. One of them is Microsoft Teams, which is used for corporate a meeting to communicate with employees from different places, and that becomes business essential. Based on this situation, you may sometimes need torecord a Teams Meetingfor later making some important notes or checking meeting details.
Here, you will learn some excellentscreen recording softwareyou can use to record Microsoft Teams meetings without notification on your computer or mobile devices. Let's read it together.
How to Record Microsoft Teams Meeting Secretly on Windows
If you want to record Teams Meetings without the other person knowing or capture Teams Meeting as a guest, you can try a powerful third-party screen recorder -EaseUS RecExperts.
This screen recording software is one of the best free screen recorder programs for Windows users. It can help you record almost all online meetings, including Teams meetings, Zoom meetings, Webex meetings, and many others. While recording, it offers youschedule recordingoptions, which means it can record the meeting at a specific time automatically even if you are not around. Once recorded, you can edit the recording according to your needs.
Key features:
- Best for both beginners and professionals
- Allow you to capture a full screen, a selected area, or a specific window with simple clicks
- No watermark & time limit for your recording
- Find and share your Teams meeting recordings in one click
Want to get this tremendous meeting recording software? Just click the below button to download EaseUS RecExperts.
How to record Teams Meeting secretly on Windows PC:
Step 1.Launch EaseUS RecExperts. There are two different options for screen recording, i.e.,"Full Screen"and"Region". If you select "Full Screen", you will capture the whole screen.

Step 2.If you select the"Region"option, this software will ask you tocustomize the recording area. Make sure that everything you want to capture is within the bounds of the select box.

Step 3.Tap on thebuttonat the bottom left sideof the main interface, and there will be many options you can select. This recorder supports recording microphone and system sound separately or simultaneously. The"Options"button is for you to adjust the volume and microphone device.

Step 4.To record the webcam simultaneously,click on the "Webcam" icon at the bottom of the interface. Tap on the button to enable the webcam recording, and there will be a drop-down menu to select the recording device. Click on "OK" to confirm your settings.

Step 5.When you turn back to the main interface,click on the "REC" buttonto start recording. A floating toolbar offers you buttons topauseorstopthe recording during the recording process. In addition, thecamera iconcan be used to take screenshots, andthe timer iconcan help stop it automatically.

Step 6.The recorded video clips will be saved on your computer. When the media player appears, you see a set of tools you can use totrimthe recordings,extract audio, andadd opening title & closing creditsto the savings.

See also:How to record Zoom meeting without permission
How to Record a Teams Meeting Without Notification on Mac
For Mac users who want to capture Teams Meeting without any notification,EaseUS RecExperts是一个很好的选择,它可以让你做各种年代creen recording activities, including capturing live streams, video conference meetings, etc. Most importantly, it won't send any notification to others.
Moreover, you can choose to record audio (internal sound or audio from external devices) in seconds. Also, you are allowed to take a screenshot from the recorded screen.
To capture Teams Meeting without notifying others, download this fantastic screen recorder now!
How to record Teams Meeting without permission on Mac:
Step 1.Before joining the meeting, download and launch EaseUS RecExperts for Mac. Then, choose a suitable meeting recording area from two options: "Full Screen" or "Region".

Step 2.Then, click on the "Sound" button at the bottom left corner to select the suitable audio source. The two buttons on the "Select recording sound" window are available to decide if you want to capture system sound, microphone audio, or both of them.
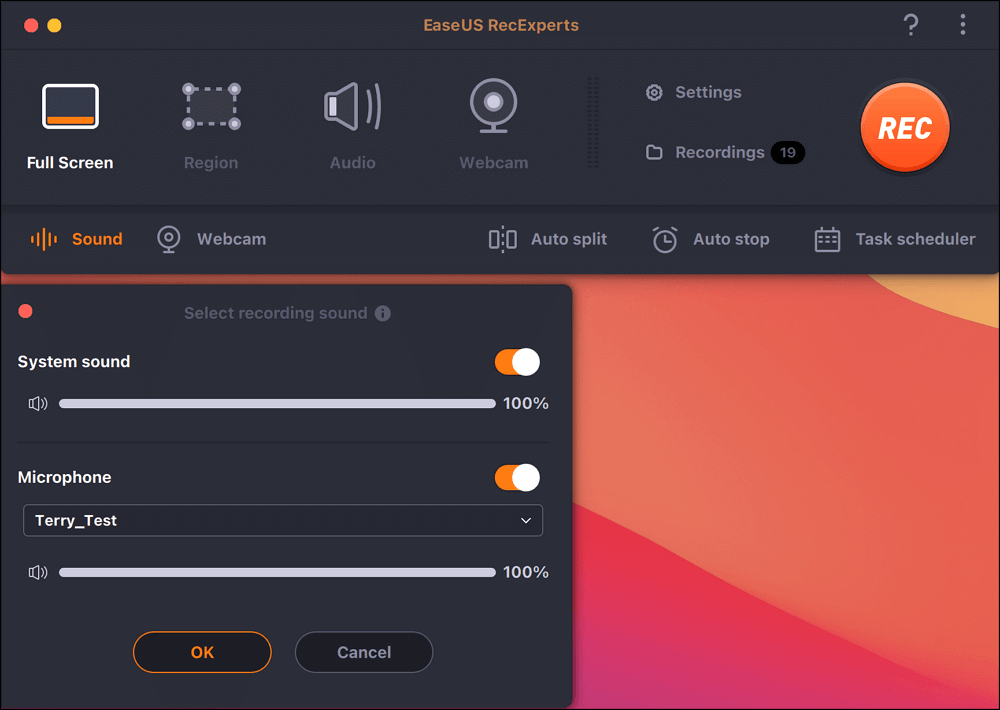
(Optional) To capture the webcam along with the meeting screen, the "Webcam" icon beside the "Sound" button can help activate a built-in camera or an external camera.
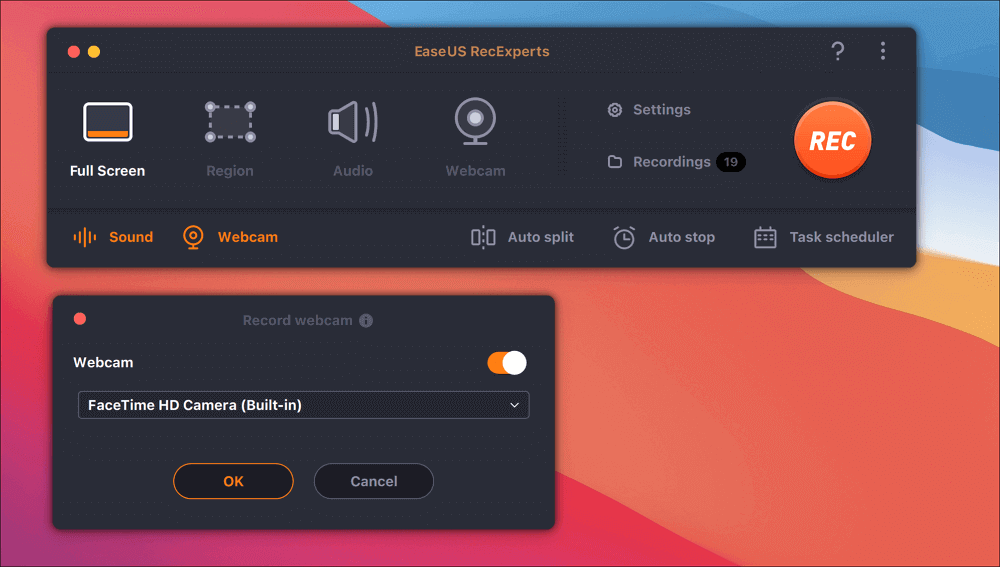
After adjusting the settings, hit "REC" to start recording.
Step 3.During the recording, there will be a floating toolbar that enables you to pause or stop the recording, as well as take screenshots. When you want to save the video you captured, click "Stop" on this toolbar.
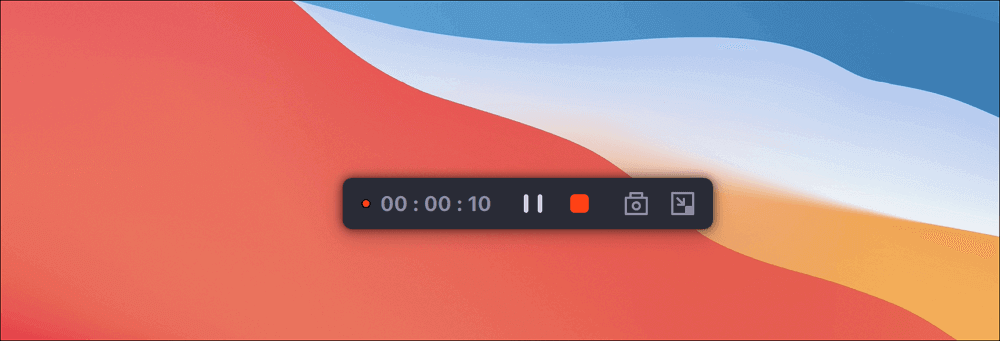
Step 4.When the recording stops, a built-in player will pop up, and you can view the recorded video directly.
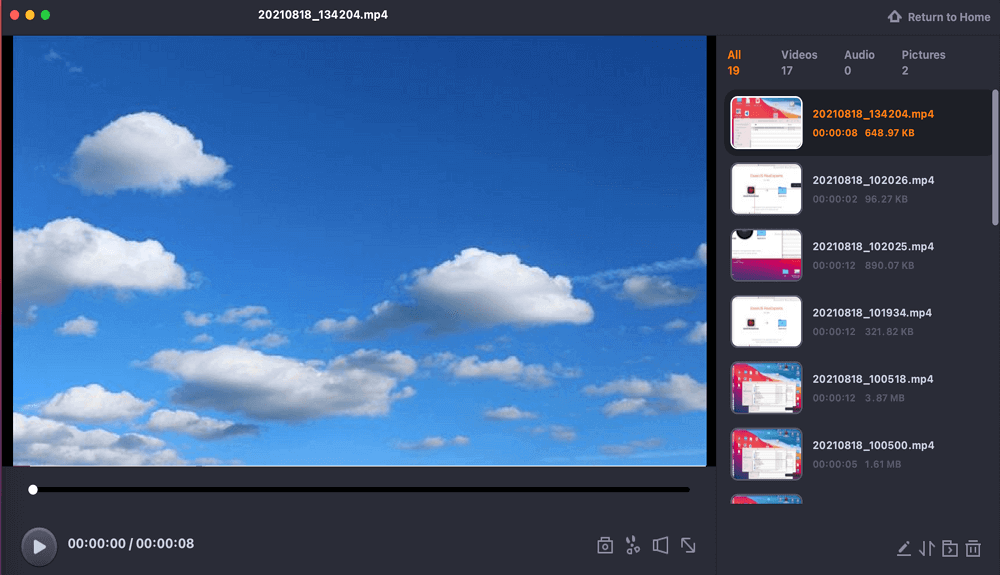
See also:How to record Google Meet
How to Record Teams Meeting with Desktop App
Microsoft Teamsallows users to record any meeting or call with ease. The recording will happen in the cloud, and it is saved so that you can share it securely across your organization.
However, not everyone in the meeting can record the Teams Meeting. Those who meet the following criteria can start or stop a recording:
- The meeting organizer
- Has an Office 365 Enterprise E1, E3, or E5 license
- Has recording enabled by an IT admin
- Isn't a guest or from another organization
Here is a video tutorial about recording Microsoft Teams Meeting:
Also, you can check the following step-by-step guide to record on Teams:
Step 1.Open Microsoft Teams to start or join a meeting.
Step 2.Once you are in a meeting, click on "..." to go to meeting controls, and select "Start recording" when you are ready to begin recording. Everyone in the meeting is notified that the recording has started.

Step 3.To stop recording, you can click "..." > "Stop recording" to end the teams meeting recording.
Although it is easy to record Teams Meeting with Microsoft Teams app, it still has some shortcomings. You cannot record multiple recordings of the same meeting at the same time, and everyone is notified while the recording starts. So to avoid these problems, you can try a powerful screen recorder called EaseUS RecExperts. It can solve all of your questions.
How to Record Teams Meeting Secretly on Phone
Sometimes you may use an Android or iOS device to attend the Teams Meeting, then how to record it for later viewing? After reading this part, you will find the best and easiest solution to solve the problem.
1. Du Recorder
DU Recorder (https://du-recorder.en.uptodown.com/android) is a reliable and easy-to-use screen recorder application. With DU Recorder, you can capture all kinds of online meetings and live streaming videos quickly. It supports high-quality screen recording with various resolution options, which means you can get an amazing recorded video. Moreover, it lets you live stream your screen to YouTube, Facebook, and Twitch easily and quickly. Its handy options will give you a better experience for recording.

How to record Microsoft Teams Meeting secretly on Android:
Step 1.Download DU Recorder from your App Store or Play Store, and open Microsoft Teams Meeting to join a meeting.
Step 2.Open DU Recorder, and you will see a floating icon appear on the edge of the screen. Here you can tap it to access the recording features.
Step 3.Tap on the floating button followed by the record button, and then you can start to record your meeting.
Step 4.When you are finished, you can hit the stop button to stop the recording. The recorded video will be saved to your Android gallery.
2. iOS Screen Recorder
If you are using an iPhone or iPad to capture a Microsoft meeting, you do not need to download or install any other third-party applications. You can easily complete the task with the built-in iOS screen recorder. It allows you to capture any audio or video coming from your iOS devices. For those who only want to capture audio and screen, an iOS screen recorder is enough!

How to record Teams Meeting on iPhone:
Step 1.Press Control Center > Customize Controls > Screen Recording to enable screen recording on your iOS device.
Step 2.Start a Teams meeting. Next, swipe up from the bottom of the screen and press the recording button to start your recording.
Step 3.When it finishes, your recording will be saved and ready to share.
The Bottom Line
How to record Microsoft Teams Meeting? After reading this post, you must have the best answer in your mind. Whatever screen recording software you can, make sure to select the right one based on your needs.
If you want to capture the meeting simply, you can do the task with Microsoft Teams app on a computer or mobile phone.
For those users who want to record the meeting automatically or edit it after recording, EaseUS RecExperts is the best option. This software enables you to capture anything on your screen with high quality and offers tools to emphasize the key points while recording. In addition, it provides some basic editing tools to modify recordings efficiently. So you can't miss the versatile screen recorder and editor!
People Also Ask
There are some questions related to how to record Teams Meeting. You can go on reading to explore more information.
1. Can anyone record a Teams meeting?
Yes, anyone can record a Teams Meeting on a computer or mobile phone. If you want to record a Teams Meeting, you can follow the below tutorials.
Step 1.Open Teams Meeting on your computer or mobile phone, and join or start a meeting.
Step 2.Go to meeting controls to select More options > Start recording. Then you can begin recording the Microsoft Teams Meeting.
Step 3.停止录音,你还可以去会议controls and select More options > Stop recording.
2. How do I record a meeting in Microsoft teams on mobile?
To record a meeting in Microsoft teams on mobile, you can try some screen recorder apps to get the work done, like Du recorder, AZ screen recorder, etc.
3. How do I automatically record Microsoft teams meeting?
If you need to record Microsoft teams meeting, you may need a powerful screen recording software – EaseUS RecExperts.
Step 1.Download EaseUS RecExperts and choose "Record Screen". Then click "Task Scheduler" > "New Task" to add a new schedule to the program.
Step 2.Click Start time to specify a start time and end time, also you can choose the recording area, audio input, and other options. Once done, click OK.
Step 3.Once your scheduled time has passed, EaseUS RecExperts will record the Teams meeting automatically.
4. Can you record Team Meeting as a guest?
No. Guest and federated users cannot record any Microsoft meeting or call as a guest. If you want to screen record Teams meeting, you can use some third-party screen recorders to complete the task.
Was This Page Helpful?
About the Author
Jane is an experienced editor for EaseUS focused on tech blog writing. Familiar with all kinds of video editing and screen recording software on the market, she specializes in composing posts about recording and editing videos. All the topics she chooses

