-
![]()
Daisy
Daisy is the Senior editor of the writing team for EaseUS. She has been working in EaseUS for over ten years, starting from a technical writer to a team leader of the content group. As a professional author for over 10 years, she writes a lot to help people overcome their tech troubles.…Read full bio -
Jane is an experienced editor for EaseUS focused on tech blog writing. Familiar with all kinds of video editing and screen recording software on the market, she specializes in composing posts about recording and editing videos. All the topics she chooses …Read full bio
-
![]()
Melissa Lee
Melissa is a sophisticated editor for EaseUS in tech blog writing. She is proficient in writing articles related to multimedia tools including screen recording, video editing, and PDF file conversion. Also, she's starting to write blogs about data security, including articles about data recovery, disk partitioning, data backup, etc.…Read full bio -
Jean has been working as a professional website editor for quite a long time. Her articles focus on topics of computer backup, data security tips, data recovery, and disk partitioning. Also, she writes many guides and tutorials on PC hardware & software troubleshooting. She keeps two lovely parrots and likes making vlogs of pets. With experience in video recording and video editing, she starts writing blogs on multimedia topics now.…Read full bio
-
![]()
Jerry
Jerry is a fan of science and technology, aiming to make readers' tech life easy and enjoyable. He loves exploring new technologies and writing technical how-to tips. All the topics he chooses aim to offer users more instructive information.…Read full bio -
Larissa has rich experience in writing technical articles. After joining EaseUS, she frantically learned about data recovery, disk partitioning, data backup, screen recorder, disk clone, and other related knowledge. Now she is able to master the relevant content proficiently and write effective step-by-step guides on various computer issues.…Read full bio
-
![]()
Rel
Rel has always maintained a strong curiosity about the computer field and is committed to the research of the most efficient and practical computer problem solutions.…Read full bio -
![]()
Gemma
Gemma is member of EaseUS team and has been committed to creating valuable content in fields about file recovery, partition management, and data backup etc. for many years. She loves to help users solve various types of computer related issues.…Read full bio
Page Table of Contents
0Views|0min read
PAGE CONTENT:
- Record Keynote Presentation with a Screen Recorder
- Official Way to Record Keynote Presentation
- Screen Recorders That Can Record Keynote Presentations
- FAQs about Recording Keynote Presentation
Keynote is a presentation program designed and built by Apple. It is a competitor of Google Slides and Microsoft Presentation, but Keynote is available only on Macs.
If you use Keynote a lot tomake a video presentationand you want to know how to record your Keynote presentation, this article is all about it. Continue reading to learn more.
Record Keynote Presentation with a Screen Recorder
EaseUS RecExperts is an intuitive and easy-to-use Mac andWindows screen recorder.它可以用来记录显示的任何活动on your computer screen. If you want, you can also use it to record audio, webcam, and gameplay along with screen recording.
It can be used in many scenes. For example, you can use it torecord Google Meet, Zoom, and Teams meetings. Or, you can use it to record a presentation like a Keynote presentation. Check more information about it below.
Main features of EaseUS RecExperts:
- Schedule recordingwithout manual operation
- Record your screen or webcam
- Record partial or the full screen
- Playback and edit the recordings
- Record YouTube videosin one click
Now, click the button below to download the software and follow the steps to start recording!
Step 1.Launch EaseUS RecExperts on your computer. Choose a recording mode from"Full Screen"or"Region".To record a part of the screen, select the recording area manually.

Step 2.After selecting the recording mode, click on the camera sign on the interface. This will let the tool record your screen and the webcam at the same time.
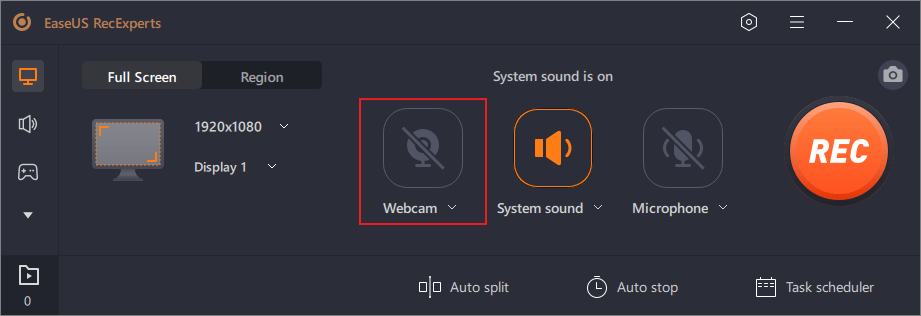
Step 3.Then, you can click the red"REC"button to start recording. To pause the recording, click on the white"Pause"button; to end the recording, click on the red"Stop"button.
Step 4.After recording, the recording list window will open. Here you can view, split, delete, manage your recordings easily. You can even import and play third-party videos with this tool if you want.
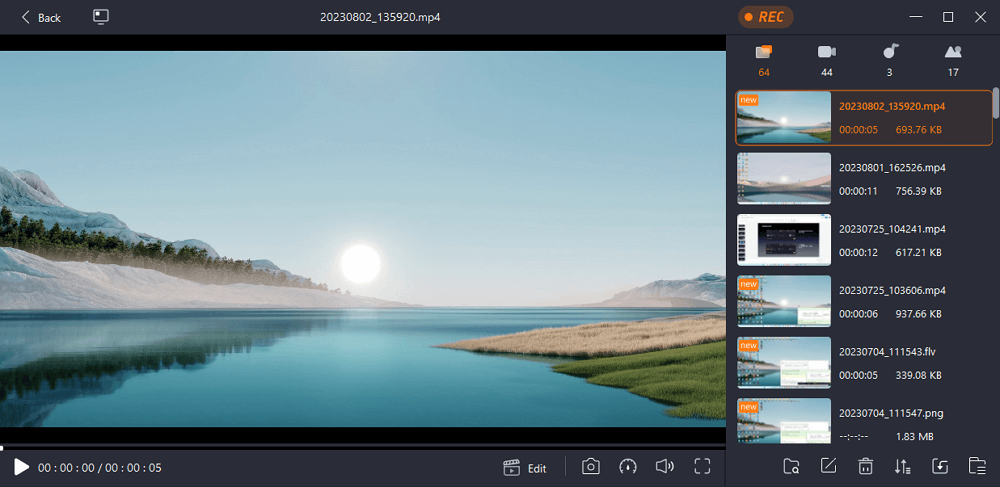
Official Way to Record Keynote Presentation
主题是一个功能强大的程序。它不仅让you create and edit your presentations; you can also record your presentation with a voiceover.

Here's how to do that:
Step 1.Click on "Document" > "Audio" and then click on "Record". If you want to record each slide individually, click on "Record" and follow the below steps.
Step 2.A new window will open with recording controls. On the top-left side, you will see a "Show Navigator" option.
Step 3.Click on the "Show Navigator" option and select the slide you want to record with a voice.
Step 4.Now click on the "Pause" icon, select the slide you want to record with your voice, and again click on the "Pause" icon to resume recording.
Step 5.Repeat this for all the slides that you want to record with your audio.
Screen Recorders That Can Record Keynote Presentations
If you want a dependable third-party tool to record your Keynote and don't want to use Apple's own solution built into Keynote, you can use EaseUS RecExperts. But if you want more options to pick from before deciding to settle on EaseUS RecExpert for its powerful features and ease of use. Here are a few of our personal favorites.
1. QuickTime Player
Apple's QuickTime Player is the native solution to record your Keynote presentation without downloading anything from 3rd-party services. However, unlike otherfree video recording softwarefrom third-party services, QuickTime Player is severely lacking in features. It can only perform basic functionalities, such as recording a video.

Pros:
- It is convenient to use
- Easy to use for most people
- Offer simple UI
Cons:
- Only basic features are available
- File sizes are large
- You have to wait for the files to process and save
2. OBS Studio
Gamers and live streamers regard OBS Studio as one of the best programs torecord streaming videoor their gameplay. This is an open-source, free-to-use program that users can take advantage of all the professional tools and use to record their Keynote presentations.
OBS Studio includes a plethora of tools that you can use to record your presentation professionally and properly. Unlike other programs that fulfill the task of recording, which a lot of programs can do, OBS Studio offers a little more to the users to help them record what they want, how they want.

Pros:
- Users can use it easily
- Wide configuration option
- Availability of an Audio Mixer
Cons:
- Customization can be difficult
- Changing a language requires a restart
- It can randomly crash
3. ManyCam
ManyCam, a freewebcam recorder Windows 10and a video switcher, is an excellent tool for capturing and recording your presentations, screen, or video chats. With the help of ManyCam, you can also easily create a livestream if you do that for Twitch, YouTube, or any other website.
ManyCam is a one-stop solution for all your web recording needs and is available for both Mac and Windows.

Pros:
- High-quality live streaming
- Broadcast simultaneously across a number of channels
- Offer audio effects
Cons:
- does not support HD resolution
- Can only add 3 effects to the favorites list
- No free trial is available for premium editions
4. Movavi Screen Recorder
You can record and take screenshots of videos, games, presentations, tutorials, and much more with Movavi. It is very simple and easy torecord webcam, your browser window, your desktop, or more importantly, your Keynote presentation, using features like recording only your current tab or the entire screen with the audio.

Pros:
- It is lightweight
- Supports a wide range of output resolution
- Easy-to-use for novices
Cons:
- In the free version, your videos will be watermarked
- The editing tool offered is sub-par
- Most of the features are locked on the free version
5. Bandicam
Bandicam is known for its ease of use and simplicity. No matter if you're new to screen recording or have used a few before Bandicam, you will be pleased with Bandicam because of its ease of use.
Record your Keynote presentation in full HD, and you can also record your streams from PlayStation, Xbox, Apple TV, your smartphone, and your PC.
Bandicam is an excellentHD screen recorderto record high-quality video available for download on both Mac and Windows.

Pros:
- Record screen in full resolution
- Offer real-time drawing tools
- Record multiple screens
Cons:
- The interface is not so clear
- Novices may find it not so easy to use
- It costs time to get used to it
FAQs about Recording Keynote Presentation
Here is some more information about recording a Keynote presentation.
1. Can you record a Keynote presentation with audio?
Yes, we would recommend you use EaseUS RecExpert to record your Keynote presentation with audio. It is one of the most sophisticated and easy-to-use programs.
2. How do I save a Keynote presentation as a video?
If you're using QuickTime Player to record your Keynote, it will automatically save to the desktop if you haven't already set the default save location.
On third-party applications, once the recordings are completed, it will ask where we want to save the file and under what name and format. Enter the information and click on "Save".
3. How do you record the camera on Keynote?
You cannot record a video using a camera in Keynote. If you want to add a video, you'll need to record it first and then add it as media in Keynote. Or you can also record the video and the Keynote presentation and then use editing software to add the video to the Keynote presentation.
Conclusion
Mi的主旨是苹果自己的版本crosoft PowerPoint and Google Sheets. It is only available on Mac devices, and it is a pretty decent and feature-rich program.
If you're creating your next presentation with Apple Keynote to share online or to share with your class, you don't need to look elsewhere. You can use QuickTime Player or one of the easiest and most comprehensive programs, EaseUS RecExperts.
EaseUS RecExperts

One-click to capture anything on screen!
No Time Limit, No watermark
Start Recording


