在媒体平台或聊天软件上,GIF图片总是很受欢迎,因为它们可以显示动物或人的动作。然而,制作自己的GIF图片并不容易。如果你用的是Mac电脑,想把你的屏幕记录成GIF,那你就来对地方了。
在本文中,我们将向您展示如何使用EaseUS RecExperts和其他屏幕记录器在Mac上录制gif。你所需要做的就是选择一个工具,从官方网站下载记录仪,然后你就可以用它把你的Mac屏幕记录成GIF了。让我们看看你能从这篇文章中得到什么。
页内容:
第1部分。用EaseUS RecExperts在Mac上录制GIF
当提到EaseUS RecExperts时,人们会这样想屏幕录制软件只能将屏幕记录为视频。但事实上,它能做的远不止这些。有了这个记录器,你可以记录Mac屏幕,并将其保存为视频文件,如MP4, MOV, FLV, MKV, AVI,最重要的是,GIF。
只要你愿意在PC上录制音频,您可以保存为MP3, AAC, WAV, OGG, WMA和FLAC格式。全屏、网络摄像头、游戏玩法、麦克风和系统音频都可以被记录。操作很简单。在这里,我们将向您展示如何用这个程序在Mac上录制gif动图。
点击下面的按钮下载EaseUS RecExperts,并按照步骤将您的Mac屏幕记录为GIF。
步骤1。启动EaseUS RecExperts并单击“设置”主界面按钮。然后选择输出文件夹和设置视频格式为GIF.不要忘记选择适当的帧率和质量。

步骤2。有更多的选择“高级”选项卡。为了容易地获得动图,你可以设置快捷键启动/停止录制、暂停/恢复录制、截屏。最后,点击“OK”然后回到主界面。

步骤3。有两个选项可供您自定义记录区域,“全屏”是全屏录制,而“地区”是为了捕捉屏幕的一部分。选择合适的录音区域后,点击红色的大按钮“娱乐”开始录制GIF。

(可选)如果你想重复录音任务,“任务调度器”这正是你想要的。在主界面上选择它,然后点击“+新任务”来创建一个新任务。您可以自由设置录音的开始时间和持续时间。
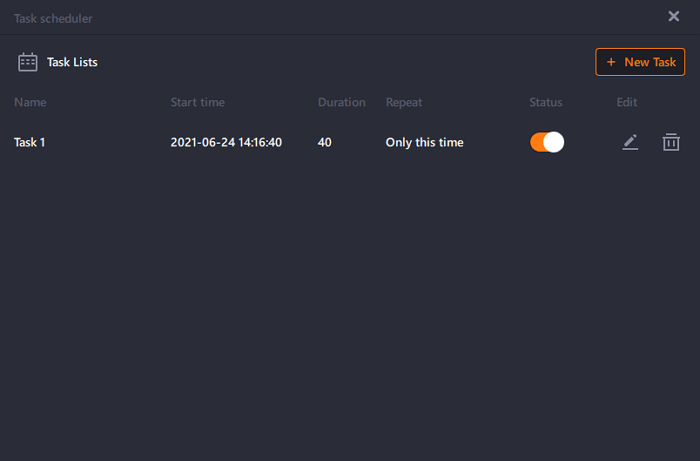
步骤4。录制开始后,将出现一个浮动工具栏。点击红色按钮停止记录,并将捕获的动图储存在您的个人电脑上。

第2部分。可以在Mac上记录动图的录音机
现在你知道了如何用EaseUS RecExperts在Mac上录制gif动图。在这一部分,我们将向您展示其他一些最佳免费屏幕记录仪它可以将Mac屏幕记录为GIF。逐个检查它们,看看是否想下载并使用它们。
1.GIF记录器- Gifox
Gifox是我们想介绍给你的另一个GIF记录器。它允许你从屏幕上的任何东西制作GIF。只要你能访问你想要制作GIF的东西,Gifox就能把它变成GIF。你可以选择在Windows 10上记录全屏或Mac,并保存为GIF格式。
此外,它可以帮助您在屏幕的特定区域创建GIF,只需选择它并简单地点击记录。一旦你完成了,只要点击停止按钮,Gifox会自动为你创建一个GIF。

优点
- 选择要记录的任何屏幕区域
- 按您的喜好压缩GIF
- 通过云分享录制的动图
缺点
- 不支持裁剪GIF
- 在免费版中不能删除水印
2.CleanShot X
另一个制作动图的应用程序是CleanShot x。它可以让你录制视频或记录一个GIF从特定的窗口、屏幕的一部分或全屏。在录制时,它隐藏了桌面图标,这样你就可以当场捕捉Mac的屏幕,而不用浪费时间做清理。
不仅如此,如果你想的话,你甚至可以为你的截图设置自定义墙纸。创建GIF后,CleanShot X将在Mac屏幕的左下方显示一个缩略图。你可以在这里预览GIF。

优点
- 注释,突出显示或模糊截图
- 以GIF的形式记录全屏
- 为用户提供快速访问覆盖
缺点
- 对新手来说不太好用
- 创建GIF可能需要很长时间
3.GIF啤酒厂由Gfycat设计
GIF Brewery是Gfycat旗下的另一种流行的GIF制作方式。它在Mac用户中特别受欢迎,因为它允许用户直接从视频文件、屏幕记录、iOS视频甚至网络摄像头记录中创建gif动图。
此外,它还允许您这样做作物一个视频然后再保存成动图。你可以应用彩色滤镜和普通照片整体照片滤镜到你的记录。您还可以覆盖图像和添加标题到您的动图。之后,你可以在iMessage、Gfycat或电子邮件上分享这些动图。

优点
- 支持图像和照片滤镜
- 作为一个GIF格式调整调整GIF的大小
- 对大多数人来说相对容易使用
缺点
- 没有真正的视频时间线
- 共享选项有限
4.智能GIF制造商
Smart GIF Maker之所以聪明,是因为它提供了在Mac电脑上从屏幕截图制作GIF的几乎最好的界面。它有广泛的导入选项,最简单的方法是通过拖放方式导入。虽然没有很多编辑选项,但它能够完成工作。
然而,由于开发这款应用的公司现在已经关闭,所以不会有任何更新。如果您不期望有新的功能或改进,您可以选择这个工具。让我们来看看它的优缺点。

优点
- 旋转gif通过简单的点击
- 一次性轻松设置所有帧的持续时间
- 界面简单,操作方便
缺点
- 程序有时会崩溃。
- 编辑选项有限
关于在Mac上录制GIF的常见问题
在这一部分,我们给你两个有关将Mac屏幕记录为GIF的问题。让我们一个一个地检查。
1.如何录制我的Mac屏幕并将其保存为GIF?
要将您的Mac屏幕记录为GIF,您需要EaseUS RecExperts。阅读描述并检查将Mac记录为GIF的步骤用它。
2.如何在QuickTime中录制GIF ?
你需要用QuickTime记录Mac屏幕,并用转换器将其转换成GIF。只需运行QuickTime记录仪点击“命令+ shift + 5”。确保选中了“记录选定部分”。录制后,用转换器将其转换为GIF。然后你可以把它保存到你的设备上。
结论
如你所见,你可以用很多工具在Mac上录制动图。我们建议您下载并使用EaseUS RecExperts,因为它可以将您的Mac屏幕直接记录为GIF并保存到您的计算机。你还在等什么?只需点击下面的按钮下载它!
这个页面有用吗?

