游戏成为各种PC和互联网用户的普遍活动。如今,超过4 / 10的互联网用户是游戏玩家,即那些对游戏感兴趣并在任何设备上玩游戏的人。通常情况下,游戏玩家(包括青少年和更年长的玩家)会寻找工具来展示自己的游戏技能。他们想要记录自己的游戏玩法并将其呈现给朋友和亲戚,因为许多人想要实时分享游戏玩法的视频剪辑。使用Windows 7电脑的玩家可以使用不同的游戏记录器。
本指南展示了Windows 7 PC上的5个游戏记录器,以及在Windows 7 PC上记录游戏玩法的步骤。
如何在Windows 7上记录游戏玩法
EaseUS RecExperts,可用于Windows 7/8/8.1/10,可以用来记录你在游戏中的所有活动。您可以同时捕捉视频、音频和网络摄像头。更重要的是,你可以自由设置帧率,这确保你可以清楚地捕捉到游戏,无论你玩的是什么类型的游戏。
如果你想要制作一个关于游戏玩法的反应视频,你只需要激活摄像头记录功能,并选择一个与你的电脑相连的摄像头。同样地,你还必须选择你想在音频捕获中使用的设备。该软件既支持笔记本电脑的内置麦克风,也支持连接到PC的外部麦克风。
特点:
- 最佳游戏记录软件
- 支持GPU硬件加速
- 支持创建时间表来自动记录屏幕
- 调整帧率和比特率很容易
- 导出10+文件格式的录音
让我们下载EaseUS RecExperts,看看从你的玩法创建视频的步骤。
步骤1。开始你最喜欢的游戏,启动EaseUS RecExperts。选择“满”或“区域”来根据你的游戏窗口选择记录区域。

步骤2。选择你想要记录的帧率,以及输出格式和视频质量。
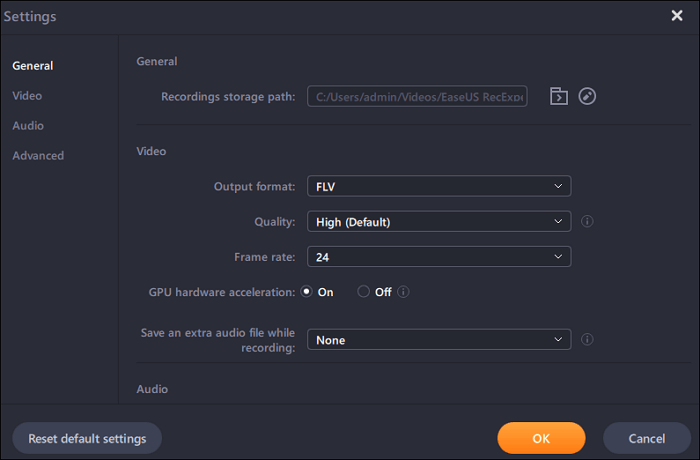
步骤3。点击橙色按钮“REC”,你的录音将开始。你会看到一个小条,显示你的记录时间。如果需要,您可以在录制时截屏,或者通过点击工具栏上的“时钟”图标来设置停止录制的具体时间。

步骤4。完成之后,你可以用内置的视频编辑器编辑录制的镜头。在录制的视频上,您可以随心所欲地修剪录音。
最后,您可以将现成的视频剪辑导出为适当的视频格式。

最佳4游戏记录器的Windows 7 PC
除了EaseUS Windows游戏录制软件,还有很多其他的游戏记录Windows 7的软件。在这一节,我们将向你展示另外4个免费的游戏录音软件。
1.奥林匹克广播服务公司工作室
Open broadcasting Software (OBS)是一款免费且专业的游戏屏幕记录工具,在它的网站上有一些指南告诉你如何使用它。Game Capture是许多用户想要用来直接捕捉游戏的主要来源之一。
此外,它在录制过程中提供了直播功能,这是玩家非常喜欢的功能,允许你在Twitch或YouTube上进行直播。

如何使用OBS Studio在Windows 7上记录游戏玩法:
步骤1。启动OBS Studio并添加你的游戏捕获源。
步骤2。选择Mode(全屏应用程序、特定窗口或带有热键的前景窗口)。第一个选项将自动检测在你的主显示器上全屏运行的任何游戏,并将视频输出添加到OBS中的游戏捕获源。
步骤3。一旦完成,你可以启动你的游戏,点击开始录音按钮开始你的录音。
2.游戏录象软件
Fraps是Windows上最流行的游戏录制软件之一,支持Windows 7、8和10。当你捕捉屏幕活动时,你不需要调整很多设置,所以它对初学者非常友好。您可以使用它从外部输入(如麦克风)记录音频,系统声音或捕捉视频和动作。
在Windows 7上录制屏幕时,您可以调整许多选项,包括设置视频捕获帧率。它允许你选择FPS从30到120!

如何使用Fraps在Windows 7的游戏屏幕记录:
步骤1。下载最新版本的Fraps并打开应用程序。
步骤2。点击电影。它在窗户的正上方。
步骤3。创建一个视频捕获热键。这将是你按在键盘上开始和停止录音的键。该热键默认为F9,但如果您愿意,可以更改它。
步骤4。调整你的视频首选项,比如选择一个不同的位置来保存视频。如果您正在对着麦克风讲话,请选中“记录外部输入”,然后从菜单中选择麦克风。然后在“视频捕获设置”下选择60fps以获得最佳效果。
第5步。一旦完成,你可以通过点击记录按钮来记录游戏玩法。
3.Bandicam
Bandicam是一款轻量级应用程序,在Windows PC用户中非常受欢迎。它使用起来毫不费力,可以用音频和网络摄像头同时在屏幕上录制视频。你可以用这个Windows 7游戏记录器在高质量的视频中捕捉你的游戏玩法。此外,它还提供了一个调度程序,可以应用实时绘图。

如何在Windows 7 PC上使用Bandicam记录游戏玩法:
步骤1。从官方网站下载Bandicam。选择“Game Recording”模式,启动录制目标。当记录目标被执行时,一个绿色的数字(FPS)将出现在左上角。
步骤2。点击“录音”按钮或按热键(F12)开始录音。当录音开始时,绿色的数字将变为红色。
步骤3。点击“停止”键或按热键(F12)完成录制。
步骤4。进入“首页->视频”播放、编辑或上传视频。
4.冰淇淋屏幕录像机
冰淇淋应用程序是一个屏幕记录程序,捕捉屏幕上的任何东西。这个功能丰富的屏幕记录器可以帮助您捕获视频、截图、游戏记录、网络研讨会等。您还可以使用它来记录屏幕,系统音频,和麦克风轻松。此外,该应用程序提供了不同的形状、箭头和线,您可以在记录时添加它们。

如何在Windows 7上轻松记录游戏玩法:
步骤1。安装免费的游戏录音软件并启动它。
步骤2。调整游戏捕捉设置。你肯定需要录制游戏的音频,所以去“设置”面板中的“音频”选项卡,并选中“录制音频”选项。如果你要评论你的游戏环节,你还需要启用“录音麦克风”选项。确保选择了合适的音频设备。
步骤3。制作游戏录音机的音频设置。保存设置,点击游戏屏幕记录仪的“游戏捕捉”按钮。选择是否显示FPS和FPS(帧/秒)级别(25 ~ 60 FPS),然后设置视频质量和输出视频编解码器。
步骤4。完成后,可以单击停止按钮结束录制。
结论
如果你使用的是Windows 7 PC,你将无法像Windows 10用户那样使用内置的屏幕记录工具。所以你需要第三方记录软件来记录你的桌面屏幕活动,包括游戏玩法。本指南为Windows 7的游戏玩家展示了5种优秀的屏幕记录器。你可以选择任何人来完成你的工作。
对于那些寻找易于使用的Windows 7屏幕录制软件,提供高质量的屏幕录制和视频编辑器,RecExperts是最好的选择。
如何在Windows 7 PC上录制游戏常见问题
1.Windows 7有屏幕记录仪吗?
不。与Windows 10不同,Windows 7没有内置的屏幕记录器。如果你需要在你的Windows 7 PC上做屏幕记录活动,你可以依赖第三方屏幕捕获,如OBS Studio, Fraps, EaseUS RecExperts等。
2.如何在我的笔记本电脑上录制免费的Windows 7视频?
笔记本电脑屏幕记录器是必须的。你可以看看下面Windows 7笔记本电脑的屏幕截图。
- EaseUS RecExperts
- Bandicam
- 游戏录象软件
- ShareX
- CamStudio
3.我怎么能免费记录PC游戏?
如果你使用的是Windows 10 PC,你可以直接用内置的屏幕记录器免费捕捉PC游戏。
如果你没有,你需要先下载一些免费的屏幕记录器,如OBS Studio, Freeseer, VirtualDub等,然后按照说明开始你的游戏记录。
这个页面有用吗?


