在YouTube上观看游戏视频时,屏幕右下角有一个摄像头屏幕。你知道怎么做吗?它同时记录屏幕和面部。通过用facecam记录游戏玩法,它增加了视频的互动性。它也用于像Zoom会议之类的场景。

要同时录制摄像头和屏幕,请使用带有面部摄像头的屏幕记录器是必要的。这篇文章介绍了Windows 10、Mac、iPhone和Android上最好的facecam记录器,以及如何使用它们记录facecam。
如何在Windows 10上录制Facecam
作为Windows 10上最好的网络摄像头录像机之一,EaseUS RecExperts帮助记录您的屏幕和脸摄像头有效。要制作facecam视频,你需要一个摄像头和允许应用相关功能的屏幕录制软件。在facecam视频中,观众可以很容易地认出你的脸,并记住你是谁。
除了记录屏幕和网络摄像头,它允许您通过从系统或外部麦克风选择资源来捕获音频。你可以分别捕捉这些声音,也可以同时捕捉。此外,它还具有视频和音频输出格式的选择等功能。
这款带有facecam的屏幕录制软件的主要特点:
- 用网络摄像头制作游戏视频
- 从系统或麦克风中选择音频资源
- 最佳游戏录音软件捕获屏幕、音频和网络摄像头
- 任务计划功能,设置捕获的持续时间
想试试Windows 11/10/8/7上专用的facecam录制软件吗?现在就下载。
如何在Windows 10上使用facecam录制软件同时录制屏幕和网络摄像头:
步骤1。下载并在您的计算机上启动此程序,然后单击“全屏”或“区域”选择录制区域。在这里,你可以通过点击左下角的扬声器图标来选择你想要的音频源。

步骤2。选中录制区域后,单击下方的摄像头图标,开启摄像头。接下来,点击“REC”开始用网络摄像头录制。
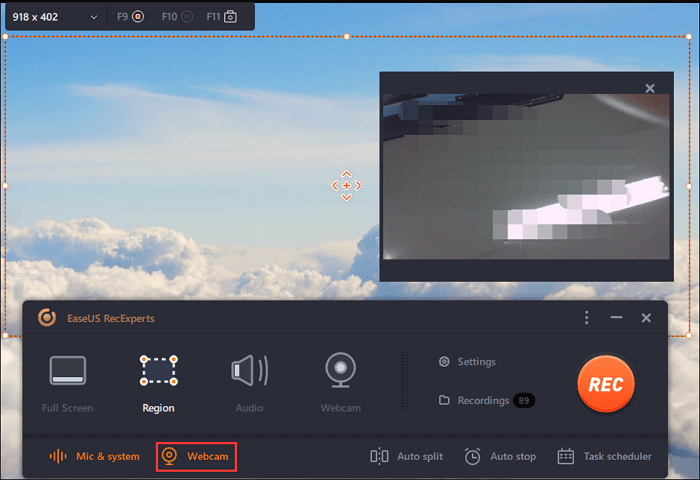
步骤3。在录制过程中,您可以调整摄像头窗口的位置。如果您需要暂停、恢复或停止录制,请单击工具栏上对应的选项。
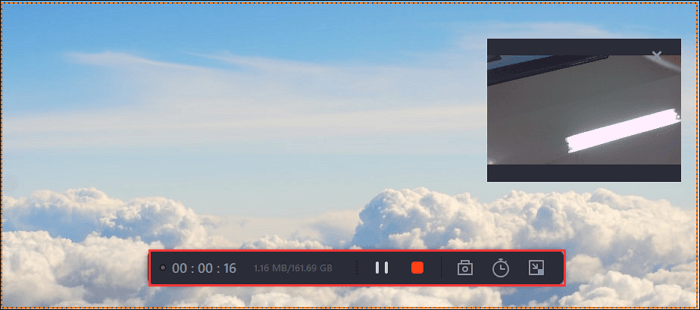
步骤4。完成后,您可以在“录制”中预览视频。

如何在Mac上使用Facecam Recorder进行屏幕记录
两个有益的facecam录制工具在这里,QuickTime播放器和EaseUS RecExperts for Mac.继续阅读,你会看到如何用它们录制facecam视频的详细步骤。
工具1。QuickTime播放器
作为Mac用户,可以使用QuickTime Player,这是苹果公司开发的功能强大的多媒体程序。欧宝体育投注网站使用这个macOS默认工具,您可以将计算机屏幕,麦克风音频和网络摄像头记录在一起,以创建facecam视频。您可以在网络研讨会,在线课程和YouTube游戏视频中应用此功能。
有两种方法可以在Mac上找到这个工具,包括点击“Finder”>“Applications Folder”。或者从顶部菜单中键入它的名称,然后单击放大镜图标来查找它。
主要特点:
- 屏幕录制Mac的FaceTime高清facecam
- 从麦克风捕捉屏幕和外部声音
- 在屏幕录制时显示您的脸
限制:不能在Mac上录制内部音频。
如何使用QuickTime Player在屏幕录制时进行facecam:
步骤1。打开Mac上的QuickTime播放器,然后选择“文件”>“新电影录制”。同时,确保Mac的内置摄像头已经打开。

步骤2。新电影录制功能会打开你的相机屏幕。此外,你可以使用向下箭头按钮来选择不同的网络摄像头。现在,缩小窗口并将摄像头显示放在底部。

步骤3。导航到“文件”>“新屏幕录制”,你会看到屏幕捕获窗口。在界面中,您可以选择麦克风的声音。之后,点击红色按钮启动它。

步骤4。要完成它,点击“Command-Control-Esc”按钮停止捕获。
2工具。EaseUS RecExperts
来用外部摄像头在Mac上录制视频,这个工具是一个很好的选择。由于这个有用的屏幕捕获软件特别适合初学者,它允许捕获屏幕,音频,网络摄像头和游戏。如果你的Mac连接了一个内置或外置摄像头,你可以很容易地用屏幕显示录制的facecam视频。
此外,这个网络摄像头记录器可以让你在Mac上录制带有音频的屏幕。只要在Mac上使用外接麦克风,就可以同时捕捉外接声音和屏幕。
这款Mac上的facecam录制软件的主要功能:
- 在Mac上录制带有音频的屏幕
- 捕捉电脑声音或麦克风声音
- 为YouTube上的游戏和在线会议制作facecam视频
在学习如何在Mac上使用facecam之前,点击下面的按钮下载神奇的facecam记录器!
如何在Mac上记录你的脸和屏幕,使用EaseUS RecExperts for Mac:
步骤1。打开EaseUS RecExperts,选择主界面上的“Webcam”按钮。
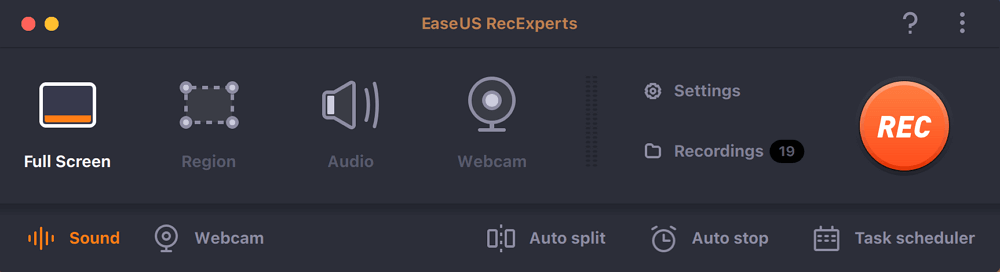
步骤2。然后内置摄像头会自动打开,你可以在桌面上看到录制窗口。如果你想用音频录制网络摄像头,点击左下角的“声音”图标来选择音频源。
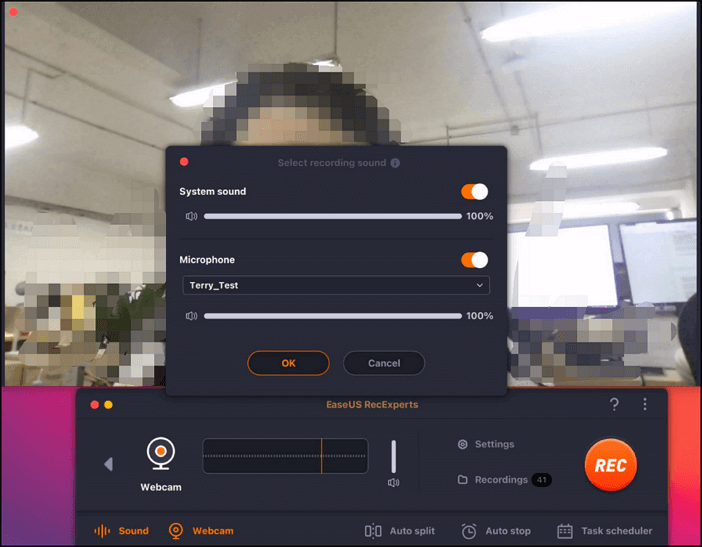
步骤3。点击“REC”开始摄像头录制,点击左侧的两个按钮可以选择暂停、继续或结束录制。最后,录音将保存在你的Mac上。
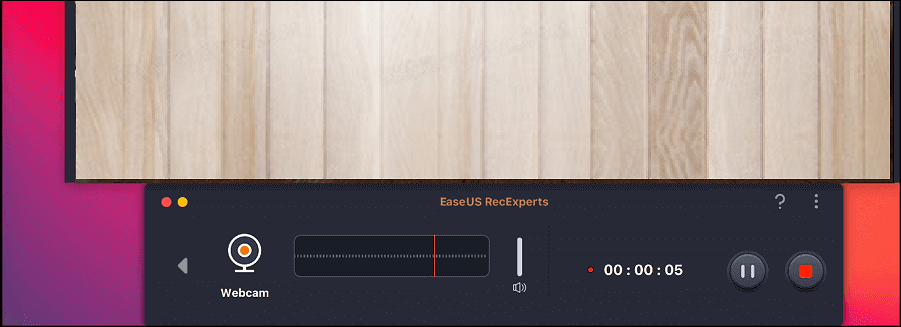
如何使用iOS Facecam Recorder制作游戏视频
Loom Mobile是一款适用于iOS设备的很棒的facecam应用。在它的帮助下,你可以快速记录你的脸、声音和屏幕。之后,你可以使用这些内容创建一个视频,或者与你的朋友分享。
此外,您的录音可以上传到云端,以便他们可以立即分享到社交媒体平台,如Facebook, YouTube等。所以你可以节省你的iPhone的存储空间。

主要特点:
- 带音频的网络摄像头记录器
- 在录音过程中添加语音旁白
- 无法同时捕获屏幕和摄像头
如何在iPhone上屏幕录制视频中的facecam:
步骤1。启动此工具并点击Record按钮。然后你可以用后置摄像头拍摄自己。
步骤2。现在,你可以点击红色的圆形按钮开始了。之后,点击相同的按钮来停止它。
步骤3。最后,你可以给视频一个标题,删除它,通过链接发送它,或者通过通信应用程序分享它。
如何在Android上使用YouTube的Facecam Recorder
许多博主记录他们的生活,并将这些视频上传到YouTube等社交媒体平台上。因此,有必要有一个功能强大的应用程序,可以记录你的脸来制作网络摄像头视频,比如Screen Recorder。
使用这个摄像头记录,你可以捕捉你的脸,同时打开麦克风捕捉声音。这个项目甚至没有时间限制。

主要特点:
- 允许用麦克风捕捉声音
- 在视频中捕捉你的脸
如何在Android上进行facecam录制:
步骤1。在你的Android上下载并安装这个软件。
步骤2。点击“开始录制”来录制你的脸。在大多数情况下,你需要打开前置摄像头。
步骤3。当你完成拍摄后,点击停止按钮,视频将被保存在手机上。你可以直接在YouTube或其他平台上分享。
结论
综上所述,本文介绍了最好的五款网络摄像头录像机。你可以根据你的需要选择一个。但是,建议使用EaseUS RecExperts,因为该软件具有大量的屏幕捕获功能,并且支持同时捕获屏幕和面部。
关于Facecam Recorder的常见问题
以下是一些从公众中收集的常见问题。
1.如何录制FaceCam?
我们以EaseUS RecExperts为例。
1.打开这个屏幕记录软件,从主界面点击它的摄像头功能。
2.这里你需要连接外置摄像头。要应用更多功能,请点击“设置”。可以调整视频输出格式等。
3.按下Rec按钮开始捕捉。同时,你可以捕捉你的麦克风声音。
4.当你对工作感到满意时,按停止按钮。最后,在“录制”中查看您的视频。
2.youtube用户使用什么FaceCam软件?
游戏视频的youtuber总是把脸放在屏幕的角落里。它旨在增加观众和主持人之间的互动性。他们准备了带有facecam的游戏记录软件,可以同时记录他们的电脑屏幕和面部。
桌面工具如EaseUS RecExperts和QuickTime Player可以实现此功能。如果你想知道更多关于如何用facecam记录游戏玩法的细节,请访问第1部分。
这个页面有用吗?

