ClickMeeting是许多人使用的最流行的网络会议软件之一。这是一个伟大的视频会议程序,您举行在线会议,分享在线课程和培训课程等。
有时候你需要记录网络研讨会在ClickMeeting为以后的回顾或检查,但你可能不知道如何完成任务。如果您是,您可以在本文中获得完整的指南。在这个页面上,您将学习3种有效的方法来轻松记录和下载Windows和Mac上的ClickMeeting会议。
如何在Windows/Mac上记录点击会议-推荐
EaseUS RecExperts是一个优秀的网络会议记录程序,它可以帮助您在几个简单的步骤中记录各种视频会议电话,包括ClickMeeting, Zoom会议,Microsoft Teams等。
使用它,您可以在几秒钟内捕获ClickMeeting网络研讨会。这个屏幕记录软件使您能够分别或同时捕捉屏幕、网络摄像头和音频。在录制过程中,您还可以截屏保存一些重要的图像。此外,它支持创造时间表记录这意味着它将自动启动或停止记录ClickMeeting网络研讨会。
一旦完成,这个网络会议记录器将自动保存为MP4或其他视频格式的记录,您也可以使用内置的播放器预览您的记录。
EaseUS RecExperts
- 直观直接的工作流程
- 根据您所设置的设置自动拆分录音
- 在完整或自定义区域记录ClickMeeting网络研讨会
- 支持基本的编辑工具,如修剪等
- 将录音保存为10多种格式
下面是一步一步的教程,教你如何捕获一个ClickMeeting网络研讨会:
步骤1。配置录屏选项
在您的计算机上打开EaseUS RecExperts并单击“全屏”或“区域”以选择您想要捕获的屏幕上的区域。然后点击面板左下方的声音图标来选择一个音频源。如果需要,点击底部的“网络摄像头”图标,将你的网络摄像头镜头添加到你的屏幕播放。

如果您想在录音后对录音文件进行分割,点击“自动分割”,您的录音文件将根据您所设置的文件大小或录音时间自动分割。
步骤2。指定记录设置
配置了基本录制选项之后,可能还需要配置高级设置。
点击“设置”打开菜单。在下面的菜单中,为屏幕播放选择一种格式,并指定您认为合适的其他选项。然后点击底部的“确定”保存您的设置。
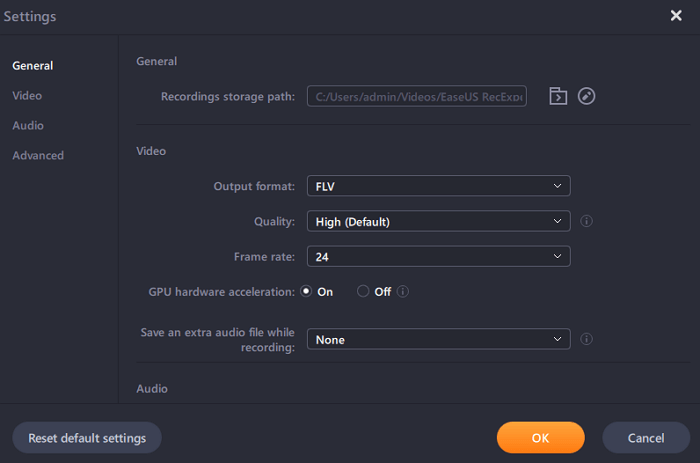
步骤3。开始和停止录制
现在应该回到主界面。打开您想要捕获的屏幕,然后在软件中单击“REC”。然后它会开始记录屏幕上显示的所有内容。
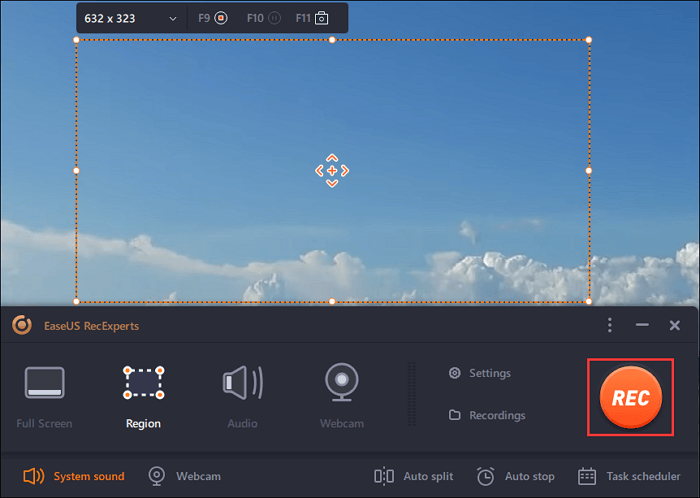
然后您将看到工具栏,在这里您可以暂停或停止录制,在录制时进行截屏,或设置特定的时间来停止录制。

步骤4。查看你所有的录音
一旦录音完成,该软件将所有您的录音保存在一个单一的位置,供您查看。您可以在这里预览和编辑录制的文件。

除了记录ClickMeeting,你可能还想了解:
如何在应用程序内记录点击会议
如果你是一个组织者,想要记录ClickMeeting网络研讨会,你可以在应用程序中完成工作。
ClickMeeting集成了一个屏幕记录器,可以帮助您做简单的屏幕记录。然而,这只是为组织者,并会注意到其他人,你正在做屏幕记录的工作。
以下是关于在ClickMeeting上录制网络研讨会的教程:
步骤1。在您的计算机上启动ClickMeeting,然后登录您的帐户开始或加入会议或网络研讨会。如果你需要捕捉你自己和你的声音,你最好打开麦克风和摄像头选项。

步骤2。当你准备好了,你可以点击顶部的红色“REC”按钮开始录音。会议结束后,录音将自动停止。
提示:有不同的布局可以应用到您的录音,如演示文稿、演示文稿和视频,以及更多。
步骤3。完成后,点击“帐户面板”来浏览你所做的记录。如果你对它满意,你可以将录制的视频以MP4格式下载到你的电脑上。
如何用QuickTime播放器在Mac上记录点击会议
QuickTime Player是Mac电脑上默认的屏幕记录工具,它可以帮助你完成简单的屏幕记录任务。在录制ClickMeeting网络会议时,您可以自由选择全屏或选定区域。然而,如果你想捕捉Mac的声音,你需要安装一些音频捕捉软件,如Soundflower。
主要特点:
- 完全免费和安全
- 灵活记录Mac屏幕
- 预先安装在你的Mac电脑上
现在让我们看一下详细的教程,用QuickTime Player录制Click Meeting网络研讨会。
步骤1。在Mac上启动QuickTime播放器和ClickMeeting,并开始或加入网络研讨会,
步骤2。回到QuickTime Player并单击File > New Screen Recording,在这里您可以单击向下箭头来选择录音选项。

步骤3。单击Record按钮开始录制。要停止录制,点击WiFi图标左侧的“停止”按钮。
步骤4。单击File > Save to name并将录音保存到Mac计算机上。
底线
我们在这个页面上与您分享了四种记录ClickMeeting网络研讨会的有效方法,您可以根据您的喜好选择任何一个。
- 如果你是一个需要做简单记录的组织者,ClickMeeting自带的屏幕记录仪是你的最佳选择。
- 如果你需要更多的录音功能,你可以尝试EaseUS RecExperts。除了基本的录音功能,它还提供了方便编辑录音的快速方法。这值得一试。
这个页面有用吗?

