-
![]()
Daisy
Daisy is the Senior editor of the writing team for EaseUS. She has been working in EaseUS for over ten years, starting from a technical writer to a team leader of the content group. As a professional author for over 10 years, she writes a lot to help people overcome their tech troubles.…Read full bio -
Jane is an experienced editor for EaseUS focused on tech blog writing. Familiar with all kinds of video editing and screen recording software on the market, she specializes in composing posts about recording and editing videos. All the topics she chooses …Read full bio
-
![]()
Crystal Chen
晶体技术促使陈非常感兴趣ucts. Experiencing many technological applications, She is willing to solve users' problems through writing tech-related articles. Through her words, you can find various solutions to solve one issue. …Read full bio -
![]()
Melissa Lee
Melissa is a sophisticated editor for EaseUS in tech blog writing. She is proficient in writing articles related to multimedia tools including screen recording, video editing, and PDF file conversion. Also, she's starting to write blogs about data security, including articles about data recovery, disk partitioning, data backup, etc.…Read full bio -
Jean has been working as a professional website editor for quite a long time. Her articles focus on topics of computer backup, data security tips, data recovery, and disk partitioning. Also, she writes many guides and tutorials on PC hardware & software troubleshooting. She keeps two lovely parrots and likes making vlogs of pets. With experience in video recording and video editing, she starts writing blogs on multimedia topics now.…Read full bio
-
![]()
Jerry
Jerry is a fan of science and technology, aiming to make readers' tech life easy and enjoyable. He loves exploring new technologies and writing technical how-to tips. All the topics he chooses aim to offer users more instructive information.…Read full bio -
Larissa has rich experience in writing technical articles. After joining EaseUS, she frantically learned about data recovery, disk partitioning, data backup, screen recorder, disk clone, and other related knowledge. Now she is able to master the relevant content proficiently and write effective step-by-step guides on various computer issues.…Read full bio
-
![]()
Rel
Rel has always maintained a strong curiosity about the computer field and is committed to the research of the most efficient and practical computer problem solutions.…Read full bio -
![]()
Gemma
Gemma is member of EaseUS team and has been committed to creating valuable content in fields about file recovery, partition management, and data backup etc. for many years. She loves to help users solve various types of computer related issues.…Read full bio
页表of Contents
0Views|0min read
There are times when you need to record audio from browsers like Safari, Google Chrome, Yahoo, and many other web browsers. The main reason is that those files are not downloadable. These may include audiobooks, background music, podcasts, online lectures, interviews, or something else.
However, deciding on a suitable recording software is necessary to get clear and uncorrupted soundtracks. Here are some of the best tools to record browser audio, so let's look at their details!
How to Record Browser Audio on Windows and Mac - 2 Ways
When it comes to recording browser audio, the secure way is to complete the procedure through offline software. Let's explore the two ideal software!
Tool 1. EaseUS RecExperts
EaseUS RecExpertsassists you in completing your video or audio recording tasks on your device (Windows/Mac). The most important feature which makes it stand apart from the other browser audio recorders is its function to schedule audio. Along with that, you can export your audio recordings in many formats, including MP3, OGG, FLAC, AAC, WAV, and more.
Moreover, the software provides you with the GPU hardware acceleration with which you will get better recording audio quality with low system resource usage. Also, you can auto-split the complete recorded file into various parts for later use. Last but not least, it lets you change the audio parameters such as bitrate and sample rate.
Key Features:
- Beststreaming audio recorderfor Windows and Mac
- Capture system sound, microphone audio, or both of them
- Extract audio from your favorite video recordings
- Offer a Task Scheduler to start the recording automatically
- Support many output audio formats, like MP3, AAC, FLAC, etc.
If you want to get this all-in-one video and audio recorder to capture the sound from an internet browser, don't hesitate to click the button below to download it.
Detailed Steps to Capture Audio From Browser:
Step 1.Launch EaseUS RecExperts and choose"Audio"(looks like a speaker) from the left side of the interface. Select the sound source by clicking on the speaker sign (the system sound) or the mic sign (the microphone). Or, you can record them both at the same time.
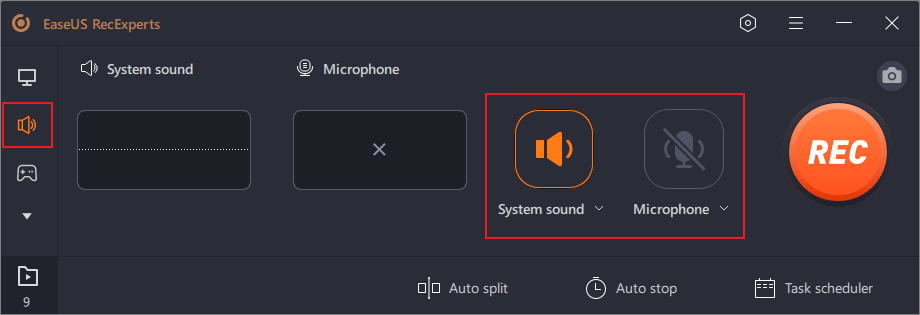
Step 2.Hit"REC"button tostart recording audio. To finish it, you just click on the red square icon tostop the recording.
Step 3.After that, the recording list window will pop up automatically. You can listen to or edit the recording with built-in tools.

Tool 2. OBS Studio
OBS (Open Broadcasting Software) Studio is famous for its efficient functioning. This open-source software aids you in recording desktop or browser audio/video without any hassle, and high-performance recording is what it offers. Even you can perform the recording and streaming functions at once if required.
Moreover, you have complete control over changing the output file aspects like format, bitrate, sample rate, encoder, and many more. Also, previewing your videos is all at your fingertips.

Features:
- Support capture cards, webcam, and others
- Provide a variety of audio filters for noise suppression
- Stream your recording quickly
- Let you apply various transitions
Here is the operational procedure to record browser audio via OBS Studio:
Step 1.Download, install, and then open the software on your device. Under the "Sources" section, click the "+" icon and choose "Browser" as the source. Now, from the Controls Windows, click "Settings."
Step 2.Secondly, you need to select "Audio" from the left-hand side and open the "Desktop Audio" drop-down menu. Select the right speaker, open the drop-down menu of Mic/Auxiliary Audio, and choose the same speaker as before. Click "Ok."
Step 3.Finally, click "Start Recording" from the Controls window, and you can hit the "Stop Recording" button whenever you want. Export the audio, and that's all you were required to do!
How to Record Browser Audio Online - 2 Ways
Most people don't like to install the software for a simple function, or they might not have enough storage space. Here are the two online recorders for them!
Tool 1. Rev Online Voice Recorder
Rev Online Voice Recorder is a well-known name for performing functions relevant to recording. It is entirely free to use, and you can do as many voices or browser audio recordings as you want. You can play, pause, or preview the recording as per your requirements. Moreover, the output audio format will be the standard one as MP3.
One unique feature that it offers is the transcribe function, but it's paid and optional. The application works on almost all browsers, including Safari (iPhone) and Google Chrome (Desktop & Android).

Features:
- An encrypted and secure online tool
- Offer fast recording browser audio
- Forward and reverse function for playing recorded sound
- Support editing function of trimming audio
Let's know the steps to record web audio by using Rev Online Voice Recorder:
Step 1.Firstly, open the Rev Online Voice Recorder website on the specific browser to record audio. Now, press the "Record" tab and allow the microphone by clicking "Allow" from the notification.
Step 2.You will see the tool recording. Here, you can hit the "Pause" tab whenever you want, and then either you may go for "Resume" or "Preview.
Step 3.Clicking "Preview" will lead you to transcribe the audio and press "Download" to save the recorded file.
Tool 2. Movavi Online Screen Recorder
Besides Rev Online Voice Recorder, here is another free online tool that assists you in carrying out your web audio recording function. The application is free and can do screen recordings along with audio easily, and even you can use a microphone or webcam for recording purposes. Moreover, it offers a high-quality video or audio recording in a snap. Yes, it works fast compared to the other converters.
Now, don't worry about data breaching because this web audio recorder helps you get high privacy of audio recordings. But if you want to remove watermarks on your videos, you have to go towards purchasing process.

Features:
- Clear and attractive interface
- Offer webcam, browser, or desktop activity recording
- Support picture in picture download
- Allow you to play the screen recording
Here is how to record browser audio through Free Online Screen Recorder:
Step 1.First of all, open the website of Movavi Free Online Screen Recorder on your required browser. Now, checkmark the "Sound" option. Also, open the tab and start the audio you want to record.
Step 2.In the second step, you have to press "Start Recording." You have to select "Chrome Tab" and then the tab you need to record here. Now, hit the "Share" tab.
Step 3.The audio from that tab will automatically start recording. Once you are done, you have to press the "Stop Recording" button on the interface. Click "Download," and that's all!
Conclusion
总之,程序选择音频生理记录仪ding web browser from several ones is a challenging task. However, the problem gets solved after listing some best software for Windows, Mac, and Online users. EaseUS RecExperts comes to be the top for both Windows and Mac users. This reliable and efficient software enables you to record browser audio and various other editing functions. Moreover, it offers optional audio/video quality to choose freely.
EaseUS RecExperts

One-click to capture anything on screen!
No Time Limit, No watermark
Start Recording


