How to Record Audio on Windows 11 with Built-In/Third-Party Tool
The latest generation of Microsoft Windows operating system, Windows 11, has several advanced features compared with the previous generations. Some of its new features include widgets, better virtual desktop support, and speedy multitasking, etc. Recording audio on Windows 11 for different online activities is something you may need, whether you are a gamer, freelancer, YouTuber, or digital worker. But how torecord audio on Windows 11? Does this new OS provide users with any default options?
There are two ways to record audio on Windows 11, and you can use both the built-in tool or a third-party Windows 11 audio recorder to do that. This post will guide you to capture audio on Windows 11 step by step. Follow those tutorials to save the sounds you like.
How to Record Internal Audio on Windows 11 with Game Bar
Windows 11 allows users to record audio with the Xbox Game Bar application. This built-in program supports recording games and other digital activities on your Windows PC, including your voice note or different computer sounds.
Game Bar makes it easier for you to take control of your gaming activities while recording them. It has user-friendly features, and you can adjust the audio settings per your preferences. Moreover, it enables you to socialize with people of the same interest. All you need to do is join the Xbox community.
How to Record Internal Audio on Windows 11 with Game Bar:
- Step 1.To enable Game Bar, press Windows + G. Click"Capture"from the game bar preset.

- Step 2.If you want to include your verbal narration/voice note, click the"Mic"button in the "Capture" group. Or you can press Windows + Alt + M to turn the mic on and off.

- Step 3.Click the"Start Recording"icon in the "Capture" pane. Or press Windows + Alt + R to start/stop recording. The Xbox Game Bar will be minimized, and a "Capture Status" will show on the right edge of your PC screen.

- Step 4.Click the"Recording"button or press Windows + Alt + R to stop recording.

But this software also has a shortcoming. As it's designed to capture the gameplay, Game Bar doesn't support capturing only the audio. Although it has a versatile recording tool that enables you to capture internal audio and your own voice simultaneously, you have to record those sounds along with recording the screen.
For those who want to record a ringtone or record a song and use it as background music, Game Bar is relatively complex to use. You have to find a video editor that supports extracting audio from videos, such as EaseUS Video Editor, or you need to find a recorder with a more advanced audio recording tool, like EaseUS RecExperts.
How toExtract Audio from Video
If you want to know the detailed steps to extract audio from a video, this post is what you need.

How to Record Audio on Windows 11 with EaseUS RecExperts
Besides the disadvantage mentioned above, Xbox Game Bar sometimes may even affect the PC speed. You can get yourself a powerful third-party Windows 11 audio recorder, likeEaseUS RecExperts, to avoid these issues. This way, you will never have to slow down your computer or get faulty recordings.
It is an ideal application for screen recording. It is lightweight, easy to use, and works fast. With this app, you will forget about problematic bugs your PC can face. When it comes to audio recording, this software enables you to capture internal audio and our voice from the microphone at the same time. Then, you can export those recordings in any audio format you like. In addition to that, the bitrate and sampling rate of the audio are all configurable.
As an all-in-one recorder, it also works well to capture the screen or record the webcam. And the built-in trimmer enables you to edit the audio or video recordings with ease.
Key Features:
- Lightweightaudio recording softwarefor Windows 11/10
- The best voice recorder Windows 11 users can't miss
- Record a specific area or full screen
- Schedule recording to start and stop automatically
- Support more than 10 audio/video formats
- Add opening titles and closing credits
This recorder doesn't require registration. Download it for free and capture the audio effortlessly.
Method of Recording Audio on Windows 11 PC:
Step 1.Launch EaseUS RecExperts, and there are four functions on the interface. Here you choose"Audio".
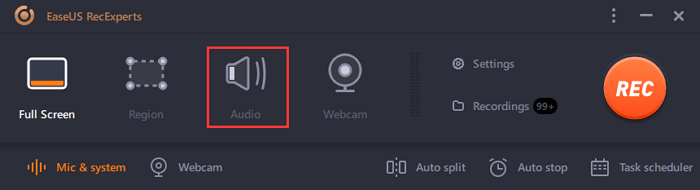
Step 2.Select the sound sourceby clicking on the bottom left icon. It supports recording system sound, microphone voice, and both of them. The settings in"Options"helps you to adjust the volume.
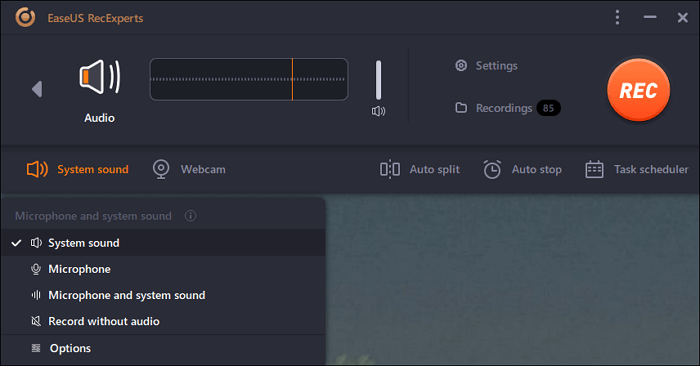
Step 3.Hit"REC"button to开始记录音频。完成它,你就按k on the red square icon tostopit.
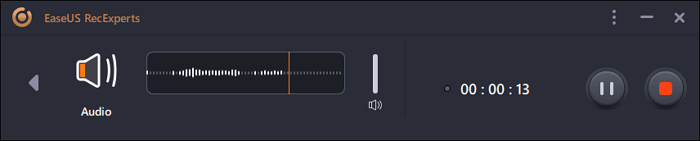
Step 4.An audio player will pop up automatically. You canview the recorded audioortrim itwith built-in tools.
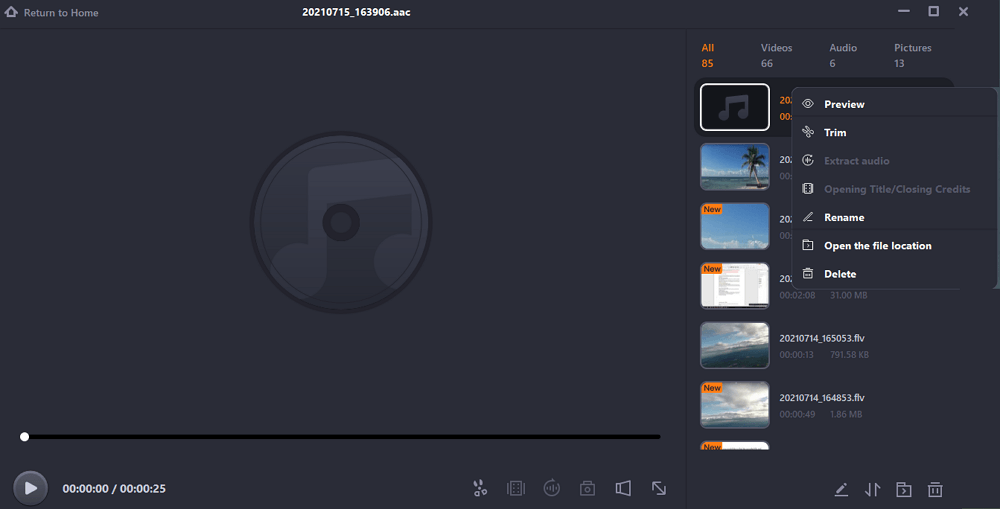
Conclusion
Recording audio in Windows 11 is not an issue. You can do it with the built-in Game Bar app, which enables you to record screens with voiceovers or other sounds. But this app can affect your Windows in negative ways, like slowing down the speed. And you have to find a video editor to extract audio from the video.
However, EaseUS RecExperts is an intuitive screen recorder with easy-to-use tools that will help yourecord audio on Windows 11without any hassle. It is not only lightweight but also quick in working. It enables you to record audio and edit it. Download and have a try.
Was This Page Helpful?
About the Author
Melissa is a sophisticated editor for EaseUS in tech blog writing. She is proficient in writing articles related to screen recording, video editing, and PDF file converting.

