加入。我is an outstanding online video conferencing service that allows you to create a personalized URL and join meetings over a computer or phone. Besides, it offers you a built-in recorder. When you want to give feedback, watch the meeting later, or share it with the company group, this feature will be handy.

这篇文章指导你如何加入。我recording and how to record the meetings with rich-featured third-party screen recording tools, which are helpful when you need advanced tools.
如何在“加入”中录制会议。我
这是一个参加或组织会议的优秀在线服务。您可以共享屏幕、添加标注、以主持人的身份录制会议。
在线会议可以通过web界面进行管理,但使用注释时需要安装桌面软件。安装完成后,选择要共享的区域。您还可以使用在线提供的注释工具和其他功能。
录制连接教程。作为主持人参加会议:
步骤1。首先,在Join.Me注册。然后,选择开始会议或加入会议。然后,您可以使用唯一的URL来开始会议或创建自定义会议。

步骤2。会议开始后,点击“更多”>“记录”。它将立即开始录制会议,包括音频和视频。一旦开始,一个红色图标将显示,以帮助理解录制已经开始。

步骤3。会议结束后,按停止录制按钮。要查看和下载会议,请进入“加入会议”。我的网站,去我的会议。然后点击“录音”来找到你录制的会议。

记录和下载加入。我在Windows上录音
因为所有的记录在加入。我are saved online, and there is no control over them on the computer. Thus, it may take a lot of time to process the video once you stop recording, and it doesn't allow attendees to record the meeting. That's why you need third-party software likeEaseUS RecExperts记录在线会议。
这个Windows屏幕记录器使您能够创建高质量的视频教程,记录缩放会议质量最好的。您可以选择屏幕的一部分或全屏作为录制区域。这些功能使它成为一款令人难以置信的软件,可以记录你参加或主持的会议Join.Me。录制完后,视频的副本就会保存在电脑上,你可以预览它,也可以用内置的工具修剪它。
为了避免遗漏任何内容,请使用时间表记录在固定的时间开始录音。这样安排可以确保即使您没有参加直播会议,稍后也可以观看录制。
主要特点:
- 灵活地捕获屏幕上的任何区域
- 记录gotommeeting会议, Zoom会议,加入。会议等等。
- 配置高音视频质量录制视频
- 支持网络摄像头和游戏记录轻松
- 设置一个任务调度程序来自动记录
不要错过这个很棒的会议记录仪。不需要注册。
如何捕获连接。我我eting on Windows 10:以下内容是在线会议的录音方法。你可以用这种方式记录在线课程、游戏玩法或任何你需要记录的东西。步骤1。去参加你想要记录的会议。然后,在您的设备上启动EaseUS RecExperts。选择“全屏”录音方式或选择录音区域“地区”模式。

步骤2。选择录制系统声音,麦克风声音或不通过点击相应的按钮。当开始录制时,点击红色按钮“娱乐”按钮开始。

步骤3。如果需要暂停录制,请单击白色双竖条。要结束录制,请单击红色方块标志。您也可以使用热键“F10”和“F9”暂停或停止录制。
步骤4。录制完成后,您可以在弹出的录制列表中查看会议视频。

记录和下载加入。我在Mac上录音
EaseUS RecExperts也可用于记录Join。我在Mac上的会议,它很容易使用Mac屏幕记录器这使得用户可以捕捉屏幕上的任何东西。你是否需要全屏记录仪或者一个只能记录部分屏幕的记录器,它总是有用的。
除了这些基本的录音选项,该软件还支持调度录音,它允许您设置屏幕录音的时间和持续时间,而您只能设置音频录音的持续时间。
主要特点:
- 捕捉屏幕,游戏和网络摄像头
- 记录加入。我meeting on macOS with simple clicks
- 强大的内置录音机在Mac
- 为屏幕和音频记录安排记录
抓住这个机会下载这个工具!不需要注册。
在Mac上录制在线会议:步骤1。在加入会议之前,请下载并启动EaseUS RecExperts for Mac,然后在“全屏”或“区域”中选择适合的会议录制区域。

步骤2。然后,点击左下角的“声音”按钮,选择合适的音频源。“选择录制声音”窗口上的两个按钮可用来决定您是要捕获系统声音,麦克风音频,还是两者都要。
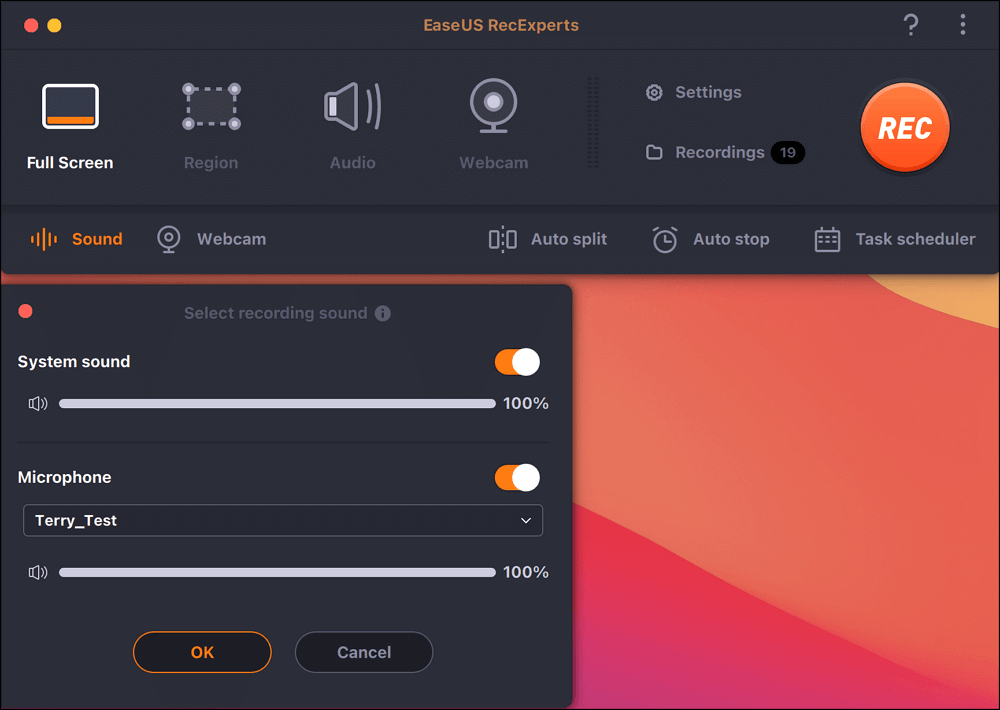
(可选)若要在会议画面中同时捕捉网络摄像头,“声音”按钮旁边的“网络摄像头”图标可以帮助激活内置摄像头或外置摄像头。
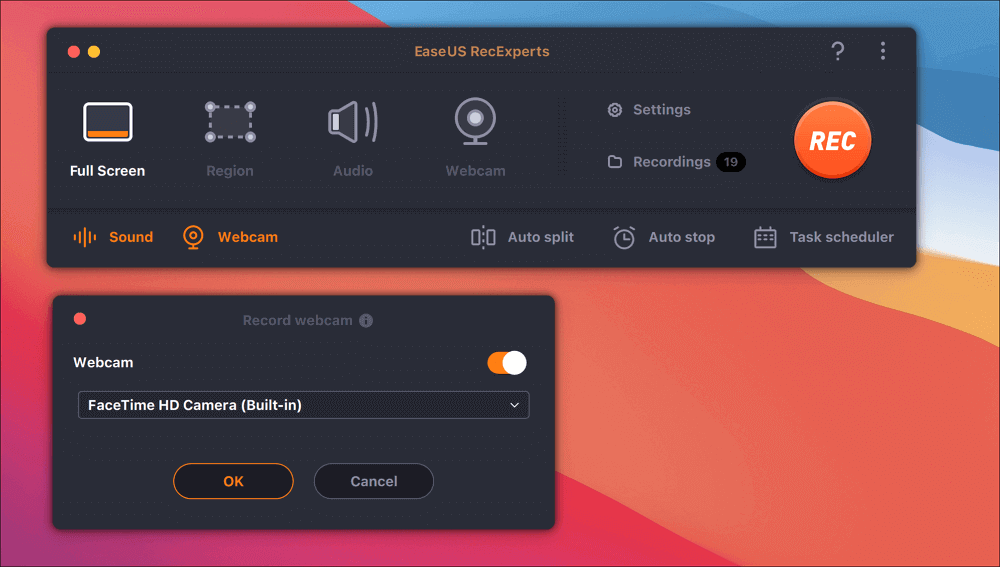
调整好设置后,点击“REC”开始录音。
步骤3。在录制过程中,会有一个浮动的工具栏,允许您暂停或停止录制,以及截取屏幕截图。当您想保存您捕获的视频时,请单击此工具栏上的“停止”。
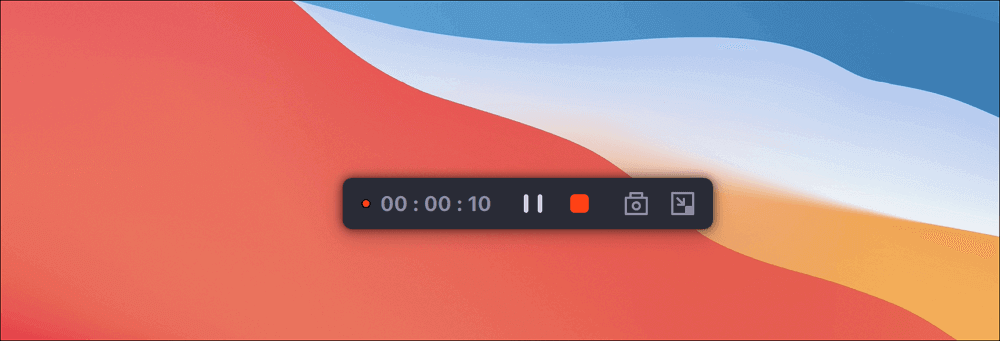
步骤4。当录制停止时,会弹出一个内置播放器,您可以直接查看录制的视频。
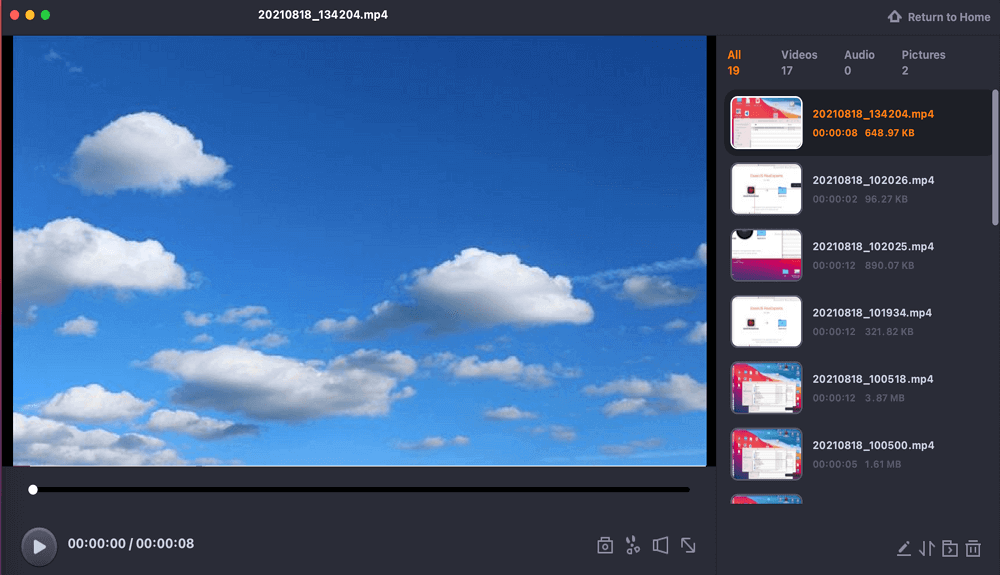
结论
记录会议是很重要的,尤其是当你需要浏览会议的所有重要记录时,而这些记录通常会被错过。这就是为什么你需要能够离线记录会议的录音软件,并且可以毫无问题地使用。
像EaseUS RecExperts这样的软件提供了一站式的会议记录解决方案。它还提供录制游戏、流媒体视频和音频内容的服务。
关于加入的常见问题。我记录
以下是一些关于会议录音的常见问题。
1.你如何在Join.Me上录音?
加入。我is a web-based service that allows users to hold online meetings and webinars. Its built-in tools enable users to record audio and video of their online meetings easily.
录制一个Join。我meeting, follow these steps:
- 步骤1。加入会议并测试您的麦克风和网络摄像头。
- 步骤2。按“更多”键。
- 步骤3。选择“录音”,然后选择您想要使用的录音方式。完成后,您可以下载视频,然后根据需要进行编辑或离线查看。
2.你能给会议录音吗?
是的,你可以!您可以通过录音应用程序或Windows自带的录音工具对会议进行录音。这样,你就可以两全其美,你可以学到更多,并更有效地提供你的输入,因为你可以随时回放音频。
3.记录会议的最佳应用程序是什么?
EaseUS RecExperts是录制会议的最佳工具,因为它允许您录制视频和录制系统音频,确保会议准确无误。
该软件还提供记录网络摄像头,日程记录,记录系统音频等。虽然您可以尝试其他录音应用程序,但并非每个应用程序都包含所有功能。您还可以在开始或结束时修剪视频的部分内容,这通常是不需要的。
这个页面有用吗?


