如果你录制了一个持续数小时的会议,修剪和编辑Zoom录音是必须的。虽然你可能想要尽可能多地分享,但你的客户只关心关键点。
如果你知道怎么剪变焦的录音或者如何编辑一个变焦记录,你可以更轻松地处理工作;但如果你没有,也不用担心。我们已经准备了方法,以帮助您修剪Zoom录音与简单的步骤。
现在让我们走过的方式,如何修剪一个Zoom录音。
页内容:
第1部分。修剪缩放记录与EaseUS RecExperts
说到编辑Zoom录音,EaseUS RecExperts是一个不错的选择。作为屏幕录制软件,EaseUS RecExperts可以用于在Windows 10上记录全屏,录音频,录麦克风,录摄像头,甚至在Windows 10上记录游戏玩法.
此外,它现在被用作视频播放器和录音编辑器。当这个工具出现时,就可以了在Mac上播放MKV文件,或者在Windows和Mac设备上播放MP4、MP3、AAC、FLAC等。此外,它还可以用来修剪录音、视频或音频文件。
现在,点击下面的按钮下载EaseUS RecExperts,并按照步骤修剪Zoom录音用它。
步骤1。在您的计算机上启动EaseUS RecExperts,点击“录音”,并在新窗口中选择“视频”。如果您想修剪音频记录,请在这里选择“音频”。
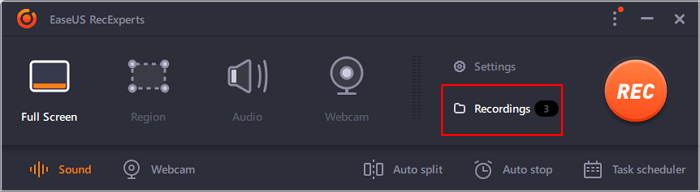
步骤2。选择要修剪的录音,然后单击剪刀标记。然后你会走到装饰窗口。
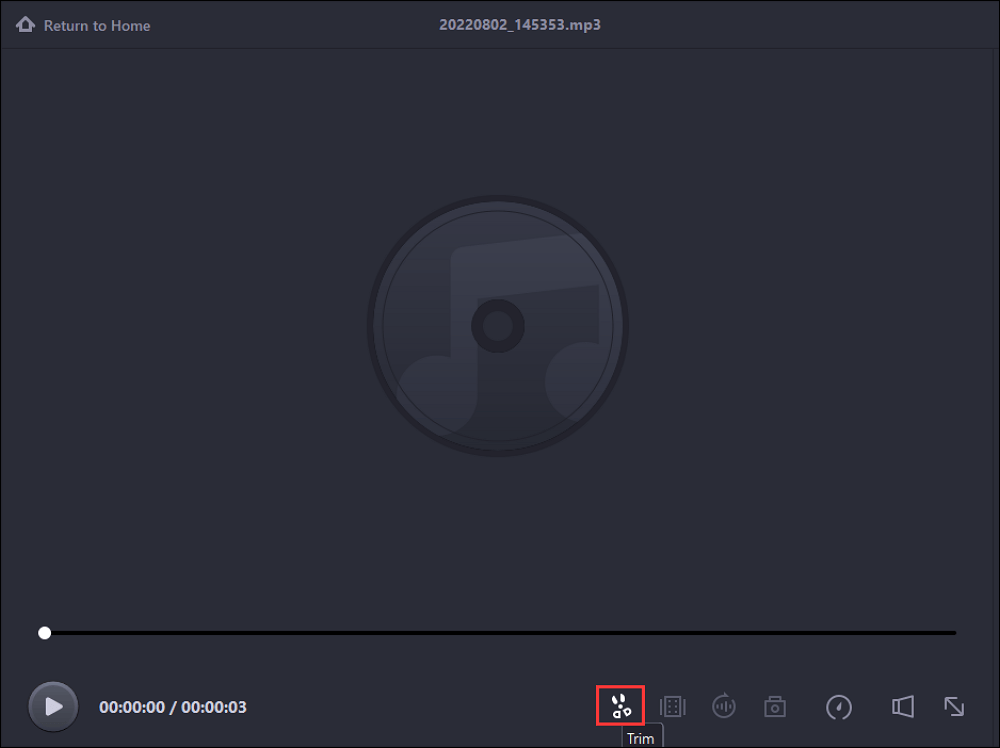
步骤3。然后,拖动起始点和结束点以按您的意愿修剪记录。然后点击“保存”,保存修剪后的录音。
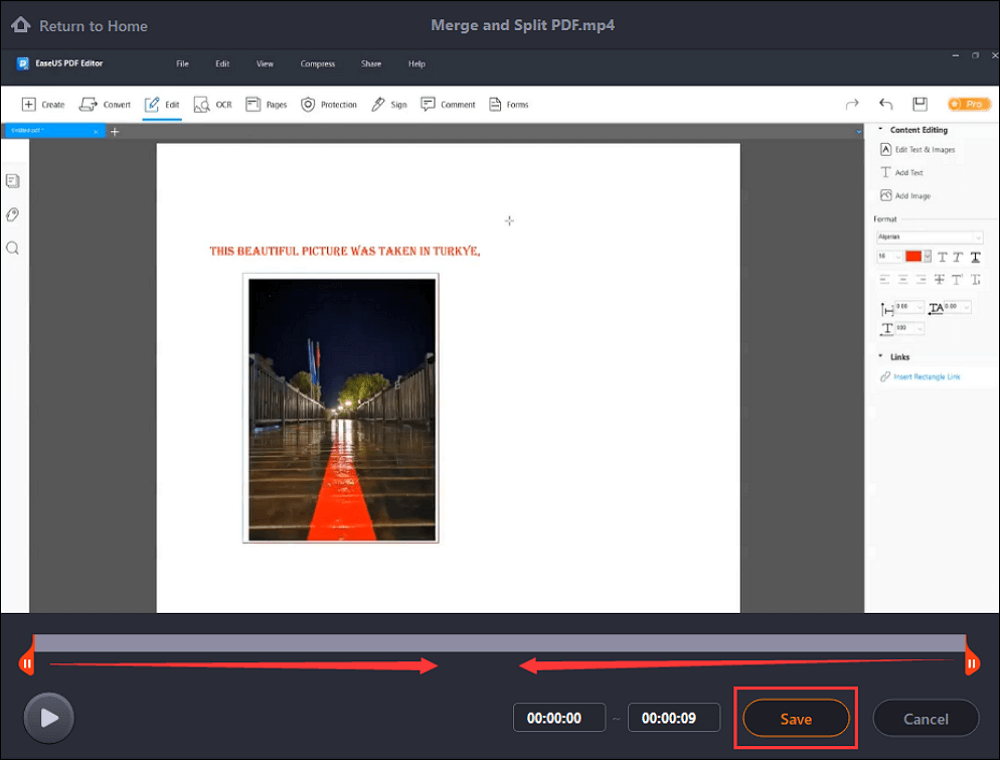
第2部分。在Harvard.Zoom.US上修剪一个Zoom录音
在Zoom中录制会议之后,您可以按照以下步骤查找并修剪您的记录。在这个网站上修改你的录音只是为你的观众编辑播放。您不会丢失任何原始内容。如果您准备好了,请按照下面的步骤开始。

步骤1。登录harvard.zoom.us并导航到“录音”。然后选择您希望修剪的记录
步骤2。点击录音缩略图上的“Play”打开查看器/编辑器。
步骤3。点击玩家右下角的剪刀符号。它将打开修剪界面。
步骤4。拖动播放头箭头以调整录音的开始和结束时间。然后,点击“保存”保存更改。
第3部分。修剪缩放录音与Flixier
如果你需要修剪一个Zoom录音,使它更短一点,保持它更集中,Flixier在这里可以帮助你。这个Zoom视频编辑器可以让你修剪,剪切和裁剪你的Zoom录音,以及添加过渡,字幕或文本等。
这个工具可以在线工作,所以你只需要用你的Zoom账户登录。你可以开始编辑了!你还可以使用Flixier在Zoom录音中拼接或覆盖图像和视频,以帮助你的观众理解你的观点。
现在,让我们看看如何使用它来修剪Zoom的录音。

步骤1。用你的Zoom账号登录,进入录制列表。
步骤2。双击要修剪的记录以将其添加到时间轴。你可以修剪它,裁剪它,添加动态文本和图形等。
步骤3。编辑完成后,点击“导出”按钮保存。或者你也可以把它发布到YouTube、Facebook或云存储服务上。
第4部分。修剪缩放记录使用照片
你可能不知道照片也可以用来修剪缩放记录。有时你的Zoom记录可能在开始或结束时捕捉了太多,你可能想要删除这些记录的部分。这可以在Windows 10上使用默认的Photos应用程序轻松完成。如果你不知道如何操作,只需遵循下面的步骤。

步骤1。在“照片”应用程序中打开你的录音。在“缩放”下的“文档”文件夹中找到你的录音,如果是从云上下载的,可以在“下载”文件夹中找到。右键单击录音,选择“打开与”,然后选择“照片”。
步骤2。在照片中,点击右上角的“编辑&创建”,选择“修剪”。
步骤3。找到你想要录音开始的时间,把蓝色标记放在那里。然后滑到左边的白色标记点。重复这个过程来修剪录音的结尾。
步骤4。完成后,到照片应用程序的右上角,选择“另存为”来保存更改。
如何修剪变焦录音常见问题
有一些常见问题关于修剪缩放录音。让我们来看看。
1.有办法修剪Zoom的录音吗?
可以,请按以下步骤做:
首先,进入Zoom账户的“录音”选项卡。点击视频打开该视频的首选项。接下来,点击视频中的播放箭头打开“视频和编辑首选项”。最后,拖动视频开头或结尾的箭头进行修剪。
2.我如何修剪一个Zoom录音免费?
您需要先下载EaseUS RecExperts软件。然后按以下步骤做:
- 1.在您的计算机上启动EaseUS RecExperts,点击“录音”,并在新窗口中选择“视频”或“音频”。
- 2.选择要修剪的录音,然后单击剪刀标记。然后,拖动起始点和结束点以按您的意愿修剪记录。
- 3.修剪完成后,点击“保存”,保存修剪后的录音。
结论
有了Zoom,你可以参加甚至录制会议。但是,如果它记录的时间太长,您将很难保存或共享该记录。幸运的是,我们已经收集了一些可行和简单的方法,以帮助您修剪变焦录音。通读这篇文章,选择你喜欢的方法。在所有的方法中,我们建议您下载并使用EaseUS RecExperts,因为它对新手来说很容易使用。
这个页面有用吗?


