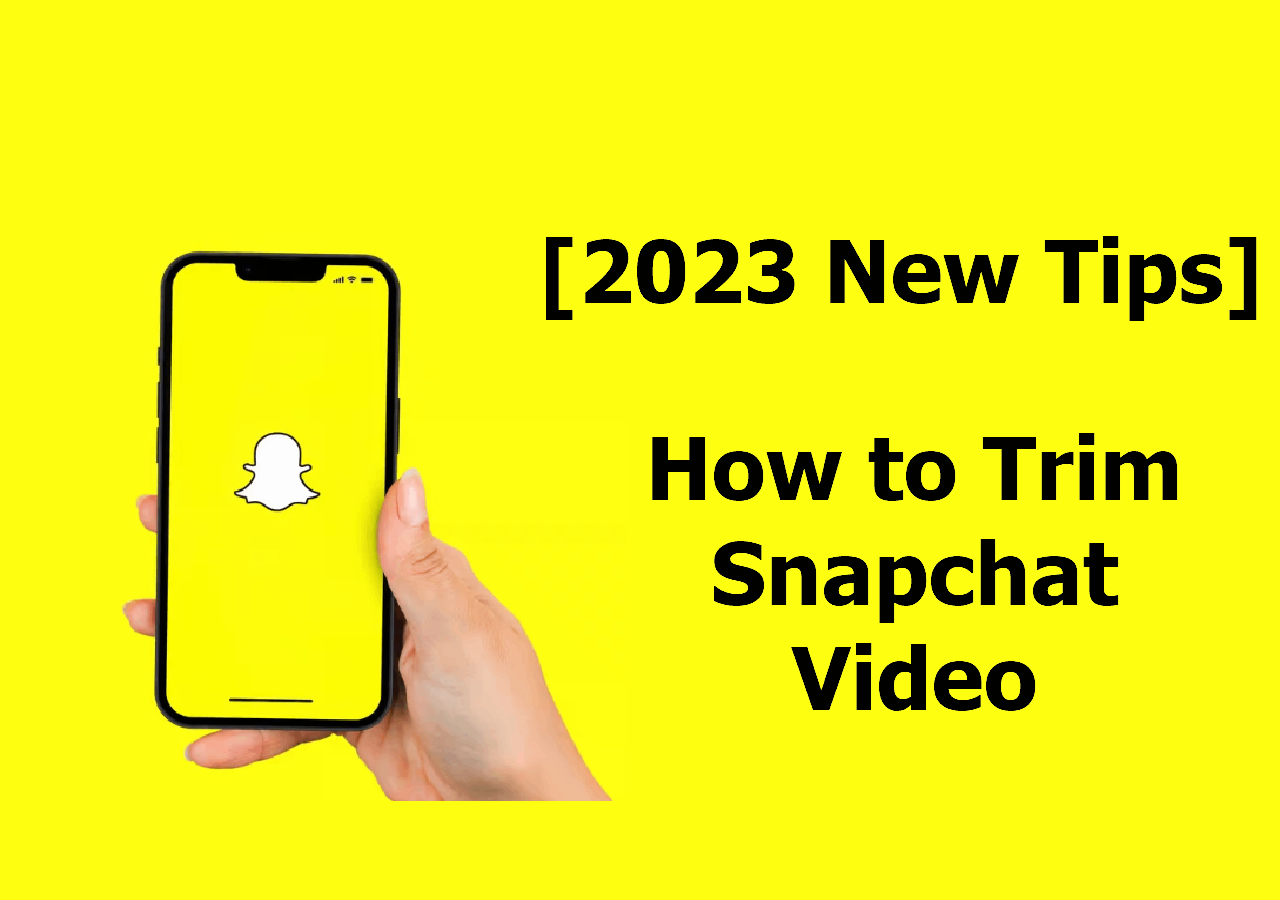-
![]()
Daisy
Daisy is the Senior editor of the writing team for EaseUS. She has been working in EaseUS for over ten years, starting from a technical writer to a team leader of the content group. As a professional author for over 10 years, she writes a lot to help people overcome their tech troubles.…Read full bio -
Jane is an experienced editor for EaseUS focused on tech blog writing. Familiar with all kinds of video editing and screen recording software on the market, she specializes in composing posts about recording and editing videos. All the topics she chooses …Read full bio
-
![]()
Melissa Lee
Melissa is a sophisticated editor for EaseUS in tech blog writing. She is proficient in writing articles related to multimedia tools including screen recording, video editing, and PDF file conversion. Also, she's starting to write blogs about data security, including articles about data recovery, disk partitioning, data backup, etc.…Read full bio -
Jean has been working as a professional website editor for quite a long time. Her articles focus on topics of computer backup, data security tips, data recovery, and disk partitioning. Also, she writes many guides and tutorials on PC hardware & software troubleshooting. She keeps two lovely parrots and likes making vlogs of pets. With experience in video recording and video editing, she starts writing blogs on multimedia topics now.…Read full bio
-
![]()
Jerry
Jerry is a fan of science and technology, aiming to make readers' tech life easy and enjoyable. He loves exploring new technologies and writing technical how-to tips. All the topics he chooses aim to offer users more instructive information.…Read full bio -
Larissa has rich experience in writing technical articles. After joining EaseUS, she frantically learned about data recovery, disk partitioning, data backup, screen recorder, disk clone, and other related knowledge. Now she is able to master the relevant content proficiently and write effective step-by-step guides on various computer issues.…Read full bio
-
![]()
Rel
Rel has always maintained a strong curiosity about the computer field and is committed to the research of the most efficient and practical computer problem solutions.…Read full bio -
![]()
Gemma
Gemma is member of EaseUS team and has been committed to creating valuable content in fields about file recovery, partition management, and data backup etc. for many years. She loves to help users solve various types of computer related issues.…Read full bio
Page Table of Contents
0Views|0min read
If you are an MSI laptop user, knowinghow to screen record on MSI laptopis important, as there are many occasions where you need to capture your computer screen, including creating tutorial videos, recording online meetings, etc. However, if you are new to it, you might notice that the screen recording process can be a little confusing. That's why we put this comprehensive guide here.
This page will show you somelaptop screen recordersand walk you through the steps to record screen with audio on an MSI laptop. Now, let's get started!
To help you find the method that suits your needs best, we make a comparison table below:
| Methods | Effectiveness | 困难 |
|---|---|---|
| EaseUS RecExperts | High- Helps you complete almost all recording activities, including videos, gameplay, online courses, etc. | Super easy, 1 click to start |
| MSI Afterburn | Low- if you need to record screen with the advanced tools, like drawing. | Moderate |
| Bandicam | High- Offer different recording modes. | Moderate |
Way 1. Screen Record on MSI Laptop using Best Laptop Screen Recorder
When it comes to the best MSI laptop screen recorder, EaseUS RecExperts is worth being mentioned first. Supporting Windows 11/10/8/7, thisWindows screen recorderlets you record on almost any MSI laptop that runs different OS versions. Besides, it comes with an intuitive workflow and friendly UI, letting any level of users complete screen capture activities effortlessly, even for students without any tech knowledge.
This software offers different recording modes that let yourecord part of screenor the full screen on an MSI laptop, Dell laptop, etc. Also, you can choose to record MSI laptop screens with or without audio/webcam freely. If you are a game lover, you can even use it torecord gameplay on PCin high quality. Most importantly, there will be NO time limit and NO watermark! You can hit the below button to have a try!
After downloading this MSI laptop screen recorder, you can follow the below step-by-step guide to start your recording now:
Step 1.Launch EaseUS RecExperts. There are two modes for screen recording. Choose"Full Screen", this tool will capture the whole screen; choose"Region", you will need to select the recording area manually.

Step 2.After that, you can choose to record thewebcam,system sound, ormicrophoneas you like. Of course, you can turn them off if you only need to record the silent screen.

Step 3.Then, you can click the red"REC"button to start recording. Now you will see a menu bar on your screen. If you want to pause the recording, click on the white"Pause"button; to end the recording, click on the red"Stop"button.
Step 4.After recording, you will be led to the recording list interface. Here you can view or edit your recordings easily.
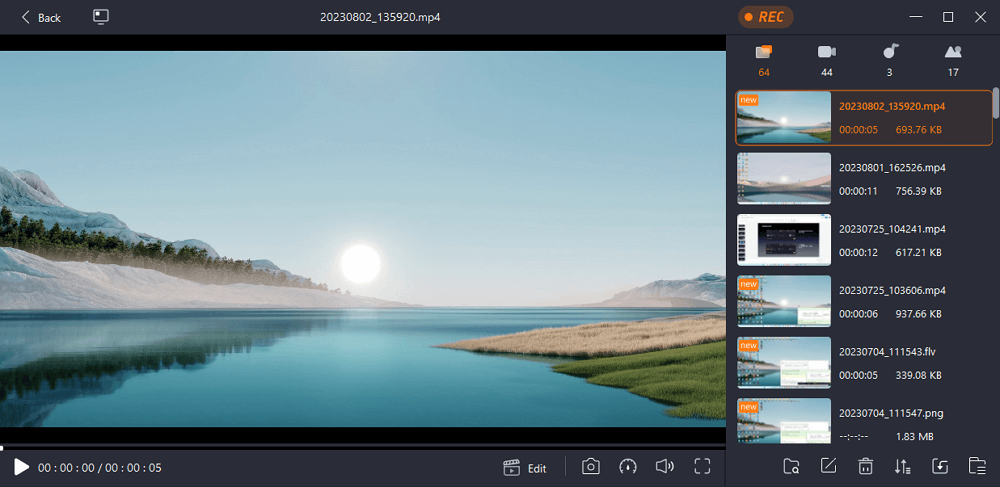
You might want to know:
Way 2. Capture MSI Laptop Screen with MSI Afterburn
实际上,MSI技术开发的图形卡overclocking utility called MSI Afterburner. It can help you adjust clock speed, voltage, fan speeds, or other settings. Apart from that, it can also be used as an MSI laptop screen recorder to capture your best performance in games without losing a frame rate. Of course, you can use it to capture videos, calls, meetings, etc., based on your needs. So without further ado, let's see how to use it for recording on an MSI laptop:
Step 1.Go tohttps://www.msi.com/Landing/afterburner/graphics-cards,then download and install MSI Afterburner on your laptop.
Step 2.Open this program, choose the Video option at the top of the window, and enable the Video Recording option.

Step 3.一旦您启用屏幕recording option, click the Recording button to adjust recording options, like file format, location, and more.

Step 4.When you are ready, click the Start button in the Video tab to record your MSI laptop screen.
Way 3. Record Video on MSI Laptop with Bandicam
The last excellent MSI laptop screen recorder we introduced is Bandicam. This software runs smoothly on different laptops, including gaming laptops, low-end laptops, etc., and allows you to quickly record screen with sound on your MSI laptop. So whether you want to capture gameplay highlights or make tutorial videos, you can always make it effortlessly with Bandicam's help! Now, let's check how it works:
Step 1.Download and install Bandicam on your MSI laptop, then launch it.
Step 2.Select the recording mode by clicking the down arrow in the top left corner. Here, you can record full screen or rectangle on a screen.

Step 3.Once done, click the REC button to start your recording. Or you can directly press the F12 hotkey.
The Bottom Line
As you can see, you can screen record on an MSI laptop in several ways. Each method provides an effective way to help capture videos of your computer screen. Here, out of all the ways we discussed, we highly recommend EaseUS RecExperts because of its friendly UI and advanced features. Whatever you choose to record on your MSI laptop, EaseUS screen recorder will always help you get the task done without effort!
How to Screen Record on MSI Laptop FAQs
If you have some other questions about recording on an MSI laptop, the following items might be helpful:
1. Can gaming laptops screen record?
Sure! You can screen record on gaming laptops with the right screen recorders.
2. How do you record on a gaming laptop?
The easiest way to record on a gaming laptop is to use the built-in Xbox Game Bar. Then, justhit the Windows + Gkeys on your keyboard to start recording. However, this freeware only offers some basic recording features. If you want to enjoy some advanced recording features, you can try third-party software like Fraps, OBS Studio, EaseUS RecExperts, and more.
3. How do I record my screen on my laptop Windows 10?
Windows 10 laptop provides a built-in screen recorder called Xbox Game Bar. In addition, you canhit the Windows logo key + Alt + Gto start and stop recording.
4. How do I record my screen on my MSI laptop Windows 11?
You can choose to record on Windows 11 MSI laptop with Xbox Game Bar or MSI Afterburn. Both of them let you record the MSI computer screen with ease. Moreover, you can try some professionalWindows 11 screen recordersfor a better recording experience.
EaseUS RecExperts

One-click to capture anything on screen!
No Time Limit, No watermark
Start Recording