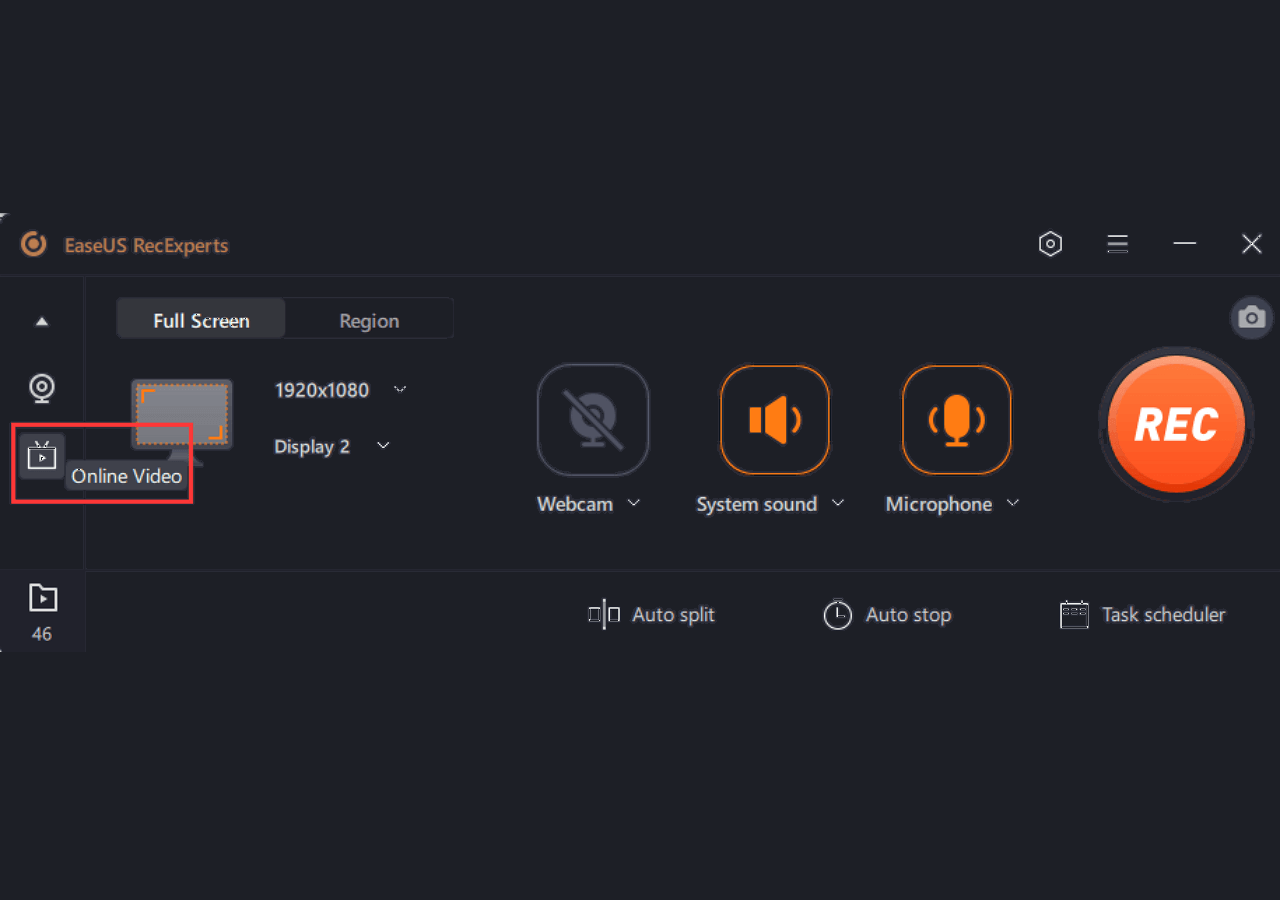-
![]()
Daisy
Daisy is the Senior editor of the writing team for EaseUS. She has been working in EaseUS for over ten years, starting from a technical writer to a team leader of the content group. As a professional author for over 10 years, she writes a lot to help people overcome their tech troubles.…Read full bio -
Jane is an experienced editor for EaseUS focused on tech blog writing. Familiar with all kinds of video editing and screen recording software on the market, she specializes in composing posts about recording and editing videos. All the topics she chooses …Read full bio
-
![]()
Melissa Lee
Melissa is a sophisticated editor for EaseUS in tech blog writing. She is proficient in writing articles related to screen recording, video editing, and PDF file conversion. Also, she's starting to write blogs about data recovery, disk partitioning, data backup, etc.…Read full bio -
Jean is recognized as one of the most professional writers in EaseUS. She has kept improving her writing skills over the past 10 years and helped millions of her readers solve their tech problems on PC, Mac, and iOS devices.…Read full bio
-
![]()
Jerry
Jerry is a fan of science and technology, aiming to make readers' tech life easy and enjoyable. He loves exploring new technologies and writing technical how-to tips. All the topics he chooses aim to offer users more instructive information.…Read full bio -
Larissa has rich experience in writing technical articles. After joining EaseUS, she frantically learned about data recovery, disk partitioning, data backup, screen recorder, disk clone, and other related knowledge. Now she is able to master the relevant content proficiently and write effective step-by-step guides on various computer issues.…Read full bio
-
![]()
Rel
Rel has always maintained a strong curiosity about the computer field and is committed to the research of the most efficient and practical computer problem solutions.…Read full bio -
![]()
Gemma
Gemma is member of EaseUS team and has been committed to creating valuable content in fields about file recovery, partition management, and data backup etc. for many years. She loves to help users solve various types of computer related issues.…Read full bio
Page Table of Contents
0Views|0min read
PAGE CONTENT:
The screen recording of a PPT presentation offers many advantages. It converts a lifeless, tedious work into an eye-catching video. You can add narrations to emphasize important points. The video format is easy to share and invariably gets more views. Plus, a recorded presentation is visible to people who don't have PowerPoint on their smartphones.
If you are a Mac user, this article will teach you about methods to record your PowerPoint presentations. Check the comparison chart of them before diving into the details.
| ️Methods | ⏱️Effectiveness | Difficulty |
|---|---|---|
| PowerPoint | Record screen, audio, and webcam; the recording lags sometimes. | ⭐⭐⭐ |
| EaseUS RecExperts | Record Powerpoint to make tutorials and presentations without lag. | ⭐ |
| Shortcut | Offerbasic screen recording functions on Mac. | ⭐⭐ |
| QuickTime Player | It can't record the internal audio without an extension. | ⭐⭐⭐ |
From the table, we can see that EaseUS RecExperts is the most effective and easy-to-use tool to record PowerPoint on Mac. What are you waiting for? Download it right now!
Screen Record on Mac in PowerPoint
Many Mac users don't realize that Microsoft PowerPoint has a built-in video recorder. It can capture and save your presentation without any delay. You don't have to install any 3rd party app. Plus, this recording feature is free for all licensed PowerPoint users.
Follow these steps to screen-record your presentation with the PowerPoint video recorder.
Step 1.Open theslide you want to record. Then, go toInsert Taband choose theScreen Recordingoption.

Step 2.Select the recording area. The screen will show a cursor. Drag it to the desired area. For the entire screen, pressWindows + shift + F. After this, chooseRecordto start screen recording.

Step 3.The video is added to the slide. Right-click on thevideo frame and choose how the video will start. You may choose fromIn Click Sequence,Automatically,or When Clicked On. When finished, save the recording.

- Extensive Reading
- For more details, check outthe official Microsoft method.
Find this post useful? Share it with others.
Other Ways to Screen Record PowerPoint on Mac
If you require high video quality and editing, there are other ways to record your screen on Mac.
1️⃣Screen Record on Mac with EaseUS RecExperts
许多人抱怨PowerPoint screen recording function not workingissue. This may be due to various reasons. If you can't make it right, the best solution is to find an alternative to record PowerPoint on your Mac. AndEaseUS RecExpertsis among the best ones.
It can easily capture the screen, system audio, microphone sound, and even the webcam at the same time, which can help you inmaking an instructional video with screen recording, creating a video presentation, or whatever you want. You may also choose to record one of the elements.
After recording, you can save the video in 4K/8K quality. It also possesses a built-in Noise Remover to remove any unnecessary sounds. The output sound is clear with no distortions. Aschedule recordingfunction is also supported to record the video automatically.
Download it now and follow the steps below to start recording a PowerPoint on Mac.
Step 1.Firstly, launch EaseUS RecExperts on your Mac. There are two options, "Full Screen" and "Region," for you to select the recording area.

Step 2.Then, click on the "Webcam" button at the bottom. When a "Record webcam" window pops up, click the button to activate the webcam, and you can select the device you want to use from the dropdown menu.
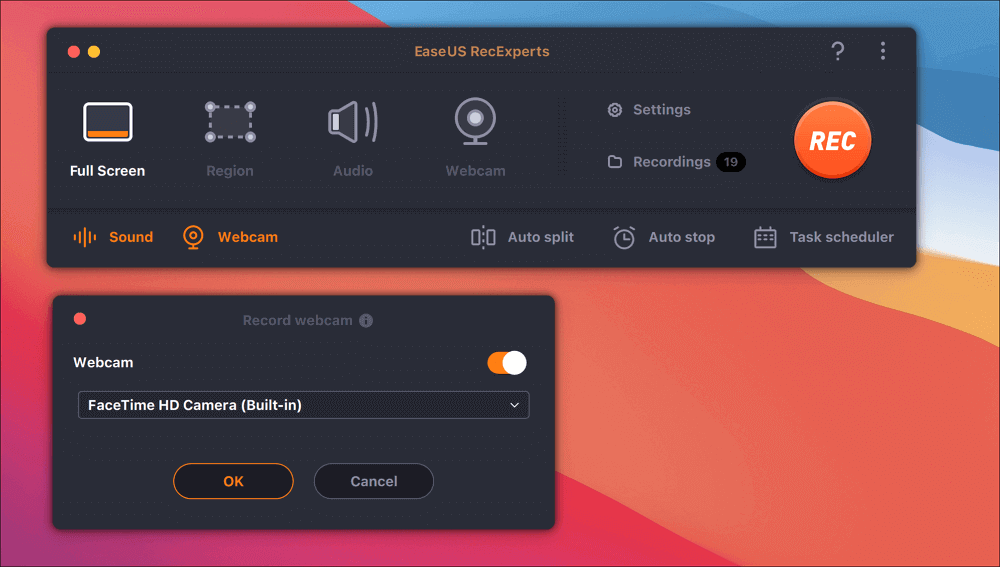
Step 3.If you want to capture the screen with audio, the "Sound" button beside "Webcam" can help. You can click on the two buttons on the "Select recording sound" window to choose the audio source, such as the system sound, the microphone audio, or two of them.
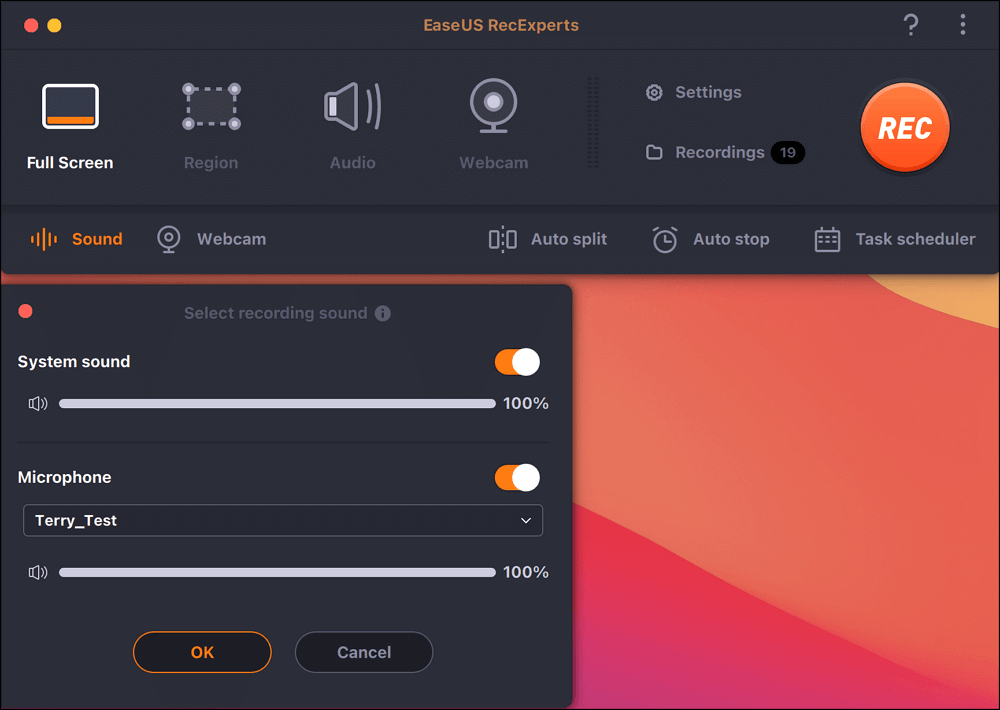
After adjusting the settings appropriately, click on the "REC" button to start recording.
Step 4.Now, you can record the Mac screen and your webcam at the same time. After capturing all the content you need, hit the "Stop" button to end it, and this software will offer you a built-in video player to view the video you captured.
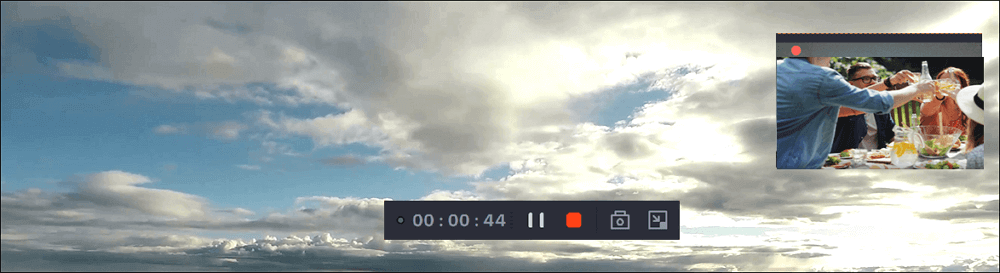
2️⃣Screen Record on Mac with Recording Shortcut
Mac also has a built-in recorder. So you canscreen record on Mac with the shortcut. You can use it to record your PowerPoint presentations without any 3rd party app. The video quality is superb. However, it doesn't allow any video editing or customization.
This is how the Mac screen recorder works.
Step 1.Open the desiredPowerPoint slide. PressCommand + Shift+ 5simultaneously to open the toolbar.
Step 2.SelectRecord Entire ScreenorRecord Selected Portionoptions as per requirement.
Step 3.After this, Press theRecordbutton to start recording.Stopit when you're done. Then click File tosaveit in any folder you want.

3️⃣Screen Record on Mac with QuickTime
Quick Time is an Apple Media player whose primary job is playing high-quality video clips. However, this feature can also be used to screen-record PowerPoint presentations. Like its predecessor, it doesn't offer supreme control over video editing.
QuickTime is present on all Apple products without any premium cost. You canscreen record with audio via QuickTimeby:
Step 1.OpenQuickTimeon your Apple device. Then from its main interface, go to theFile menuand choose fileNew Screen Recording.
Step 2.Click thedown arrowadjacent to the Record icon. Select themicrophone or audio inputand then adjust the volume of thesound recorder.
Step 3.SelectStartand choose the PowerPoint area you want to cover. The recording will start. Once done, clickStop.The recording will end. Save it in your preferred location.

How to Screen Record on Mac PowerPoint FAQs
These are the most asked questions about how to record screen on Mac PowerPoint
1. Does Mac PowerPoint have Screen Recording?
Yes, Mac PowerPoint has a video recorder. It can capture the full or selected PowerPoint region with ease.
2. How do you record a video on PowerPoint on a Mac?
您可以使用PowerPoint录像机,Mac生理记录仪der, Quick Time, and EaseUS RecExperts to record videos ofPowerPoint on Mac. The choice of method depends upon your requirements.
3. How can I screen record a PowerPoint?
You can screen record a PowerPoint slide with built-in video recorders or 3rd party screen recording apps. The in-house doesn't put a burden on RAM, While the 3rd apps provide high audio and video quality.
Conclusion
PowerPoint screen recording converts dull presentations into watchable videos. These videos are easy to understand and share. This article presents 4 methods to screenrecord PowerPointpresentations for Mac users.
You can screen record PowerPoint with PowerPoint Recorder, EaseUS RecExperts, Mac Recorder, and Quick Time. The details of all methods have been shared. We recommend downloading EaseUS RecExperts for the highest quality.
If you like this article, please share it with your family, friends, and circle of influence.
EaseUS RecExperts

One-click to capture anything on screen!
No Time Limit, No watermark
Start Recording