-
![]()
Daisy
Daisy is the Senior editor of the writing team for EaseUS. She has been working in EaseUS for over ten years, starting from a technical writer to a team leader of the content group. As a professional author for over 10 years, she writes a lot to help people overcome their tech troubles.…Read full bio -
简是一位有经验的编辑EaseUS集中on tech blog writing. Familiar with all kinds of video editing and screen recording software on the market, she specializes in composing posts about recording and editing videos. All the topics she chooses …Read full bio
-
![]()
Melissa Lee
Melissa is a sophisticated editor for EaseUS in tech blog writing. She is proficient in writing articles related to multimedia tools including screen recording, video editing, and PDF file conversion. Also, she's starting to write blogs about data security, including articles about data recovery, disk partitioning, data backup, etc.…Read full bio -
Jean has been working as a professional website editor for quite a long time. Her articles focus on topics of computer backup, data security tips, data recovery, and disk partitioning. Also, she writes many guides and tutorials on PC hardware & software troubleshooting. She keeps two lovely parrots and likes making vlogs of pets. With experience in video recording and video editing, she starts writing blogs on multimedia topics now.…Read full bio
-
![]()
Jerry
Jerry is a fan of science and technology, aiming to make readers' tech life easy and enjoyable. He loves exploring new technologies and writing technical how-to tips. All the topics he chooses aim to offer users more instructive information.…Read full bio -
Larissa has rich experience in writing technical articles. After joining EaseUS, she frantically learned about data recovery, disk partitioning, data backup, screen recorder, disk clone, and other related knowledge. Now she is able to master the relevant content proficiently and write effective step-by-step guides on various computer issues.…Read full bio
-
![]()
Rel
Rel has always maintained a strong curiosity about the computer field and is committed to the research of the most efficient and practical computer problem solutions.…Read full bio -
![]()
Gemma
Gemma is member of EaseUS team and has been committed to creating valuable content in fields about file recovery, partition management, and data backup etc. for many years. She loves to help users solve various types of computer related issues.…Read full bio
Page Table of Contents
0Views|0min read
PAGE CONTENT:
- Method 1. Record Team Among US Gameplay on PC
- Method 2. Record Team Among US Gameplay on Win 10 or Later
- Method 3. Record Team Among US Gameplay with OBS
- Method 4. Record Team Among US with GeForce
- Method 5. Record Among US on Mobile Phone
- FAQs about How to Record Team Among US Gameplay
Since its release date, Among US has been popular among game players in the world. As a social deduction video game, it offers users all sorts of exciting turns of events ensue between the players, which is intriguing to players.
If you play this game well, you've probably wanted to record some of the gameplay clips and share them with others. So today, we'll show you how to record Team Among Us gameplay videos and clips with some feasible game recorders.
Method 1. Record Team Among US Gameplay on PC
EaseUS RecExperts is the first screen and game recorder we want to introduce to you. This Mac andWindows screen recorderis capable of recording the screen, audio, webcam, microphone, and most importantly, gameplay with easy clicks.
With thisbest game recorder在我们中间,你可以记录与你一起游戏voice, the gaming sound, and the webcam showing you playing the game in real-time. In a word, all the images and sounds related to your playing of Among US can be captured at once.
Moreover, with this tool, you canrecord Google Meetand other online meetings, make a gaming tutorial, play video and audio files, and even edit the recordings before sharing. All-in-one software. Just check more features of it below.
Main Features:
- Record Minecraft, LOL, and many other games you like
- Record online lectures and lessons with audio
- Record your gameplay with noise cancellation
- Split video clips and extract audio from recordings
- Play WAV filesand other third-party videos easily
Now, you may click the button below to download EaseUS RecExperts.
Check the tutorial below to record Team Among US Gameplay on Win 11/10/8/7.
Step 1.Start the gameplay you want to record and launch EaseUS game recorder. Next, select the Game mode.
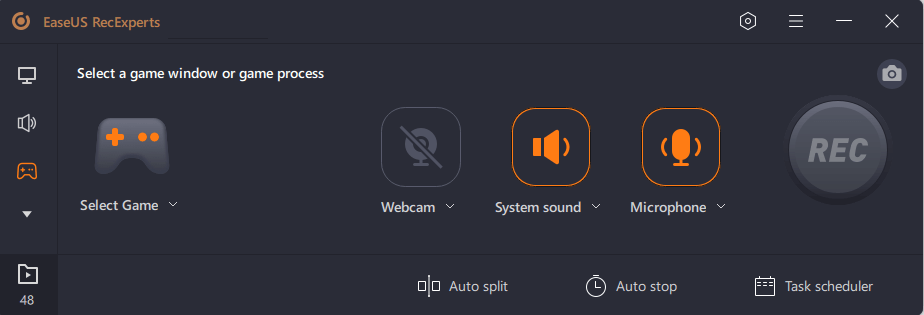
Step 2.Click the nut icon to open the Settings window, and then click on "Video" to adjust the frame rate (from 1 to 144), video quality, format, etc.
In addition, you can click on the "Game" button to change some game overlay options. Once done, click "OK".
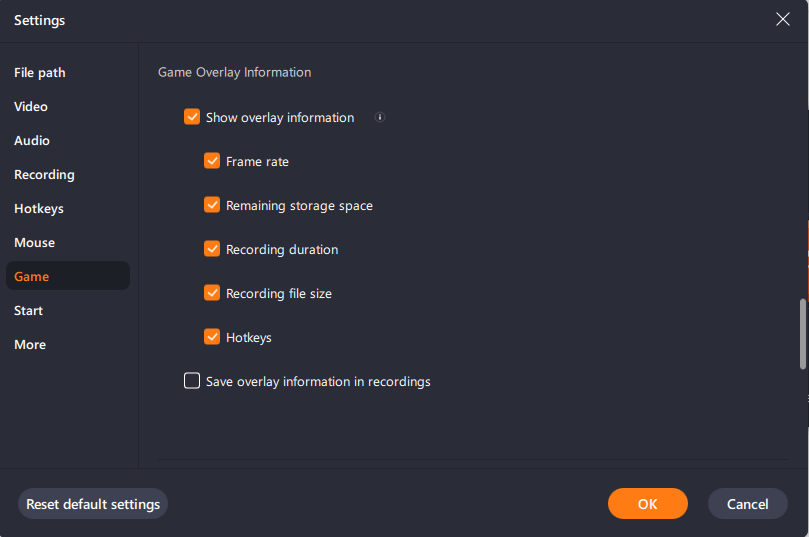
Step 3.Go back to the Game mode interface and click "Select Game" to choose the gameplay you want to capture. Next, click REC to start your game recording.
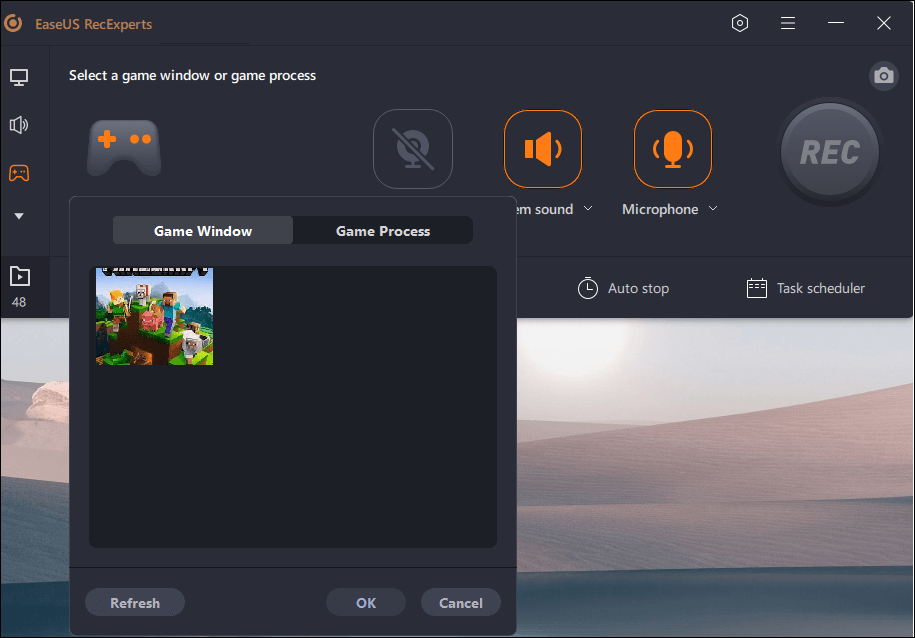
Step 4.You will see a small bar showing the time of your record. If needed, you can take screenshots in recording, or set the specific time to stop the recording by clicking the "Clock" icon on the toolbar.
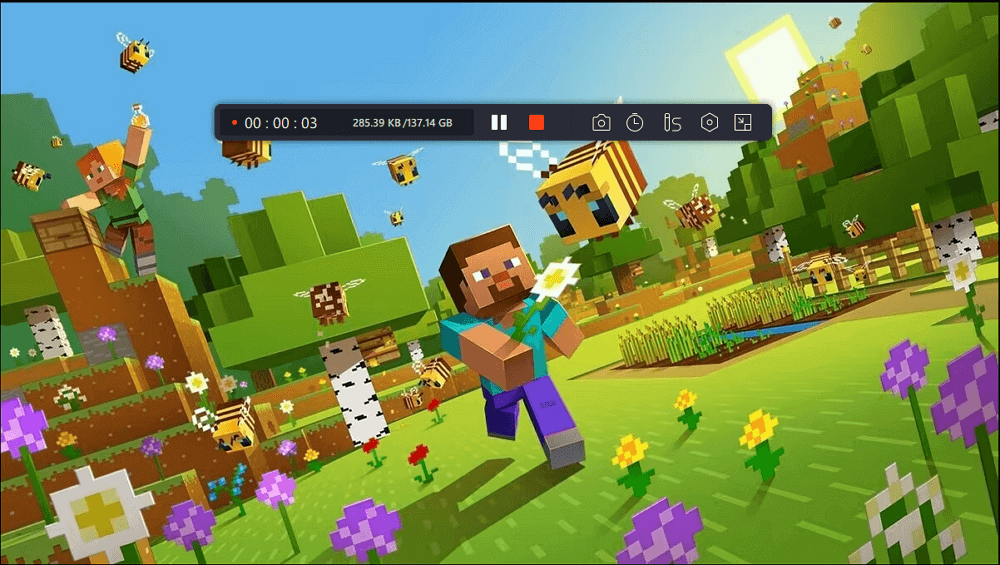
Step 5.Once done, you can watch and edit the recorded footage with the built-in video editor. On the recorded video, you can trim the recordings as you want.
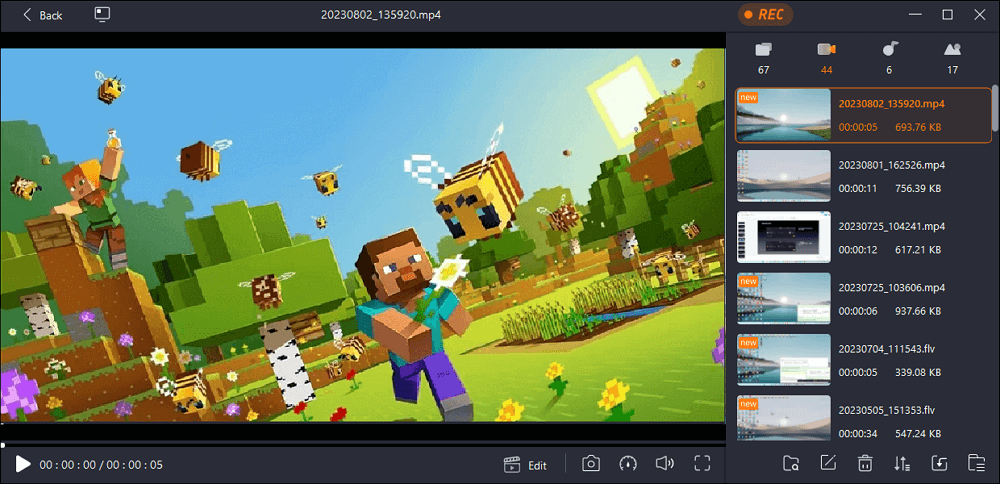
Method 2. Record Team Among US Gameplay on Win 10 or Later
If you are using a computer running Windows 10 and later, then Xbox Game Bar may be the plainest method for you to record Among Us gameplay videos and clips. This inbuilt screen recorder can capture the gameplay with hotkeys on your keyboard. And you don't need to download anything as it comes pre-installed on your PC.
However, this tool only records the videos for you. If you want to edit the recorded files with various effects, you will need a comprehensive screen recorder. If you can accept this, you may follow theXbox Game Bar Recordingguide in this part. Now, let's do it together!

Step 1.Press the "Windows + Alt + G" buttons on your keyboard at the same time.
Step 2.Click on the red button to start recording.
Step 3.After recording, find the recorded videos inC:\Users\username\Videos\Captures.
Method 3. Record Team Among US Gameplay with OBS
If you are searching for the best free methods to record screen activities, make instructional videos, or record your excellent gameplay, you can stop looking now. The best free tool can be anopen-source screen recorderthat comes with a lot of useful features. In this part, we are going to give you a tool called OBS.
If you often record and edit videos, you may be familiar with OBS. It is rich with highlights and functions that allow you do more than just record a game. It incorporates both video altering and live web-based capacities, which means that you can stream your screen and webcam to platforms like YouTube.
To show you how to record Team Among US gameplay with OBS, we listed the steps below. Just read and follow them to start.

Step 1.Open the OBS studio on your computer. Go to "Scenes" and click the "+" button at the bottom of the box. Give a recognizable name to the recording such as "Game Capture". Click the "+" button under the box called "Sources".
Step 2.Choose "Capture any fullscreen application", "Capture specific window" or "Capture foreground window with hotkey" in "Mode". Set up related options, active Among US, and click "OK".
Step 3.Open the game, and return to the "Properties" menu to select the game in the Window dropdown. And click "OK" to save your settings for the source.
Step 4.Click on the "Start Recording" button to start recording and click it again to stop the recording.
Method 4. Record Team Among US with GeForce
Nvidia Geforce Experience is another free gaming recording software for PC. With this recorder, you can capture videos, screenshots, and live streams and then share them with your friends and fans.
More importantly, this screen recorder can also be used to record Among US with simple steps. What's surprising is that it can record with the same resolution as your display. A 4K video recording is not difficult to get. Check the steps to use this tool properly.

Step 1.Download and install the tool from the official website.
Step 2.Run it and click on the "Settings" icon located in the upper right corner.
Step 3.Click on the gray button to turn on the in-game overlay.
Step 4.Click on "Settings" underneath the green icon. You'll now be able to change a bunch of basic options here.
Step 5.Finally, click on the "Video Capture" tab to start recording. After recording, the videos will be saved inC:\Users\Username\Videosby default.
Method 5. Record Among US on Mobile Phone
If you are playing this game on a mobile phone and you want to record your gameplay, what should you do? No worries, you have an inbuilt screen recorder torecord screen on iPhoneand Android for you. With this inbuilt screen recording feature, you can record your gameplay at any time.
But one thing you need to note: If you take a long screen recording with this feature, it will consume a big space on your phone. Therefore, it's better to use it when you only need to take a short video recording. Now, let's check the steps below to record Among US on your mobile phone.

Step 1.Open and start playing Among US on your mobile phone.
Step 2.当你想开始录音,activate the screen recording feature on your Android/iOS device by clicking on the "Recording" button.
Step 3.Click on the "Recording" button again to stop recording.
FAQs about How to Record Team Among US Gameplay
In this part, we give you some questions related to this topic and their answers. Check on them one by one.
1. How do you record while playing Among US?
You can use any of the recorders in this article to record the gameplay while playing Among US. If you need to record for a long time, it's better to use a professional screen recorder instead of the inbuilt feature.
2. How do I record a replay on Windows 10?
To record any replay on Windows 10, you only need to find a screen recorder compatible with Windows 10 system. We suggest you download and useEaseUS RecExpertsas it is easy to use and comprehensive.
3. How do you use EaseUS RecExperts?
To use this screen recorder, follow the steps below.
Step 1.Run EaseUS RecExperts on your device and choose"Full Screen"to record the whole screen or choose"Region"to select the recording area manually before recording.
Step 2.After that, you can choose to record thewebcam,system sound,microphone,or record none of them as you like.
Step 3.Then, you can click the red"REC"button to start recording. To pause the recording, click on the white double vertical bar; to end the recording, click on the red square sign.
Step 4.After recording, you will be led to the list interface to view or edit your recordings.
Conclusion
Among US is popular among game players and many people want to record their gameplay without knowing how. In this essay, we give you some useful methods to help you record Among US gameplay with simple clicks.
All you need to do is to choose a method and follow the steps to start. Among all the tools, we suggest you download and use EaseUS RecExperts as it is intuitive and comprehensive. Give it a try now!
EaseUS RecExperts

One-click to capture anything on screen!
No Time Limit, No watermark
Start Recording


