如今,屏幕录制已经变得越来越有用和流行。它可以很容易地进行教学,录制视频电话,分享讲座,以及更多。所以你可能想知道如何下载一个伟大的屏幕和音频记录器,如何用声音录屏免费的。如果你正在寻找解决方案,你可以在这篇文章中找到它们。
为了满足您的需求,我们将为您展示用声音软件录屏的前6名,并分别为您提供在不同平台上用语音录屏的分步教程。
如何在Windows 10上进行带声音的屏幕录制
我们将在这部分介绍Windows 10自带语音软件的两款免费录屏。无论你需要的是内置工具还是第三方工具,你都可以在这部分找到你需要的。
1.EaseUS RecExperts for Windows
说到Windows上的带声音屏幕录制,EaseUS RecExperts for Windows值得注意的是。这个程序是一个功能齐全但易于使用的屏幕记录仪,可以让你自由选择记录区域。你可以用它在Windows 10上截取屏幕的一部分,也可以录制全屏。如果你只想捕捉音频,这个流音频记录器可以让你通过点击几下就能记录下系统声音和自己的声音。
这个软件在很多场合都很有用。你可以在你的工作中使用它,比如记录Webex会议,或者将它用于一些娱乐目的,因为它也可以作为最佳游戏录制软件。
主要特点:
- 支持1080P和4K格式的视频捕捉
- 录绿屏摄像头
- 设置任务时间表记录
- 用内置的工具编辑录音
如果你想在Windows上获得一款多功能且用户友好的屏幕和音频捕获软件,这是你不能错过的东西,点击下面的按钮获得免费下载,然后你就可以按照本教程轻松录制视频和音频了。
如何在Windows 10上用声音录制屏幕:步骤1。配置录屏选项
打开计算机上的EaseUS RecExperts,点击“全屏”或“区域”,选择屏幕上想要捕获的区域。然后点击面板左下方的“声音”图标,选择音频源。如果需要,点击底部的“网络摄像头”图标,将你的网络摄像头镜头叠加到你的截屏上。

如果你想在录制后对录制的文件进行分割,点击“自动分割”,那么你的录制文件就会根据你设置的文件大小或录制时间自动进行分割。
步骤2。指定记录设置
一旦你配置了基本的录音选项,你可能想要配置高级设置。
点击“设置”,打开菜单。在下面的菜单中,选择您的屏幕播放格式,并根据您的需要指定其他选项。然后点击最下方的“确定”保存设置。
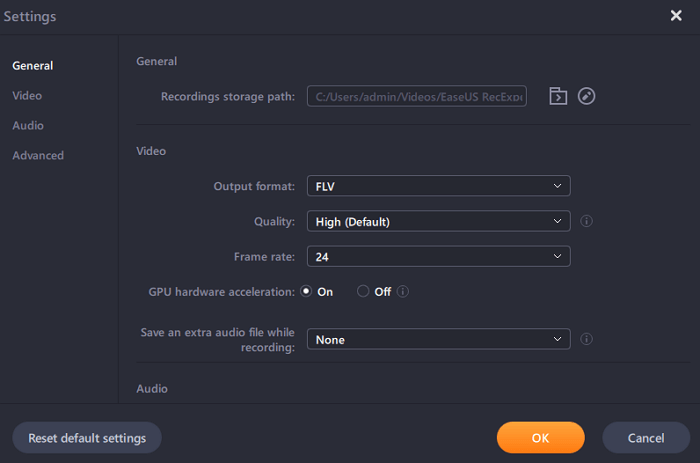
步骤3。开始和停止录制
现在应该回到主界面了。打开你想要捕获的屏幕,然后在软件中点击“REC”。然后它就会开始记录你屏幕上显示的一切。
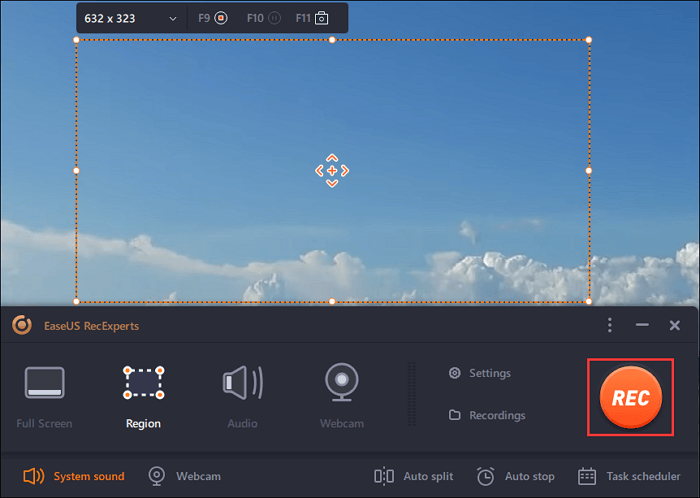
然后你会看到工具栏,可以暂停或停止录制,录制时截图,或者设置特定时间停止录制。

步骤4。查看你所有的录音
一旦录音完成,这个软件会把你所有的录音保存在一个单一的位置供你查看。你可以在这里预览和编辑录制的文件。

2.Windows 10游戏栏
如果你不想在Windows 10上下载任何额外的软件来记录屏幕,你可以使用Windows自带的工具——游戏栏。
它可以被任何人使用,提供一个快速和方便的方式来记录你的屏幕,甚至添加音频如果需要。要使用这个功能,首先,确保游戏栏是启用的。
屏幕记录与语音在Windows 10与游戏条:
步骤1。进入“设置”>“游戏”>“游戏吧”。打开“使用game Bar录制游戏片段、截图和直播”的开关,如果还没有打开。你也可以在这个屏幕上更改打开游戏栏、截屏、录制视频的任何一个键盘快捷键。

一步2.按下Windows + G打开Windows 10游戏栏。你可能会看到屏幕上高亮显示的应用程序是否是游戏的提示,也可能看不到。如果需要,点击“是”继续。
一步3.Game Bar提供了访问多个覆盖的按钮,包括声音、性能和捕获。按开始/停止录音按钮(或者,也可以按Windows键+ Alt + R)开始和停止录音。使用“打开/关闭麦克风”按钮来切换麦克风。
一步4.一旦录制完成,文件将被保存为MP4在您的视频\捕获文件夹。你可以修剪你的视频或在Xbox应用程序中重命名它。

如何在Mac上用声音录制屏幕
想知道如何在Mac上捕捉屏幕和声音?试试下面的解决方案,轻松地在你的Mac屏幕上录制任何视频-这里是如何。
1.EaseUS RecExperts
除了Windows版本,EaseUS RecExperts还为Mac用户提供了macOS版本。
你可以用它来记录直播视频,音频,或在线会议灵活。更重要的是,它允许你这样做在Mac上录制内部音频不需要下载其他软件,你也可以选择音频资源,如麦克风或其他外部音频设备。
由于它支持许多常用的文件格式,如MP4, MOV, FLV,你可以导出合适的格式的录音,并与你的朋友分享你录制的轻松。
主要特点:
- 简单利落的用户界面
- 记录部分屏幕,全屏,或特定窗口
- 在Mac上同时录制屏幕和音频
- 使用任务调度程序自动记录Mac屏幕
这是Mac上一款非常轻便但功能丰富的屏幕记录仪,千万不要错过。点击下方按钮,即可免费下载EaseUS RecExperts。
如何在Mac上同时录制屏幕和音频:
这里是一个关于如何在Mac上用音频录制屏幕的教程,你可以按照它来录制你需要的内容。
步骤1。在你的Mac上下载并启动EaseUS RecExperts,要捕捉整个屏幕,请从主界面点击“全屏”按钮。如果要自定义录制区域,可以选择“区域”按钮。

步骤2。要用音频录制屏幕,请点击工具栏左下方的声音图标。音频资源可以是您的外部声音或系统音频。根据您的需要,启用目标选项。

步骤3。捕捉前,可以在主界面点击“设置”,改变录制视频的输出格式。然后,向下滚动“视频输出格式”菜单。选择你喜欢的输出类型。

步骤4。完成后,点击REC按钮开始录制。它可以捕捉Mac屏幕上显示的任何内容。完成后,点击“停止”按钮。然后就可以观看“录音”中录制的视频了。

2.QuickTime播放器
如果你的电脑还没有升级到macOS Mojave,你可以使用QuickTime Player来帮助你在Mac上记录屏幕和声音。但是QuickTime屏幕记录的最佳方法是什么呢?我们会为你提供一个相关的教程。
QuickTime录制屏幕和音频同时播放:
步骤1。然后从应用程序文件夹中打开QuickTime Player选择“文件”>“新屏幕记录”从菜单栏打开“屏幕记录”窗口。要用语音或其他音频录制视频,选择一个麦克风。您可以在录制过程中根据需要调整音频的音量。

步骤2。点击“录制”按钮开始录音。你可以点击屏幕上的任何地方开始录制整个屏幕。或者拖动选择要录制的区域,然后在该区域内点击“开始录制”。
步骤3。点击“停止”按钮在菜单栏,或按指挥+控制+ Esc(Escape)停止并保存录制。录音完成后,QuickTime Player会自动打开录音。你现在可以播放、编辑或分享录音。
注意:在macOS Catalina上,当你点击“File”>“New Screen Recording”时,你会看到和你得到的一样的屏幕选项按Command(⌘)+ Shift + 5。详细信息请参考macOS Mojave中录制屏幕的前面步骤。
如何在iPhone上用声音免费录屏
如果你是iOS用户,想在你的设备上录制屏幕和声音,你不需要下载或安装任何应用程序,因为你的iOS设备上有内置的屏幕记录器。要用它录屏,你首先需要在Control Center中添加screen Recording功能:
如何在iPhone上打开屏幕记录:
步骤1。进入“设置”>“控制中心”>“自定义控件”,然后点击加号图标“Screen Recording”旁边。
步骤2。打开控制中心。对于iPhone X及以上版本,或搭载iOS 12及以上版本的iPad,请从屏幕右上角向下滑动。如果你用的是老款手机,可以从任何屏幕的底部边缘向上滑动。
步骤3。点击Record按钮,等待三秒倒计时。如果你想录制有声音的屏幕,在灰色的录制图标上深按和点击麦克风打开。
步骤4。当你看到屏幕顶部的红色条时,你就知道你的屏幕正在录制。你可以点击红色状态栏在屏幕顶部停止录制。屏幕录制的视频会自动保存到Photos中。

如何在Android上用语音录制屏幕
如果你的Android设备运行的是Android 4.4 KitKat或任何更高版本,你可以使用ADB (Android Debug Bridge)工具在Android上录制屏幕和麦克风,而不需要应用程序。ADB是开发人员和Android SDK用来在命令行级别与设备通信的工具。你可以阅读教程,了解如何在Android上录制你的屏幕。
对于普通用户来说,这种方法显然不起作用。它太复杂了,而且你没有开发人员的权利。那么,你就可以依靠AZ Recorder来帮忙了。它是一款稳定、高质量的录屏app,没有时间限制,也没有水印。此外,这款录屏工具提供了一种简单的录屏和录音方式,没有任何技术要求。
如何在Android上筛选和录音:
步骤1。在谷歌Play中下载应用,选择“录制”选项,录制你的屏幕。
步骤2。向下滑动屏幕,点击“停止”按钮,即可停止录制。它有一些编辑功能,可以对视频进行修剪、剪切和编辑,根据需要对屏幕进行剪裁,将音频替换为任何你想要的内容,并根据需要将部分转换为gif。

总结
在本页,我们总共展示了六种方法,帮助您在Windows 10、Mac、iPhone和Android设备上用声音录制屏幕。这些工具使用简单,可以免费录制屏幕声音。
其中,EaseUS RecExperts是最人性化的一个。如果你对这个软件感兴趣,我们建议你从下面的按钮下载。
这页有用吗?

