我们都知道在Windows 10上录制屏幕很容易,因为它有一个内置的屏幕记录器。然而,你们中的一些人,仍然使用较低的操作系统,如Windows 8,可能会感到很难进行屏幕记录活动。幸运的是,有许多为Windows 8设计的屏幕记录软件可以帮助你毫不费力地完成工作。
我们收集了大量的Windows 8屏幕截图,并选择了其中最受欢迎的8个在这个页面上与你分享。另外,对于每个软件,我们都提供了详细的教程如何在Windows 8上录制屏幕.阅读以获取更多信息。
第1部分。如何用EaseUS RecExperts在Windows 8上录制屏幕
EaseUS RecExperts是Windows 8用户录制屏幕时的最佳选择。作为最好的免费屏幕记录器之一,它可以捕捉屏幕上的任何东西,如电影、直播、游戏玩法等。录制时,可灵活选择录制区域,有音频或无音频抓取屏幕。
对于那些不熟悉在个人电脑上录制视频和音频的人来说,它是一款用户友好的软件,因为它简洁的界面使操作更加直观。捕捉到你需要的内容后,一个内置的媒体播放器会出现,帮助你预览录音。要删除一些不必要的图像,您可以使用本软件提供的基本修剪工具来直接编辑记录。
主要特点:
- 友好的所有级别的用户,特别是初学者
- 允许分别或同时录制屏幕、音频、摄像头
- 的最好的游戏记录捕捉各种玩法
- 可以导出十种以上格式的录音文件
- 录制1080P/4K视频
现在点击下面的按钮下载这个Windows 8屏幕记录仪,并自由地捕捉你的屏幕。
下面的教程将向您展示如何使用这个强大的Windows 8屏幕记录器。请继续阅读以了解详细步骤。
步骤1。配置录屏选项
在您的计算机上打开EaseUS RecExperts并单击“全屏”或“区域”以选择您想要捕获的屏幕上的区域。然后点击面板左下方的声音图标来选择一个音频源。如果需要,点击底部的“网络摄像头”图标,将你的网络摄像头镜头添加到你的屏幕播放。

如果您想在录音后对录音文件进行分割,点击“自动分割”,您的录音文件将根据您所设置的文件大小或录音时间自动分割。
步骤2。指定记录设置
配置了基本录制选项之后,可能还需要配置高级设置。
点击“设置”打开菜单。在下面的菜单中,为屏幕播放选择一种格式,并指定您认为合适的其他选项。然后点击底部的“确定”保存您的设置。
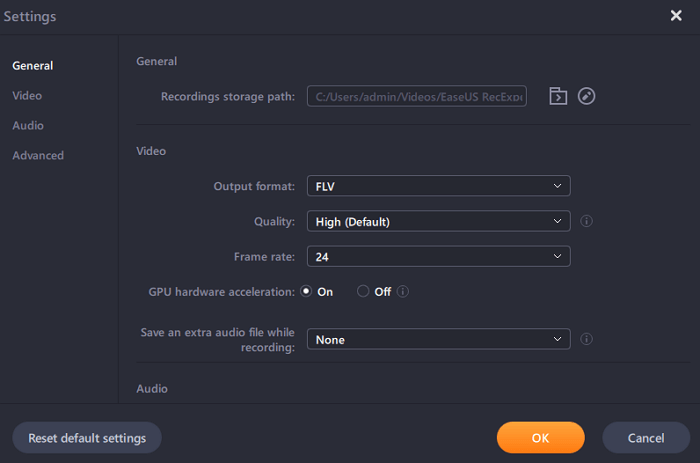
步骤3。开始和停止录制
现在应该回到主界面。打开您想要捕获的屏幕,然后在软件中单击“REC”。然后它会开始记录屏幕上显示的所有内容。
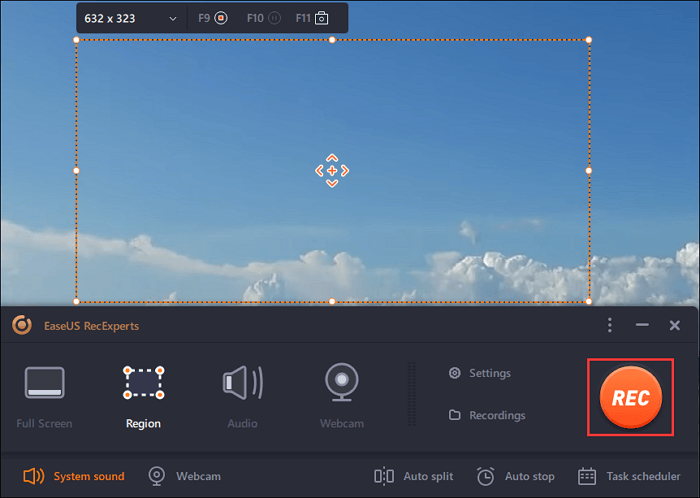
然后您将看到工具栏,在这里您可以暂停或停止录制,在录制时进行截屏,或设置特定的时间来停止录制。

步骤4。查看你所有的录音
一旦录音完成,该软件将所有您的录音保存在一个单一的位置,供您查看。您可以在这里预览和编辑录制的文件。

第2部分。如何在Windows 8 PC上用VLC录屏
如果你想在Windows 8上录制一个屏幕,而不需要下载任何软件,你可以尝试VLC Media Player。这个多功能视频工具可以做任何你想要的。它可以记录你的屏幕,不需要任何额外的软件。下面是它的工作原理。

步骤1。打开VLC媒体播放器,在“开始菜单”中搜索它,然后点击“媒体”>“转换/保存”。
步骤2。切换到“捕获设备”选项卡。在这里,您需要将“Capture”模式更改为“Desktop”,以让VLC捕获您的桌面。
步骤3。在“期望”帧速率框中设置帧速率。对于基本的屏幕记录,15FPS就可以了。如果你需要高质量的录音,可以尝试30帧/秒。
步骤4。点击“转换/保存”按钮打开下一个对话框。选择“目标”文件框旁边的“浏览”,并选择保存录音的位置。之后,点击“开始”开始录音。
第3部分。如何在Windows 8下使用OBS录制屏幕
开放广播软件工作室,通常被称为OBS,是一个视频流媒体和录制程序。它是免费的、开源的、完全跨平台的——Mac、Windows和Linux都与该软件兼容。结合坚实的音频和视频编辑软件,它是一个强大和灵活的截屏视频制作工具。为了向您展示如何使用这个工具,我们提供了下面的教程。

步骤1。启动OBS Studio,点击“+”号。注意,默认设置是用音频记录屏幕。
步骤2。点击“显示捕获”,在“创建新”下命名新记录。
步骤3。在下一页中自定义要录制的视频的长宽比。
步骤4。让程序为您记录屏幕。当这个过程完成后,你可以点击“文件”找到视频。
第4部分。如何在Windows 8上记录屏幕没有下载
对于那些不想下载任何软件的人,我们给你一个Windows 8的在线屏幕记录列表。您可以选择一种工具为您记录屏幕。
# 1。在线屏幕录像机
ScreenApp。IO是在Windows 8电脑上抓取屏幕最简单、最快的方法之一。因为它完全在线运行,所以不需要下载或扩展。有了这个在线程序,你可以在网上立即记录、编辑和分享你的屏幕。想知道如何用在线屏幕记录仪记录屏幕吗?只需遵循下面的步骤。

步骤1。访问screenapp。io,然后点击“Get Started”按钮。
步骤2。当“共享屏幕”窗口弹出时,选择“记录整个屏幕”、“记录应用程序窗口”和“记录浏览器选项卡”。
步骤3。如果您都设置好了,点击“开始录音”,录音将立即开始。
步骤4。一旦你完成了,点击“停止录制”,它就会立即停止。
# 2。Clipchamp
这个在线Windows 8屏幕记录器捕获视频和音频,以增强您的视频项目。使用Clipchamp,您可以用简单的步骤记录屏幕并编辑和导出所记录的文件。
没有更多的下载或切换程序。你可以修剪和剪辑你的录音,添加有趣的过滤器和覆盖运动文本产生伟大的视频。此外,您还可以调高/调低屏幕录音的音量。

步骤1。选择要录制的区域并开始录制。
步骤2。完成屏幕记录,记录的文件将出现在编辑器中。
步骤3。用它提供的功能编辑屏幕记录。
步骤4。当您满意时,您可以导出和共享录制的文件。
# 3。灵气捕获
你可以使用Nimbus Capture作为Windows 8的屏幕记录器来捕捉照片和截图,也可以完全使用它来拍摄视频。它还可以注释,使它成为市场上最好的免费在线屏幕记录程序之一。如果你是学生,在课堂上做笔记可以节省你的时间。
此外,它还能够记录整个桌面或浏览器选项卡的视频,使用网络摄像头创建视频,或截屏捕捉整个网页(或网页的一部分)。按照下面的步骤记录屏幕。

步骤1。在谷歌上搜索Nimbus Capture并获取Nimbus Capture for Chrome。
步骤2。点击“添加到Chrome”,这样你就可以在你需要它的时候在Chrome上找到它。
步骤3。单击Nimbus Capture并自定义捕获选项。
步骤4。在下一页上选择与音频一起录制或不录制。
第5步。单击“开始记录”,工具将为您记录屏幕。
结论
这篇文章回答了这个问题:如何在Windows 8上录制屏幕还提供了许多可选的Windows 8屏幕记录器,可以捕捉屏幕上的任何内容。
总之,许多程序可以帮助你在Windows上记录屏幕。但EaseUS RecExperts无疑是普通用户的最佳选择。它功能齐全但重量轻,功能强大但易于使用。如果你在选择录屏机方面没有太多经验,这就是你所需要的。
这个页面有用吗?

