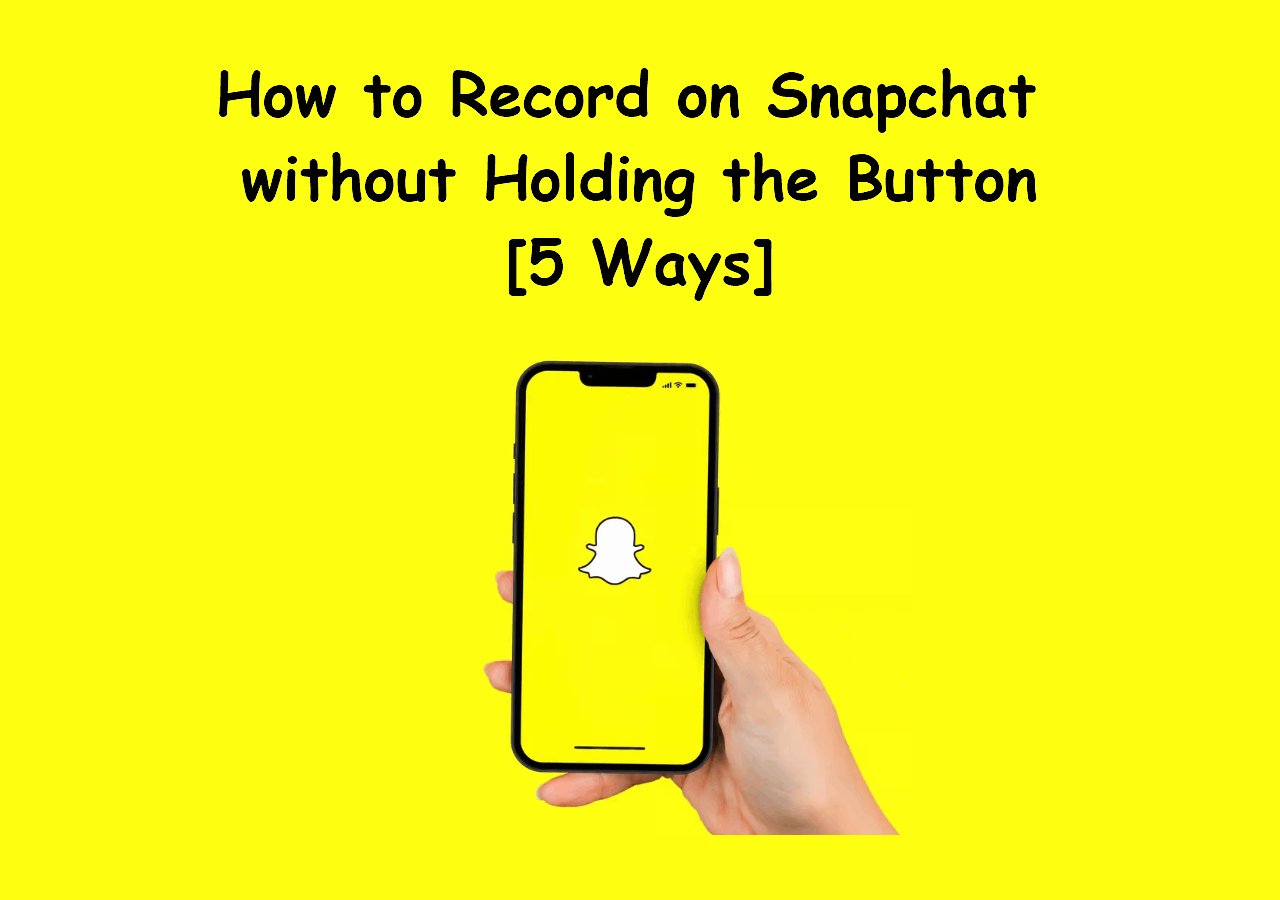-
![]()
Daisy
Daisy is the Senior editor of the writing team for EaseUS. She has been working in EaseUS for over ten years, starting from a technical writer to a team leader of the content group. As a professional author for over 10 years, she writes a lot to help people overcome their tech troubles.…Read full bio -
Jane is an experienced editor for EaseUS focused on tech blog writing. Familiar with all kinds of video editing and screen recording software on the market, she specializes in composing posts about recording and editing videos. All the topics she chooses …Read full bio
-
![]()
Crystal Chen
晶体技术促使陈非常感兴趣ucts. Experiencing many technological applications, She is willing to solve users' problems through writing tech-related articles. Through her words, you can find various solutions to solve one issue. …Read full bio -
![]()
Melissa Lee
Melissa is a sophisticated editor for EaseUS in tech blog writing. She is proficient in writing articles related to multimedia tools including screen recording, video editing, and PDF file conversion. Also, she's starting to write blogs about data security, including articles about data recovery, disk partitioning, data backup, etc.…Read full bio -
Jean has been working as a professional website editor for quite a long time. Her articles focus on topics of computer backup, data security tips, data recovery, and disk partitioning. Also, she writes many guides and tutorials on PC hardware & software troubleshooting. She keeps two lovely parrots and likes making vlogs of pets. With experience in video recording and video editing, she starts writing blogs on multimedia topics now.…Read full bio
-
![]()
Jerry
Jerry is a fan of science and technology, aiming to make readers' tech life easy and enjoyable. He loves exploring new technologies and writing technical how-to tips. All the topics he chooses aim to offer users more instructive information.…Read full bio -
Larissa has rich experience in writing technical articles. After joining EaseUS, she frantically learned about data recovery, disk partitioning, data backup, screen recorder, disk clone, and other related knowledge. Now she is able to master the relevant content proficiently and write effective step-by-step guides on various computer issues.…Read full bio
-
![]()
Rel
Rel has always maintained a strong curiosity about the computer field and is committed to the research of the most efficient and practical computer problem solutions.…Read full bio -
![]()
Gemma
Gemma is member of EaseUS team and has been committed to creating valuable content in fields about file recovery, partition management, and data backup etc. for many years. She loves to help users solve various types of computer related issues.…Read full bio
Page Table of Contents
0Views|0min read
PAGE CONTENT:
- Record the Restricted App with a Screen Recorder
- Install the Restricted App on Virtual Space
- Use the Screen-Sharing feature in Zoom
- Record Screen in Restricted App FAQs
Recording the activity within a restricted app can be challenging due to security measures put in place by app developers to protect users' privacy and data. However, sometimes recording the screen is the only way to share a bug, record a tutorial, or even capture a high score in a game. But due to such restrictions, the recorded videos only display black screens.
Fortunately, there are ways to bypass these restrictions. This guide will provide detailed and step-by-step instructions on how to record screens in the restricted app and allows you to create tutorials, or document important information, despite the imposed restrictions. So, without waiting, let's jump into the details!
Record the Restricted App with a Screen Recorder
If you're searching for a solution to record the activity within a restricted app, you've come to the right place! Some apps and built-in features allow users to record the screen without restriction. One such program is EaseUS RecExperts. Without any further delay, let's get started.
EaseUS RecExperts is a Mac andWindows screen recorder. The software allows users to record their entire screen, a specific window, or a selected portion of the screen and audio from the system or microphone. It also has editing features such as adding text, shapes, and arrows to the video. With EaseUS RecExperts, you can easily create tutorials, capture video calls, andrecord streaming videos, among other things.
Key Features:
- It allows customized settings such as recording resolution, frame rate, and bit rate
- Schedule recordingto start automatically
- Built-in video player for previewing the video
- Offers basic video editing options like adding shapes, texts, etc.
- Supports multiple file formats such as MP4, AVI, WMV, and more
Click the button to download the software and follow the steps below to start recording!
Step 1.Launch EaseUS RecExperts on your computer. Before recording, you can choose from two recording modes. To record the whole screen, choose the"Full Screen"mode; to record a part of the screen, select"Region".

Step 2.You can also choose to record the screen with yourwebcam,system sound,microphone. Just click to select them. You can also set auto split, auto recording with various functions on the interface.

Step 3.Then, click on the red"REC"button to start recording. To pause the recording, click on the white double vertical bar; to end the recording, click on the red square sign. They are located on the menu bar appearing on your screen.
Step 4.After recording, you will be led to the recording list. Here you can view, split, extract audio, take screenshots, delete, and manage your recordings, etc. To start a new recording with previous settings, click on the"REC"button on the top of the window.

Install the Restricted App on Virtual Space
你厌倦时遇到黑色的屏幕吗ttempting to screen record in restricted apps? Well, virtual space is your answer! You can do this with the help of two Xposed modules, Tai-Chi and DisableFlagSecure, acting as an Add-on to the android applications. The Tai-Chi module allows users to create a virtual space, which means running the clone as an original application on the same device.
Whereas DisableFlagSecure disables the parameter responsible for preventing screen recording on restricted apps. We can easilyscreen record on an Androidusing Tai-Chi as a virtual space and disabling parameters using DisableFlagSecure. Follow the steps below to screen record:

Step 1: Download and install the virtual space modules, i.e., DisableFlagSecure and Tai-Chi, on your device.
Step 2: Now, you have to open Tai-chi on your device and click on the "Menu icon."
Step 3: From the dropdown options, select "Manage Modules."
Step 4: Now, check the "DisableFlagSecure" to disable the recording parameter.
Step 5: Again, press the menu icon and click "Create App," then select the restricted app you wish to screen record.
Step 7: Click "OK" on the prompt to delete the original app and click "Confirm" to download to clone app.
Use the Screen-Sharing feature in Zoom
Are you frustrated and looking for a solution to screen-record in restricted apps? You are at the right place! Various tool allows you to screen record within apps despite their restrictions. One such powerful tool is Zoom.
Zoom is a remote communication tool that allows screen sharing and recording. This feature is useful for presentations, demos, and troubleshooting. The built-in recording featurerecords audio when screen recording, sharing content, and saving it to the host's computer or cloud storage. The recording can be shared or used for later reference. Follow the steps below to start using the powerful screen recording feature in Zoom:

Step 1: Download the Zoom app and launch it on your PC.
Step 2: Log in to your account and then start a "New Meeting" as a host.
Step 3: Click the "Share Screen" button and choose the window to share.
Step 4:一旦共享屏幕,点击the "Record" option available in the more option on the vertical tab.
Step 5: After the recording is completed, click "Stop Recording," The file will be saved to the location as specified in the settings.
Record Screen in Restricted App FAQs
So far, we have provided some of the finest solutions and how-to-do tutorials for your guidance. But there may still be some questions in your mind, and you'll get your answers here:
1. How do I record my screen on a restricted website?
EaseUS RecExperts allows you to record on a restricted website. To do so, follow the guide below:
Step 1: After downloading EaseUS RecExperts, run it on your computer.
Step 2: Select "Full Screen" to record the full screen or "Region" to record a particular part of the screen.
Step 3: Add a webcam, system sound, microphone, or neither to your recording.
Step 4: Now click "Rec" to initiate the recording.
Step 5: After the recording is completed, click "Stop." The recorded video will appear in the list you can review and edit.
2. How do you unrestrict screen recording on iPhone?
To enable screen recording on iPhone, you will need to:
Step 1: Open settings and tap on "Screen time" > "Content & Privacy Restrictions" > "Content Restrictions."
Step 2: Scroll down, search for "Screen Recording," and tap on it. Now, press "Enable."
3. Do some apps block screen recording?
Some apps may have built-in functionality to block or restrict screen recording to protect sensitive information or copyrighted material from being recorded and shared without permission. This causes the tools to record the black screen instead of the original content.
Conclusion
In summary, restrictions on screen recording can hinder many, but fortunately, various tools and programs can help overcome these limitations. One such solution is EaseUS RecExperts.
This program is designed to help users easily record their screens in restricted apps. Its user-friendly interface and advanced features make it an ideal choice for anyone looking to record their screens without limitations. We hope this article helped you understand how to record screens in a restricted app, and we highly recommend using EaseUS RecExperts.
EaseUS RecExperts

One-click to capture anything on screen!
No Time Limit, No watermark
Start Recording