-
![]()
Daisy
Daisy is the Senior editor of the writing team for EaseUS. She has been working in EaseUS for over ten years, starting from a technical writer to a team leader of the content group. As a professional author for over 10 years, she writes a lot to help people overcome their tech troubles.…Read full bio -
Jane is an experienced editor for EaseUS focused on tech blog writing. Familiar with all kinds of video editing and screen recording software on the market, she specializes in composing posts about recording and editing videos. All the topics she chooses …Read full bio
-
![]()
Melissa Lee
Melissa is a sophisticated editor for EaseUS in tech blog writing. She is proficient in writing articles related to multimedia tools including screen recording, video editing, and PDF file conversion. Also, she's starting to write blogs about data security, including articles about data recovery, disk partitioning, data backup, etc.…Read full bio -
Jean has been working as a professional website editor for quite a long time. Her articles focus on topics of computer backup, data security tips, data recovery, and disk partitioning. Also, she writes many guides and tutorials on PC hardware & software troubleshooting. She keeps two lovely parrots and likes making vlogs of pets. With experience in video recording and video editing, she starts writing blogs on multimedia topics now.…Read full bio
-
![]()
Jerry
Jerry is a fan of science and technology, aiming to make readers' tech life easy and enjoyable. He loves exploring new technologies and writing technical how-to tips. All the topics he chooses aim to offer users more instructive information.…Read full bio -
Larissa has rich experience in writing technical articles. After joining EaseUS, she frantically learned about data recovery, disk partitioning, data backup, screen recorder, disk clone, and other related knowledge. Now she is able to master the relevant content proficiently and write effective step-by-step guides on various computer issues.…Read full bio
-
![]()
Rel
Rel has always maintained a strong curiosity about the computer field and is committed to the research of the most efficient and practical computer problem solutions.…Read full bio -
![]()
Gemma
Gemma is member of EaseUS team and has been committed to creating valuable content in fields about file recovery, partition management, and data backup etc. for many years. She loves to help users solve various types of computer related issues.…Read full bio
Page Table of Contents
0Views|0min read
- ? Background Information
-
Roblox has an excellent reputation among gamers as an online gaming platform. It enables players to enjoy a variety of games that span different genres, from racing and shooting games to simulation and role-playing games.
The platform also allows users to create their own games and share them with other players and has become a beloved online gaming destination for many players, offering a fun and engaging experience that keeps them coming back for more.
Sometimes, you may want to record some great moments or explain the entire game process while playing the Roblox game and post it on TikTok or YouTube for other players to enjoy. The most effective method is to record Roblox games.
Roblox does provide a built-in screen recorder, which can be used to record screens only. If you desire audio and webcam recording, you must seek assistance from other tools.
This essay will provide you with three viable and practical options toRecord Roblox With Voice and Face,including EaseUS RecExperts, OBS Studio, and QuickTime Player.
? Before You Start
Three tools are all available toRecord Roblox gameswith voice and face, but they vary in terms of system requirement, effectiveness, difficulty, user interface, etc. You can refer to the following table before making the final decision.
| Tools | Effectiveness | 困难 |
|---|---|---|
(Windows & macOS) |
High- Effortless operation to record Roblox game with video and face smoothly | ?Super easy |
(Windows & macOS & Linux) |
Medium- With a complex interface, more suitable to experts to record screen and sound | Difficult |
(macOS) |
Medium- macOS built-in screen recorder to record screen, voice and webcam successfully | Moderate |
? Record Roblox With Voice and Face - 3 Working Methods
Can't wait to know how to screen record on Roblox? Now, let's dive into the step-by-step guide:
Method 1. Record Roblox Screen with Audio and Webcam via EaseUS RecExperts
?Tag:robust, one-click to start, all-in-one screen recorder, record 2D/3D gameplay with high quality
EaseUS RecExperts must be the first pick for many people when it comes to screen recording with audio and webcam. It is a powerful and professional macOS andWindows screen recorderthat canrecord gameplay on PC, record tutorials, present presentations, andrecord online meetings, and more.
EaseUS RecExperts supports a variety of screen recording options, including the ability to record the screen, the voice from the microphone and system sound, and the camera all at the same time, allowing you to show your face on the main screen when playing Roblox games and explain game actions for better understanding.
EaseUS RecExperts has many other features you can make use of while recording Roblox games:
- Record Roblox video with high-quality and output video in more than 10+ formats, including MP4, MOV, AVI, etc., to satisfy multiple platforms
- Select to capture the full screen orrecord part of the screen
- Set ascheduled recordingplan to start and end Roblox game recording at a specific moment
- Edit screen during or after the recording to highlight the essential contents
- Without a time limit, you can record the whole gameplay without worry
? EaseUS RecExperts has a user-friendly interface, enabling you to start and end the process with ease. Download it and record your Roblox game now with the following steps.
Step 1.Launch EaseUS RecExperts on your computer. Choose a recording mode from"Full Screen"or"Region". To record a part of the screen, select the recording area manually.

Step 2.After selecting the recording mode, click on the camera sign on the interface. This will let the tool record your screen and the webcam at the same time.
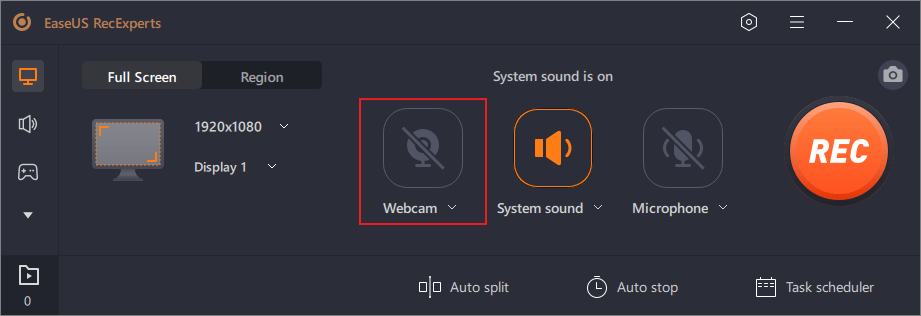
Step 3.Then, you can click the red"REC"button to start recording. To pause the recording, click on the white"Pause"button; to end the recording, click on the red"Stop"button.
Step 4.After recording, the recording list window will open. Here you can view, split, delete, manage your recordings easily. You can even import and play third-party videos with this tool if you want.
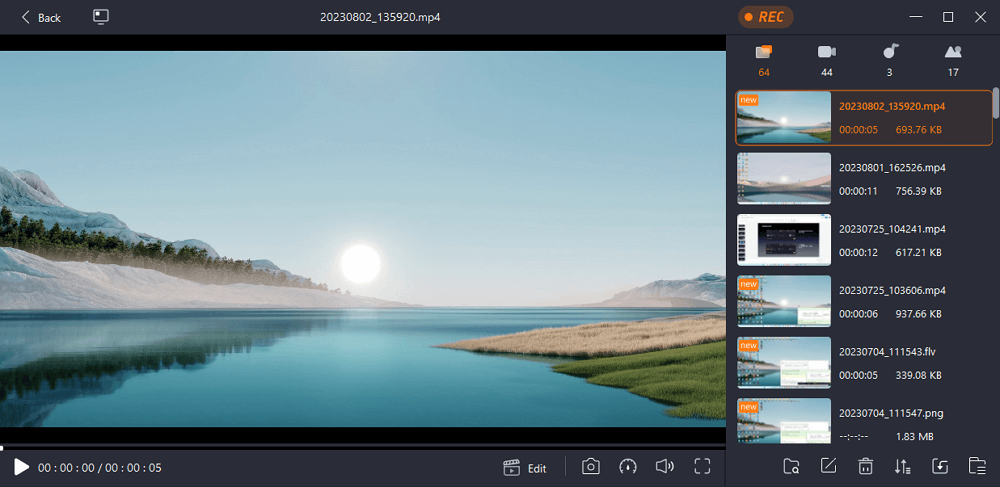
方法2。记录和音频和Webc Roblox屏幕am via OBS Studio
?Tag:free, open-source, professional, complex interface, suitable for experts
OBS Studio is another Roblox game recorder that is free and open-source. It is intended for screen recording and live streaming, which is why many gamers choose it. It is compatible with Windows, macOS, and Linux operating systems, allowing you to use it on practically any desktop or laptop computer. Furthermore, it will aid in the uploading of recordings to different platforms such as YouTube, Twitch, and others.
OBS Studio is ideal for individuals who are already familiar with it or Streamlab OBS, but it is not suitable for newbies. If you're new to OBS, you're probably perplexed by its convoluted interface design and unsure where to begin.
?Read also:How to Record Gameplay with OBS
If you don't mind the method's difficulties, you can use this free program to record the screen with its professional setting. Please make sure to follow each step correctly.
Step 1.Download and install OBS on your computer. Make sure to choose the corresponding version that is compatible with your system.

Step 2.Check the camera on your computer, and make sure it works well.
Step 3.Launch OBS and open Roblox gameplay in the background.
Step 4.ClickFile>Settingsto adjust the audio specifications, and choose an audio source.

Step 5.Click the+icon under theScenestab, and add the Roblox game as the record scene.
Step 6.Click the+icon under theSourcestab, and chooseVideo Capture Deviceto choose the camera. Now you can see the webcam floating is showing on the screen.

Step 7.ClickStart Recordingunder theControlstab, and now OBS is recording your Roblox game screen with audio and face.
Method 3. Record Roblox Screen with Audio and Webcam via QuickTime Player
?Tag:only for macOS, built-in screen recorder
If you are a Mac user, then QuickTime Player is another option to record videos. It is a macOS built-in screen recorder for recording Roblox gameplay with screen, audio, and webcam at the same time. With your face on the recording, viewers will feel more engaged and funny while watching.
QuickTime播放器是适用于任何Mac计算r, and you can follow the steps below to record Roblox games o your Mac.
Step 1.Launch QuickTime Player on your computer.
Step 2.ClickFile>New Movie Recording.

Step 3.ClickView>Float on top, you can see a camera window will float on your screen.

Step 4. ClickFile>New Screen Recording. Now you can see a recording bar of the QuickTime Player.

Step 5.Click theStart Recording iconwhen you are ready for the Roblox game.
Step 6.Click theStop Recording iconwhen the gameplay finishes.
?Read also:QuickTime Screen Recording with Audio
?The Wrapping Up
EaseUS RecExperts, OBS Studio, and QuickTime Player are the three solutions that we have demonstrated as being capable ofrecording Roblox with voice and face. To record the gameplay using a webcam and audio, they all operate without a hitch.
When weighing difficulty and effectiveness,EaseUS RecExpertsis our choice because of its user-friendly interface and straightforward functioning. You may easily record your screen with only a few clicks.
❓ Record Roblox With Voice and Face FAQs
1. How do I record myself playing Roblox?
To record yourself while playing the Roblox game, you need to enable the camera option. The Roblox inbuilt screen recorder doesn't offer this feature, so you must seek help from other tools. EaseUS RecExperts is a perfect choice for both Windows and macOS users to record face and audio while screen capture.
2. How to record your voice while playing Roblox on iPad/iPhone?
You can use the iOS built-in screen recorder to capture the Roblox game screen and voice. Follow the steps here:
- Access to Control Center on your iPhone/iPad.
- Click the recording button to start recording your Roblox gameplay.
- The device will record voice by default generally.
3. How do you use the mic on the Roblox recorder?
Unfortunately, the Roblox recorder doesn't have a microphone recording feature. If you want to use the microphone while recording, you need to use other tools, like EaseUS RecExperts, OBS, or QuickTime Player to do it.
EaseUS RecExperts

One-click to capture anything on screen!
No Time Limit, No watermark
Start Recording


