-
![]()
Daisy
Daisy is the Senior editor of the writing team for EaseUS. She has been working in EaseUS for over ten years, starting from a technical writer to a team leader of the content group. As a professional author for over 10 years, she writes a lot to help people overcome their tech troubles.…Read full bio -
Jane is an experienced editor for EaseUS focused on tech blog writing. Familiar with all kinds of video editing and screen recording software on the market, she specializes in composing posts about recording and editing videos. All the topics she chooses …Read full bio
-
![]()
Melissa Lee
Melissa is a sophisticated editor for EaseUS in tech blog writing. She is proficient in writing articles related to multimedia tools including screen recording, video editing, and PDF file conversion. Also, she's starting to write blogs about data security, including articles about data recovery, disk partitioning, data backup, etc.…Read full bio -
Jean has been working as a professional website editor for quite a long time. Her articles focus on topics of computer backup, data security tips, data recovery, and disk partitioning. Also, she writes many guides and tutorials on PC hardware & software troubleshooting. She keeps two lovely parrots and likes making vlogs of pets. With experience in video recording and video editing, she starts writing blogs on multimedia topics now.…Read full bio
-
![]()
Jerry
Jerry is a fan of science and technology, aiming to make readers' tech life easy and enjoyable. He loves exploring new technologies and writing technical how-to tips. All the topics he chooses aim to offer users more instructive information.…Read full bio -
Larissa has rich experience in writing technical articles. After joining EaseUS, she frantically learned about data recovery, disk partitioning, data backup, screen recorder, disk clone, and other related knowledge. Now she is able to master the relevant content proficiently and write effective step-by-step guides on various computer issues.…Read full bio
-
![]()
Rel
Rel一直保持着强烈的好奇心the computer field and is committed to the research of the most efficient and practical computer problem solutions.…Read full bio -
![]()
Gemma
Gemma is member of EaseUS team and has been committed to creating valuable content in fields about file recovery, partition management, and data backup etc. for many years. She loves to help users solve various types of computer related issues.…Read full bio
Page Table of Contents
0Views|0min read
| Workable Solutions | Step-by-step Troubleshooting |
|---|---|
| Record Podcast on EaseUS RecExperts | Launch this software, then click the "Audio" button...Full steps |
| Record Podcast on QuickTime Player | Navigate to File> New Audio Recording...Full steps |
| Record Podcast on Garageband | Navigate toNew Project> Empty Project...Full steps |
Podcastinghas become increasingly popular as time goes on. It has evolved based on the need for contextual content and is able to entertain, motivate and educate listeners through the use of audio. Podcasts allow people to escape the constraints of traditional radio and can cover any range of topics.

Podcast creators can upload files as digital audio to streaming platforms such as Patreon, YouTube, and others to share with everyone. Creating a podcast is not complicated, and if you want to record a podcast on your Mac, do not miss this post.
This post will help you solve the problem ofhow to record Podcast on Macand provide you with the 3 most useful recording tools for a Mac.
Record Podcast on EaseUS RecExperts
The easiest way to record Podcasts is to useEaseUS RecExperts.Thisscreen recorder, which is compatible with both macOS and Windows, canrecord audio on PCfor you.
Although it is essentially screen capture software, you can also use it as aninternal audio recorder.It can record the system and microphone sound on Mac alone, and you can freely adjust the volume. After recording, you can also export the files to various audio formats, including MP3, FLAC, AAC, etc., with the help of EaseUS.
EaseUS RecExperts also offers additional advanced features, as it canextract audio from videofiles to help you improve the content of your Podcast.
You can even use it toschedule recordingplans, which will automatically complete the recording process for you at a specific time you set.
In addition to recording podcasts, EaseUS RecExperts can help you in these areas:
- Record gameplay with 4k Resolution.
- Take screenshot.
- Trim videos and add more video effects.
- Record Zoom meetings, PPTs, Instagram stories, etc.
- Need a 4k video player.
现在按照详细的教程学习如何record Podcast on Mac easily.
Step 1.Launch this Mac screen recorder, then click the "Audio" button on the main interface.
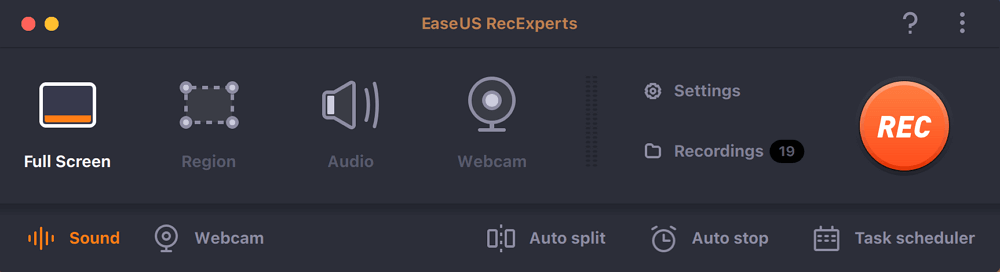
Step 2.Next, select the audio source by clicking "Sound" on the lower left. Here you can choose to record system sound, microphone, or both simultaneously, and even adjust the volume. Once done, click on the "OK" option.
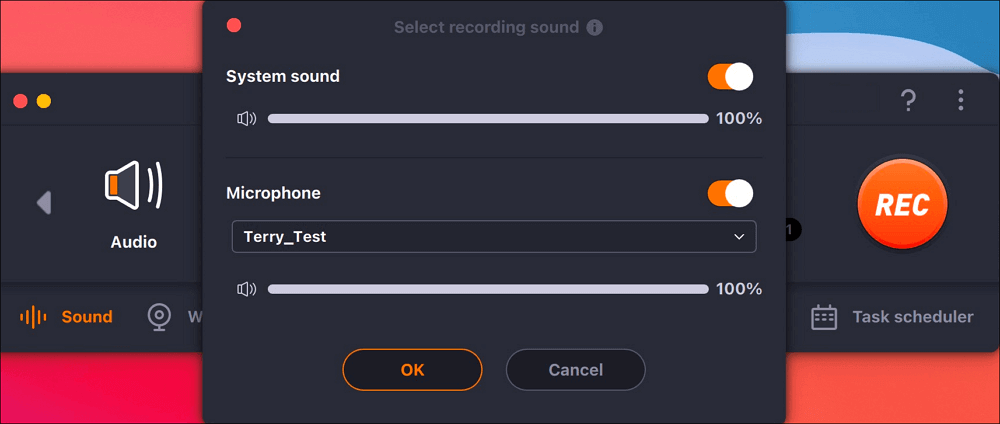
Step 3.When you are ready, hit the "REC" button to start the audio recording.
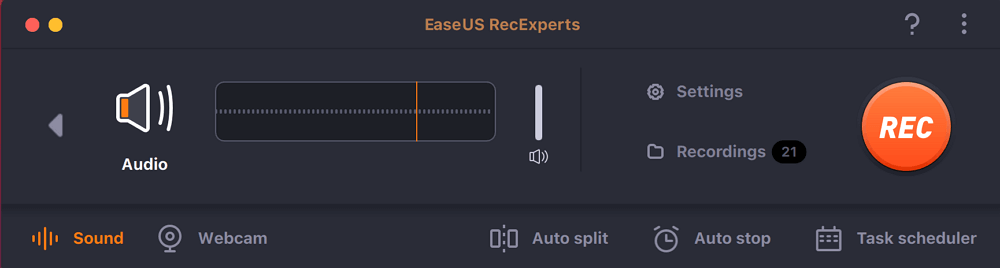
Step 4.Once done, you can preview the recorded music files by clicking "Recordings" on the homepage. If needed, you can trim unwanted parts by clicking the Scissor icon at the bottom.
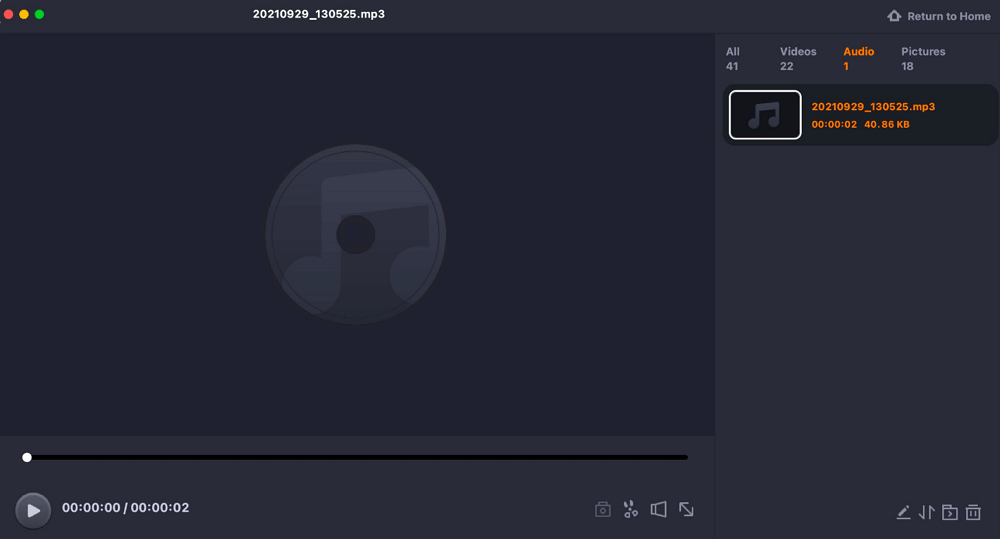
Record Podcast on QuickTime Player
Of course, besides using third-party tools, there are two built-in tools in Mac that can actually help you with Podcast recording. The first utility we'd like to introduce you to isQuickTime, which is essentially a native player for Mac, with most of its features catered to video files.
However, it also supports users to create new audio files and offers customizable audio settings to meet their personal preferences. The quality of the audio recorded through it is good, and it is very straightforward to use.
Here's exactly how to use QuickTime to record a podcast.
Step 1.Open QuickTime on your Mac.
Step 2.Navigate toFile> New Audio Recording.

Step 3.A small recording window will pop up. Now you can adjust some recording settings before starting the process.

Step 4.Hit the red Record button to record a Podcast, hit the button again to end, and save the file.

While recording a Podcast on QuickTime is easier than other methods, it does have some limitations. You can't use QuickTime torecord internal audio on a Mac.因此,如果你想要的播客来记录要求uires a special sound source, then you still need the help of a more professional tool, such as EaseUS RecExperts.
Record Podcast on Garageband
If you want to record a more professional Podcast and want to be able to use a lot of editing features,Garagebandwould be the best choice.
It is also an application built into the Mac that allows users to create their own music. Although Garageband was developed to make it easier for amateurs to make music, it has features that can also help podcast creators create better audio content.
Here is a detailed tutorial.
Step 1.Open Garageband on your Mac.
Step 2.Navigate toNew Project> Empty Project.

Step 3.Choose themicrophoneas Input 1, and hit the Create button.

Step 4.Now you can hit theRecord buttonon the top of the window, and start recording your audio.

Step 5.You can use the functions Garageband offers and hit the File option tosaveyour project.
It is worth noting that although Garageband can offer you more advanced sound settings and recording effects, it isrelatively difficult to operate.If you are just a novice, I recommend using the above two methods to record Podcasts.
Conclusion
How to record Podcaset on Mac? With the help ofEaseUS RecExperts, QuickTime, and Garageband, it is not a hard problem. You can check detailed tutorials on how to use these three tools to record Podcasts in this article.
However, we recommend EaseUS RecExperts, a professional screen andstreaming audio recorder, which is friendly to both novices and professionals, over QuickTime, which is less versatile, and Garageband, which is more difficult to use.
Read these posts to get more recording tips!
FAQs
1. How do I record a podcast on my computer?
You can record Podcast on a computer with these steps.
Step 1. Prepare a microphone and audio editing software.
Step 2. Plug the microphone into your PC and open the software.
Step 3. Start recording your audio and save the project.
Step 4. Export it as MP3 or other formats you want.
2. What is the difference between podcast and audio recording?
Essentially, Podcasts are also audio files. But if you upload your recorded audio files to streaming platforms such as Patrion and YouTube, and allow users of these platforms to subscribe to your audio through RSS, it becomes a podcast file. That is the difference between podcast and audio recording.
EaseUS RecExperts

One-click to capture anything on screen!
No Time Limit, No watermark
Start Recording


