-
![]()
Daisy
Daisy is the Senior editor of the writing team for EaseUS. She has been working in EaseUS for over ten years, starting from a technical writer to a team leader of the content group. As a professional author for over 10 years, she writes a lot to help people overcome their tech troubles.…Read full bio -
Jane is an experienced editor for EaseUS focused on tech blog writing. Familiar with all kinds of video editing and screen recording software on the market, she specializes in composing posts about recording and editing videos. All the topics she chooses …Read full bio
-
![]()
Melissa Lee
Melissa is a sophisticated editor for EaseUS in tech blog writing. She is proficient in writing articles related to multimedia tools including screen recording, video editing, and PDF file conversion. Also, she's starting to write blogs about data security, including articles about data recovery, disk partitioning, data backup, etc.…Read full bio -
琼一直工作s a professional website editor for quite a long time. Her articles focus on topics of computer backup, data security tips, data recovery, and disk partitioning. Also, she writes many guides and tutorials on PC hardware & software troubleshooting. She keeps two lovely parrots and likes making vlogs of pets. With experience in video recording and video editing, she starts writing blogs on multimedia topics now.…Read full bio
-
![]()
Jerry
Jerry is a fan of science and technology, aiming to make readers' tech life easy and enjoyable. He loves exploring new technologies and writing technical how-to tips. All the topics he chooses aim to offer users more instructive information.…Read full bio -
Larissa has rich experience in writing technical articles. After joining EaseUS, she frantically learned about data recovery, disk partitioning, data backup, screen recorder, disk clone, and other related knowledge. Now she is able to master the relevant content proficiently and write effective step-by-step guides on various computer issues.…Read full bio
-
![]()
Rel
Rel has always maintained a strong curiosity about the computer field and is committed to the research of the most efficient and practical computer problem solutions.…Read full bio -
![]()
Gemma
Gemma is member of EaseUS team and has been committed to creating valuable content in fields about file recovery, partition management, and data backup etc. for many years. She loves to help users solve various types of computer related issues.…Read full bio
Page Table of Contents
0Views|0min read
I am trying to screen record part of a movie I bought from iTunes, but it won't let me record it with OBS or Xbox game bar. If I try a display capture, the iTunes window just appears as a black box and won't let me see it. Can anyone help me screen record iTunes movies? ---FromReddit
Most users are trying to find a reliable way to screen record iTunes videos, as they find that there will always be a black screen while recording purchased videos from iTunes because of the DRM protection. Fortunately, there is some professionalscreen recordersoftware that helps you complete the task without effort. On this page, we will share 3 excellent recorders, and walk you through the detailed steps to record iTunes videos (free or purchased). So, without further ado, let's get started!
Method |
Effectiveness |
侦察rding Quality |
Difficulty |
高- Record free, rental, or purchased videos with no watermark, and no time limit. |
高 |
Super easy |
|
媒介- free; only full-screen recording mode |
媒介 |
容易 |
|
| OBS Studio | 媒介- free; many advanced recording tools; only record free iTunes videos | 高 | Difficult |
Screen Capture Purchased iTunes Videos on PC/Mac
| 编辑观点:It's the best choice to record encrypted videos on a PC or Mac. Users will never encounter a black screen, watermark, or other common issues. |
When it comes to screen record movies on iTunes, especially the rental or purchased videos, EaseUS RecExperts always comes into my mind first. This freevideo capture softwareprovides a special recording mode called "Online Video", which allows you toscreen record protected videoswithout a black screen from almost any site, including but not limited to Netflix, Hulu, Disney Plus, etc. As for the quality, it supports recording up to 8K resolution!
What's more, this video recorder offers an unlimited-time recording feature, which means you are able to record iTunes movies as long as you want. Lastly, your recordings won't contain a watermark when you complete your recording. So, don't hesitate to use this video recorder now.
Here's how to capture videos from iTunes Store on PC and Mac:
Step 1.Launch the EaseUS RecExperts, and click the downward triangle to find the "Enhanced mode" button that looks like a small TV on the left panel.
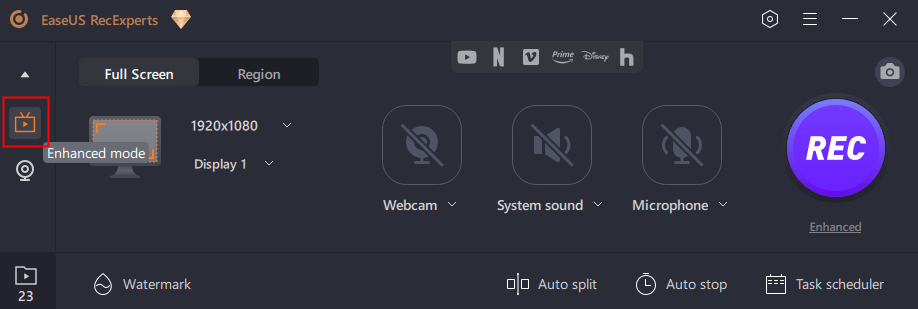
Step 2.Select to record the webcam, system sound, or the microphone. You can see popular streaming sites in this interface, including YouTube, Netflix, Vimeo, Amazon Prime, Disney, Hulu, etc. Then, click a site, and you will be lead to its official website.
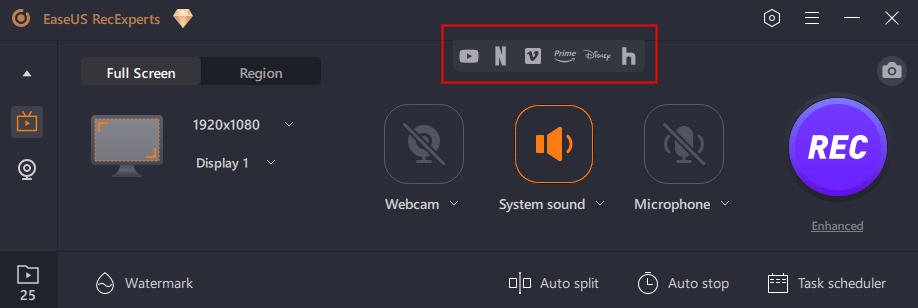
Step 3.Go back to EaseUS RecExperts and click the "REC" to proceed. The recording will start after a 3-second countdown. You can see a task bar on your screen. Choose the corresponding button on it to pause or stop the recording.
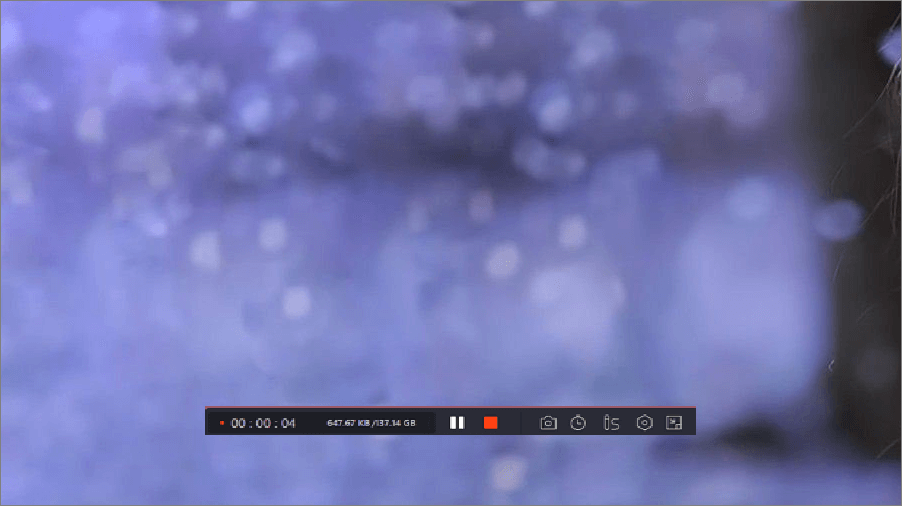
Step 4.When the recording is over, you will be lead to the preview interface where you can view and edit the recorded videos. Here you can eidt, take screenshots from the recording, or, adjust the volume and playback speed as you like.
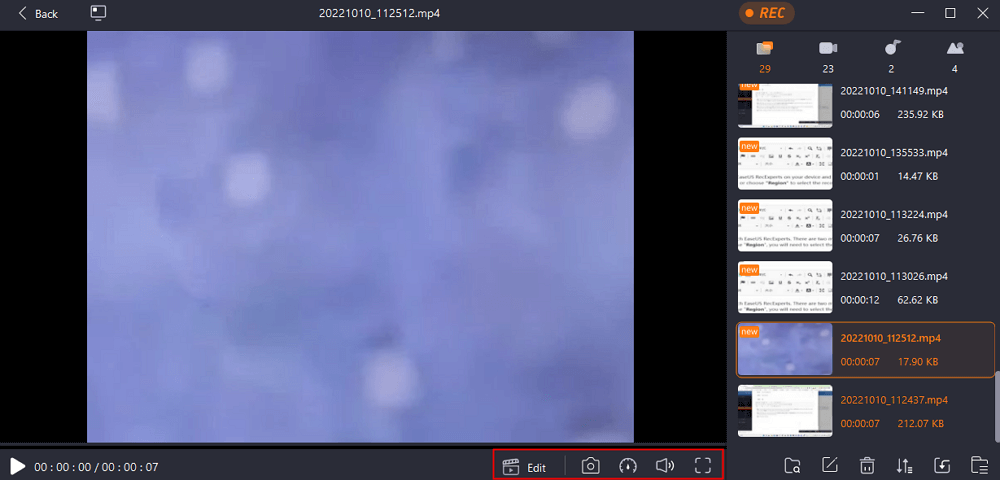
If this part solves your problems about recording iTunes videos, you can share it with your friends who might have the same problem!
Screen Record Free iTunes Videos
If you only need to record free movies from iTunes Store, you have many choices, as manyfree video recording softwareare available. In the following, we will also show you two excellent video recorders to capture free iTunes movies.
#1. QuickTime Player
If you only want to capture some free videos from iTunes Store on Mac for offline viewing, you can use a built-inMac screen recorder, and that's called QuickTime Player. It's entirely free to use, and can meet your basic recording needs. However, it doesn't support adjusting the recording modes, and the quality is not good as other professional video recorders.
Steps to screen record iTunes on Mac:
Step 1.发射QuickTime播放器,和click "File" > "New Screen Recording".

Step 2.Open iTunes and play the movies that you want to record.
Step 3.When you are ready, click "Rec" on QuickTime Player to start your iTunes movie recording.
#2. OBS Studio
If you are unsatisfied with QuickTime's basic recording tools, look at OBS Studio. It is also a free video recorder, but offers many advanced recording features. With its help, you can freely adjust your recording's parameters, like quality, format, and more. In addition, thisopen source screen recordercan run perfectly on both Mac and PC, even a low-end device! However, it is a little difficult to use because of its complicated UI.
Here's how to use OBS to capture videos on iTunes:
Step 1.Download and launch OBS Studio, and play the movie you want to capture on iTunes.
Step 2.Click the + icon in the Source tab, then choose the Display Capture option.

Step 3.Next, choose the iTunes window as the recording source. Once done, hit Start Recording to record iTunes movies.
Final Words
On this page, you can learn three excellent video recorders that help you capture movies from iTunes. Some only support capturing the free videos, and some allow you to capture almost any video. To improve your experience, we highly recommend EaseUS RecExperts, as it helps you capture both free or bought iTunes videos without any watermark!
Screen Capture iTunes Movies FAQs
1. Can you screen record from iTunes?
Yes. You can screen record from iTunes, only if you have a screen recorder. However, if you are going to screen record some bought videos from iTunes, you might fail, as these videos are DRM-protected. So, to conclude, you can only screen record theFreevideos from iTunes.
2. How do I take a screenshot of an iTunes video?
You can pressCtrl + PrtScn keysdirectly if you use a PC. For Mac users, press theCommand, Shift and 3 keys(all at the same time).
3. Can you screen record Apple music videos?
Sure! You can screen record Apple music videos with some professional tools. If you want to figure out the detailed steps, you can check this guide:how to screen record Apple Music.
EaseUS RecExperts

One-click to capture anything on screen!
No Time Limit, No watermark
Start Recording


