GoToMeeting是一个很棒的工具,它可以设置在线会议,并在互联网上实时授权远程员工。在使用这个会议应用程序时,您知道如何有效地捕捉要点或整理会议记录吗?最简单的方法是用屏幕记录器捕捉它。之后,您可以在保存的视频中查看详细信息。在这里,这篇文章为你提供了可靠的方式去会议记录。
在Windows/Mac上使用内置记录器捕获gotommeeting
使用默认的GoToMeeting工具,捕获会话是毫不费力的。它允许你同时抓取音频和视频,记录的片段将直接保存在云端,而无需花费时间上传。同时该工具兼容Windows和Mac,对用户来说非常实用。

如果您不知道如何使用这个默认的GoToMeeting,请检查以下步骤记录:
步骤1。在你的Mac或Windows上启动GoToMeeting。在此桌面应用程序上开始会议。
步骤2。然后,从“控制面板”,点击“REC”按钮启动它。一旦捕获完成,点击“停止您的记录”结束它。稍后,您可以在“会议记录”中找到视频。
步骤3。最后,你可以播放视频查看更多细节,也可以获得一个链接与他人分享。
虽然gotommeetingrecorder非常方便,但这个内置工具也有一些局限性:
- 当硬盘小于100MB时,任务停止
- 输出格式有限
- 质量有时会受到间歇性空白屏幕的影响
基于上述原因,大多数用户可能会选择另一种实用的工具来记录GoToMeeting。接下来,将向您介绍一个很好的推荐。
通过建议工具在Windows/Mac上录制gotommeeting
EaseUS RecExperts是在Windows和Mac上捕捉GoToMeeting讨论的最推荐工具,因为它在捕捉时有更多奇妙的功能。在开始之前,设置你想要的输出格式,包括MP4, MOV, AVI等。此外,区域屏幕捕获允许您根据需要捕获屏幕的选定区域。同时,您可以使用它作为与会者记录gotommeeting。
此外,允许用外部声音录制摄像头。在进行在线讨论时,用网络摄像头捕捉会议过程是很有用的。最后但并非最不重要的是,这个工具允许使用自定义热键自由截取gotommeeting截图。有了这个程序,捕获GoToMeeting网络研讨会不是一个困难的任务。
这个实用工具的主要特点:
- 捕捉屏幕的特定区域
- 记录屏幕和网络摄像头与此同时
- 使用任务计划自动开始捕获
- 导出多种格式的视频,如MP4, MOV, FLV等。
- 自定义设置在视频方面的帧率,质量等。
现在,拥有这个强大的工具来捕获GoToMeeting并找到更多特殊功能!
对于Mac用户,请查看下面的教程来查看指南。
相关文章:> >如何在Mac上录制音频屏幕
如果是Windows用户,请查看如何在Windows上记录gotommeeting会话的指南:
步骤1。配置记录选项
在你的电脑上下载这个程序。选择“全屏”或“区域”开始捕捉。同时,点击左下角的按钮,选择“系统声音”或“麦克风”来选择声音。
此外,你可以通过点击“摄像头”添加一个可选的摄像头覆盖到你的记录。
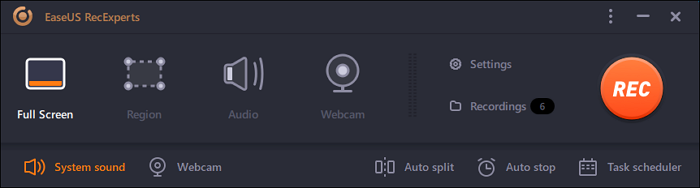
步骤2。自定义高级录音选项
要设置热键或指定自定义格式保存视频,请单击“设置”。你可以选择输出格式、质量等。如果您已经配置了这些选项,请单击“OK”。
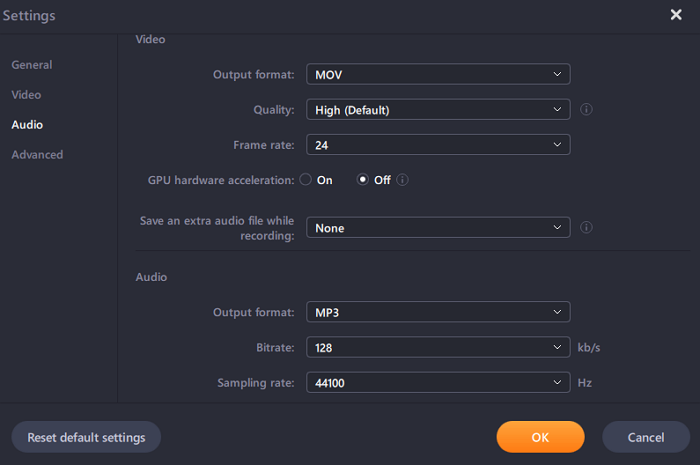
步骤3。捕捉你的会议
打开会议应用程序并启动视频任务。然后,点击“REC”开始。
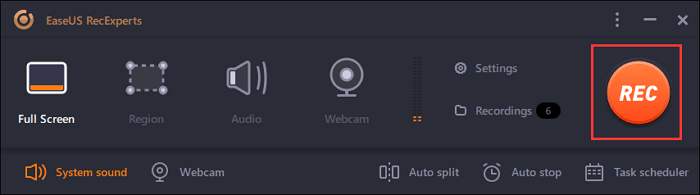
步骤4。找到你的录音
要查看你的视频,点击“录音”,最近的一个出现在列表的顶部。
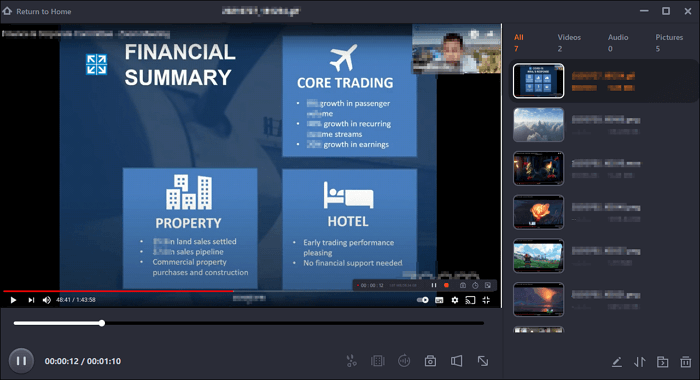
经过简单的步骤,您就可以获得一个带有音频的“去开会”视频。然后,检查其中的要点。
使用默认工具在移动端捕获GoToMeeting
要在iPhone/iPad或Android上捕获它,你可以在不下载任何第三方应用程序的情况下完成工作。在本部分中,根据Mobile类型研究相关的方法。
在iPhone/iPad上录制gotommeeting
iOS屏幕工具可以完美地完成这项工作。大多数iOS用户选择这种方法,因为它非常简单和快速。除了gotommeetting,你还可以用它在你的iOS设备上捕捉流媒体视频、通话或其他活动。要查找默认应用程序的位置,请遵循下面的指南。这是功能界面。

以下是在iPhone或iPad上录制视频的步骤:
步骤1。选择“设置”,点击“控制中心”。然后,点击“自定义控件”按钮。接下来,点击“屏幕记录”旁边的“+”图标。
步骤2。打开“加入会议”,轻按“加入会议”。然后,输入会议ID,点击“加入”。
步骤3。从屏幕底部向上滑动,点击捕获图标开始任务。要停止它,按捕获按钮。然后,在“照片”中找到已录制的“去开会”。
在Android上记录gotommeeting
此外,你还可以在Android上应用GoToMeeting。这是一个实用的在线会议工具,可以帮助进行关键业务的讨论。但是,作为一个可以随时删除的移动应用程序,在进行在线讨论时可能会错过一些要点。为了抓住每一个关键点,把它录制成视频。
你可以使用Android内置的工具来记录gotomeeinginars,几乎每个Android设备都有这个工具。检查您的设备并搜索此工具。此外,请遵循下面的指导来使用它的功能。

以下步骤将指导您使用Android完成GoToMeeting捕获过程:
步骤1。首先,使用“Developer Options”找到默认工具。如果你找不到,打开“设置”,然后搜索“系统”。
步骤2。现在,向下滚动菜单选择“关于电话”。选择“构建”插入“开发人员选项”。之后,回到开发者身边,选择“Feature Flags”。然后,添加内置应用程序。
步骤3。在执行gotommeeting时开始捕获。同时,你可以使用Android的默认设置屏幕截图工具拍张照片。一旦你完成任务,在“图像”中找到视频。
底线
去开会记录并不是一项艰巨的任务,因为你可以用上面提到的可靠的方式完成工作。对于桌面用户来说,EaseUS RecExperts是最佳的选择,因为它在捕获时具有许多神奇的功能。除了处理GoToMeeting,还可以用它在屏幕上捕捉讲座、播客或其他活动,只需简单点击几下。抓住这个机会,拥有这个强大的屏幕记录器!
会议记录faq
这里收集了来自公众的常见问题,包括作为与会者您能否捕捉到GoToMeeting以及GoToMeeting在哪里捕捉到。如果你也有同样的疑问,去核实一下。
1.如果你不是主讲人,你能录制会议吗?
是的。现在,您可以轻松获取GoToMeeting会议和网络研讨会作为与会者,以供将来参考。视频包括会话的音频部分,显示会话期间屏幕上出现的所有活动,以及参与者所进行的任何文件共享。因此,看看这个教程如何记录去会议而不是组织者。
2.会议记录存储在哪里?
一般来说,它为您提供了两种方法来查找您的会议记录。根据设置存储位置的方式,您可以在云中或本地文件中搜索它。当您将其存储在云端时,您可以在会议记录页面中查看它。如果将视频保存在本地文件中,则该视频在计算机上的路径为C:\Users\Documents。此外,您还可以更改默认位置。
3.如何录制GoToWebinar会议?
你可以使用一些强大的工具来捕获GoToWebinar会议,比如EaseUS RecExperts, OBS Studio, ShareX等。您可以到第2部分学习如何使用EaseUS RecExperts捕获它。
这个页面有用吗?

