-
![]()
Daisy
Daisy is the Senior editor of the writing team for EaseUS. She has been working in EaseUS for over ten years, starting from a technical writer to a team leader of the content group. As a professional author for over 10 years, she writes a lot to help people overcome their tech troubles.…Read full bio -
Jane is an experienced editor for EaseUS focused on tech blog writing. Familiar with all kinds of video editing and screen recording software on the market, she specializes in composing posts about recording and editing videos. All the topics she chooses …Read full bio
-
![]()
Crystal Chen
Crystal Chen is very interested in technology products. Experiencing many technological applications, She is willing to solve users' problems through writing tech-related articles. Through her words, you can find various solutions to solve one issue. …Read full bio -
![]()
Melissa Lee
梅丽莎是一个复杂的编辑EaseUS tech blog writing. She is proficient in writing articles related to multimedia tools including screen recording, video editing, and PDF file conversion. Also, she's starting to write blogs about data security, including articles about data recovery, disk partitioning, data backup, etc.…Read full bio -
Jean has been working as a professional website editor for quite a long time. Her articles focus on topics of computer backup, data security tips, data recovery, and disk partitioning. Also, she writes many guides and tutorials on PC hardware & software troubleshooting. She keeps two lovely parrots and likes making vlogs of pets. With experience in video recording and video editing, she starts writing blogs on multimedia topics now.…Read full bio
-
![]()
Jerry
Jerry is a fan of science and technology, aiming to make readers' tech life easy and enjoyable. He loves exploring new technologies and writing technical how-to tips. All the topics he chooses aim to offer users more instructive information.…Read full bio -
Larissa has rich experience in writing technical articles. After joining EaseUS, she frantically learned about data recovery, disk partitioning, data backup, screen recorder, disk clone, and other related knowledge. Now she is able to master the relevant content proficiently and write effective step-by-step guides on various computer issues.…Read full bio
-
![]()
Rel
Rel has always maintained a strong curiosity about the computer field and is committed to the research of the most efficient and practical computer problem solutions.…Read full bio -
![]()
Gemma
Gemma is member of EaseUS team and has been committed to creating valuable content in fields about file recovery, partition management, and data backup etc. for many years. She loves to help users solve various types of computer related issues.…Read full bio
Page Table of Contents
0Views|0min read
PAGE CONTENT:
- Easiest Steps to Record Ghost of Tsushima Gameplay
- Record Ghost of Tsushima Gameplay with Bandicam
- Record Ghost of Tsushima Gameplay with CamStudio
- Record Ghost of Tsushima Gameplay with TinyTake
- Record Ghost of Tsushima Gameplay FAQs
To every true gamer, gaming is as real as it gets. From the thrill of the game, the challenges on different stages, and the skill required to overcome them. All of this makes the possibility of being able to record even more exciting.
Whether recording to save memory, to show friends a personal best, or to use as a tutorial for others, you would need to make a recording. Whatever your reason for doing so, you should ensure you choose the best option with all the information you need, which is what this article is for.
This article will help you not only achieve this but help ensure you do it right. In this article, you will learn how to record Ghost of Tsushima gameplay using thebest game recorders, so let's dive right into it.
Easiest Steps to Record Ghost of Tsushima Gameplay
There are countless reasons why you would want a screen recording which is all very important. Looking out for the best option for this particular task is the first thing you should do. Lucky for you, EaseUS RecExperts has proven to be a feasible Mac andWindows screen recorderin the field.
To screenrecord YouTube videos, meetings, presentations, etc., there are specific criteria your recording tool should meet. You want to be able to make full-screen, lag-free recordings, clear audio, and videos. This is precisely what the EaseUS RecExperts help you achieve.
Main features of EaseUS RecExperts:
- Schedule recordingsto free your hands
- Support multi-screen recording at the same time
- Add annotations, signs, and marks while recording
- Record system audio and microphone
- Record screen and webcamin the meantime
Now, click the button here to download the software and follow the steps below to start recording Ghost of Tsushima gameplay.
Step 1.Launch the gameplay that you want to record. Next, open EaseUS RecExperts and click on the "Game" button on the left.
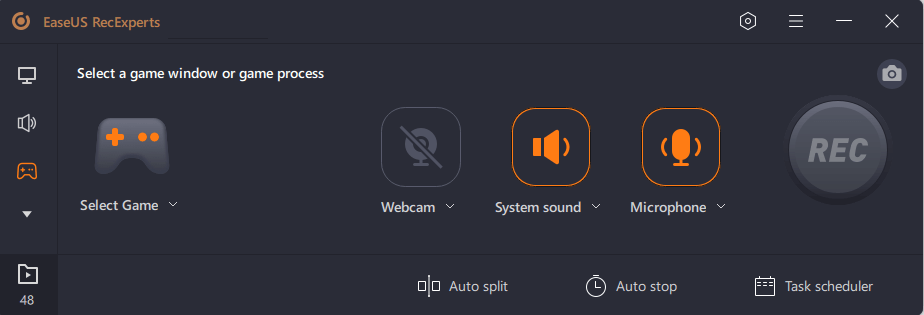
Step 2.Click on the "Select Game" option to choose a Game Window or Game Process. Then, you can enable the audio and webcam recording if needed. When all are done, click the big REC button to start the gameplay recording.
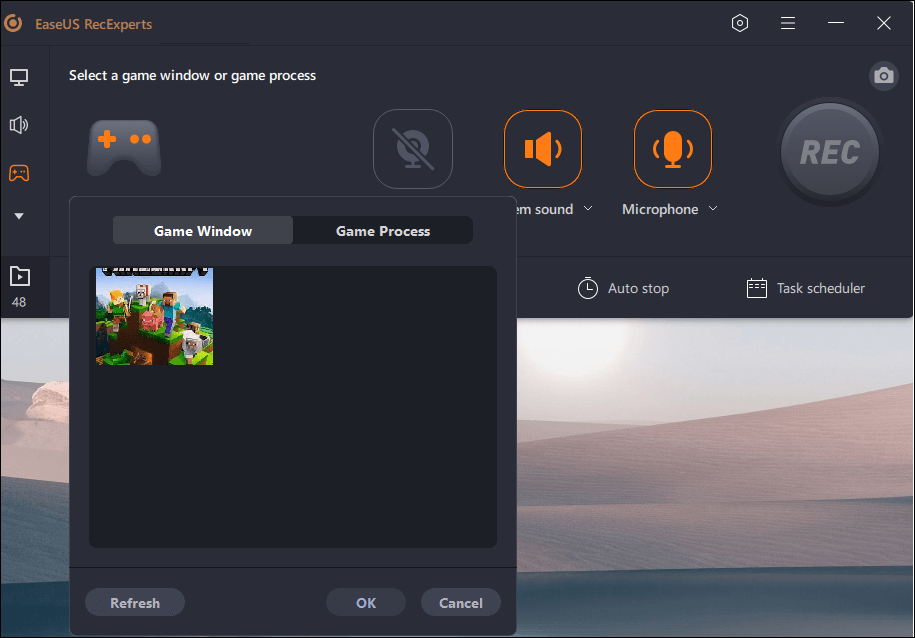
Step 3.A floating toolbar will appear, and you can pause or stop the recording. Besides that, the camera icon enables you to take a screenshot, and the timer icon lets you stop the recording automatically.
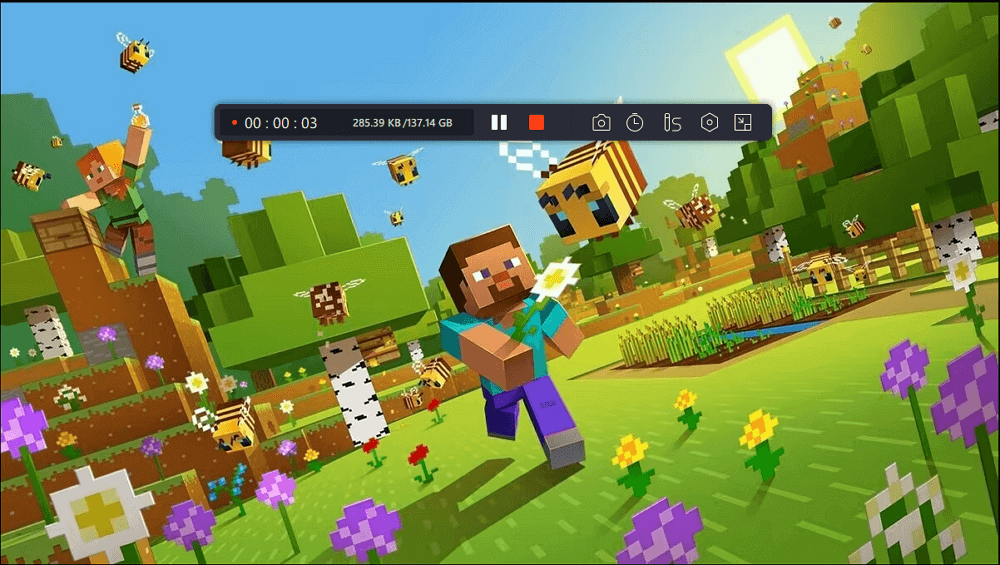
Step 4.After saving the recorded gameplay video, a media player will pop up. It gives you a built-in tool to trim the recording, extract audio from the video, and add an opening & ending part. You can find the tool at the bottom of the player.
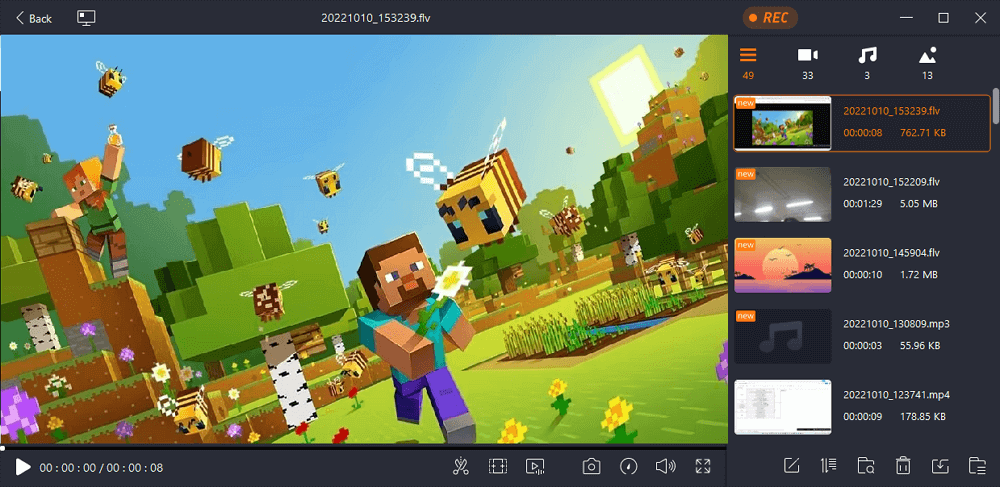
Record Ghost of Tsushima Gameplay with Bandicam
Using Bandicam is another excellent choice if you're looking for how to record Ghost of Tsushima Gameplay. The software allows you torecord full-screen on Windows 10或者只是你的屏幕的一部分。
The video quality gives us top-notch and is one of the few that allows for external devices such as webcam and PlayStation. These are all features that will provide you with the required result.
As with everything, it has its pros and cons, and for you to make an informed design, you need to know them. Some of them include the following:
Pros:
- Full-screen and audio(in-game and external) recording
- Add animations while recording
- 截图和文本之外,recording
Cons:
- Require an external video editor
- Only MP4 and AVI video output options
- The video quality is not 100% clear

To make sure the process is as easy as we say it, here is a step-by-step process on how to record Ghost of Tsushima Gameplay.
Step 1.Start the Bandicam App and choose your preferred choice of screen coverage.
Step 2.Click the REC button to start your recording.
Step 3.Go to Home, then Video to select a video and edit, play or upload.
Record Ghost of Tsushima Gameplay with CamStudio
Another free-to-use and practical screen recorder you can use for recording your gameplay is CamStudio. The screen recorder is easy to navigate and is sure to carry out the exact purpose you need it for.
Coupled with its clear recording feature, it allows you torecord screen with microphone. This is an excellent feature, especially if you're making a gaming tutorial or want to brag to your friends in one of your videos about an outstanding save you just made.
Before making your decision, here is additional information on the pros and cons to be sure it fits all you want for your recording.
Pros:
- Serves as a multipurpose recording tool
- Full video coverage without lagging
- Free-to-use software
Cons:
- Limited screen options
- Not suitable for videos that require complicated editing
- It cannot record a webcam

If this is your first time, or you can't remember how to use CamStudio, then you have nothing to worry about. Here is a step-by-step guide you can easily use to navigate the software.
Step 1.Open CamStudio, and select 'Region' to full screen on the menu.
Step 2.Click the round red button to start recording.
Step 3.Click on the blue button to stop recording and save the clip.
Step 4.Visit the video maker to extract the video.
Record Ghost of Tsushima Gameplay with TinyTake
TinyTake is a freescreen and video recorder, which you can also use to record Ghost of Tsushima Gameplay. It is easy to use and equally easy to share recordings from them.
Even better? One of its features is that it allows you to add comments and cloud-based storage, giving you room for as much as possible. In addition, you easily share via email and other pros to your advantage. Here are some of them and the cons, so you have all the facts.
Pros:
- Cloud-based storage
- Screen recording and webcam capture
- Screen resolution options
Cons:
- Maximum of 5 minutes for video recording
- Video format in MP4 only
- Limited video manipulating options

Are you getting started with recording the Ghost of Tsushima Gameplay with TinyTake? Then let's help you get started with these easy steps.
Step 1.On your App tray, right-click on the TinyTake icon to choose the capture region.
Step 2.Click on Capture Video from the screen to begin the screen recording.
Step 3.点击保存and share to save the video, or X if you want to delete the video.
Record Ghost of Tsushima Gameplay FAQs
Check the frequently asked questions and their answers we collected for you.
1. How do you record Playstation gameplay?
You can record Playstation gameplay by following the steps below:
- 1. Press the 'SHARE' button twice to start recording, and press it twice again to stop recording.
- 2. Press the 'SHARE' button, and then select 'Save Video Clip' to save the recorded video.
2. How do I record gameplay on my PC?
You can launch Game Bar on your computer, click the red button, or press "Windows + Alt + R" to do so. To stop recording, click the red stop button again.
3. Does PS5 record gameplay automatically?
Yes, the video of your recent gameplay is automatically recorded by the device. Therefore, you can view the recorded video afterward.
结论
This post shows you why you need a screen recorder and why it is essential. You have seen the various screen recording software you can use in recording gameplay and their multiple features, pros, and cons. All of this information was to help you make an informed decision when choosing a screen recorder.
This way, you align your needs with what the software offers. Recording Ghost of Tsushima Gameplay with EaseUS RecExperts, for example, is one of the most flexible due to its features, as mentioned above. So if you need flexibility, ease of use, and excellent quality, then it is what you should go for.
EaseUS RecExperts

One-click to capture anything on screen!
No Time Limit, No watermark
Start Recording


