游戏记录器是专业游戏玩家和普通游戏爱好者都需要的。玩家喜欢通过记录游戏玩法来回顾视频,从错误中学习,并制定更好的策略。玩家也喜欢在网上分享自己的成就,要么是吹嘘,要么是提供帮助他人成功的教程。
但这一切都伴随着游戏记录.只有使用游戏记录软件才能记录游戏玩法。你想要在Windows 10上记录游戏玩法?如果是,本文可能会帮助您。
前7个游戏录制软件的Windows 10
如何用EaseUS RecExperts记录Windows 10的游戏玩法
Game Bar只提供基本的记录功能来捕捉玩法。如果你想在录音时捕捉自己的声音或脸,EaseUS RecExperts是最适合你的解决方案。
这个Windows 10游戏捕捉操作非常简单。对于录制游戏,它允许您调整之前的设置,包括输出格式,质量,帧率,热键,和更多。一旦这是设置,你可以启动你的游戏,使用这个程序捕捉每一个辉煌的时刻,而玩!
除此之外,它还能让你捕捉高质量的屏幕、网络摄像头和音频。你所有的录音任务都可以通过使用它来完成。
循序渐进地捕捉Windows 10 PC上的游戏玩法:
步骤1。开始你最喜欢的游戏,启动EaseUS RecExperts。选择“满”或“区域”来根据你的游戏窗口选择记录区域。

步骤2。选择你想要记录的帧率,以及输出格式和视频质量。
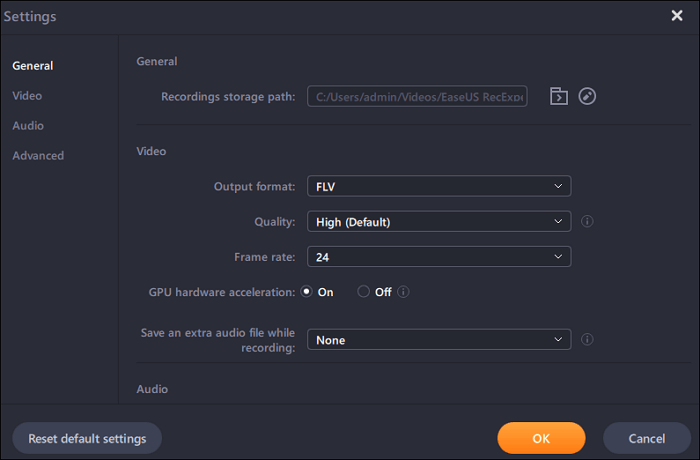
步骤3。点击橙色按钮“REC”,你的录音将开始。你会看到一个小条,显示你的记录时间。如果需要,您可以在录制时截屏,或者通过点击工具栏上的“时钟”图标来设置停止录制的具体时间。

步骤4。完成之后,你可以用内置的视频编辑器编辑录制的镜头。在录制的视频上,您可以随心所欲地修剪录音。
最后,您可以将现成的视频剪辑导出为适当的视频格式。

如何在Windows 10上用游戏条记录游戏玩法
Windows 10内置了一个名为Game Bar的工具,用于录制电脑游戏视频。Windows 10还包括可定制的键盘快捷键,用于录制视频和截屏。
录制完成后,你可以将游戏视频上传到YouTube或其他视频分享网站,也可以将视频保存在自己的电脑上与朋友分享。

步骤1。新闻Windows键+ G在玩游戏时打开游戏条。它会在你正在玩的游戏上方弹出。
步骤2。点击红色的“记录”按钮。当它在记录时,一个计时器会出现在窗口的右上角。
步骤3。要停止记录窗口,再次打开游戏栏,点击红色的“停止”按钮。您还可以启动和停止录音Windows键+ Alt + R.
步骤4。Windows将您录制的所有视频保存到您的用户帐户的视频\捕获文件夹作为MP4文件。每一个都标有游戏名称和你捕获它们的日期和时间。
如何记录游戏在Windows 10与FBX -游戏记录器
FBX游戏记录器是Windows 10电脑的免费游戏记录器。它提供了所有你期望从专业工具中获得的基本游戏记录功能,并使用NVidia, AMD或Intel硬件加速在后台记录而不延迟游戏。使用它,你可以在144 FPS和最多1440p的四高清视频中记录游戏玩法。FBX

步骤1。启动FBX游戏记录器,并切换到你想要记录的游戏。
步骤2。点击“Start recording”按钮开始录制游戏。
步骤3。再次点击“开始录音”按钮结束录音。
步骤4。当您看到“已保存”确认时,表示已成功保存所录制的视频。
第5步。如果你想观看录音,请访问“你的录音”。
如何在Windows 10中使用NVIDIA ShadowPlay捕获游戏
NVIDIA ShadowPlay作为游戏记录软件,可以手动记录游戏视频,只要你想要的时间-所有的都在每秒60帧的4K。它是硬件加速的,所以你可以让它在后台运行,而不用担心视频捕捉会影响你的性能。
录制完成后,你需要按下热键将最后30秒的游戏玩法保存到硬盘上,或者将其分享到YouTube或Facebook上。如果你正在使用NVIDIA GPU,你可能会给它一个机会。

步骤1。要立即开始录音,点击“录音”按钮,然后点击“开始”或按Alt+F9。NVIDIA ShadowPlay将记录直到您停止。
步骤2。要停止录制,再次按Alt+F9或打开覆盖>点击“录制”按钮,点击“停止并保存”。
步骤3。点击覆盖层右侧的“麦克风”和“相机”按钮来更改音频和相机设置。
步骤4。默认情况下,你可以在“视频”文件夹的游戏特定子文件夹中找到你的录音。
如何使用AMD Radeon ReLive记录Windows 10的游戏玩法
Radeon ReLive是一款来自GPU制造商的游戏记录器,只支持AMD单元,允许您以1440p QHD分辨率在60 FPS下捕捉游戏玩法。音轨可以从游戏和外部麦克风记录和保存为单独的音轨。
您可以进入“录像”选项卡,更改视频分辨率,录像比特率,编码类型,即时回放选项等。录制完成后,你可以将录制的视频保存到YouTube和Facebook等社交媒体平台上。

步骤1。右键单击“Desktop”,选择“AMD Radeon Software”。
步骤2。点击“齿轮”图标,然后从子菜单中选择“通用”。
步骤3。在“录制”下选择“录制桌面”。
步骤4。点击“Recording”按钮开始记录游戏玩法。
如何在Windows 10 PC上使用OBS Studio记录游戏
OBS Studio是一个开源的录屏软件,它可以让你录制视频和直播,没有水印和时间限制。使用该软件,您可以灵活地捕捉视频、音频和游戏视频。
该软件支持高性能实时视频/音频捕获和混合。如果你想找到一个免费的屏幕记录器,这个软件将是你的最佳选择。

如何使用Bandicam在Windows 10中捕捉游戏玩法
Bandicam是一款轻量级的Windows游戏录制软件。你可以用它来捕捉视频、音频、网络摄像头和游戏视频。对于捕获玩法,它提供了一个独特的模式,这使您可以轻松记录各种2D/3D游戏与4K UHD视频和捕获高达480 FPS。
但是这个软件可以免费使用十分钟。如果您想无时间限制地使用它并删除水印,您可能需要付费。

结论
通过上面提到的程序,您可以在Windows 10 PC上成功地记录您的优秀游戏。
但是,如果你不是游戏玩法录制的专业人士,你最好选择EaseUS RecExperts来录制你的画面。这个软件很容易使用,它几乎可以满足你在记录游戏玩法的所有需求。
这个页面有用吗?

