-
![]()
Daisy
Daisy is the Senior editor of the writing team for EaseUS. She has been working in EaseUS for over ten years, starting from a technical writer to a team leader of the content group. As a professional author for over 10 years, she writes a lot to help people overcome their tech troubles.…Read full bio -
Jane is an experienced editor for EaseUS focused on tech blog writing. Familiar with all kinds of video editing and screen recording software on the market, she specializes in composing posts about recording and editing videos. All the topics she chooses …Read full bio
-
![]()
Melissa Lee
Melissa is a sophisticated editor for EaseUS in tech blog writing. She is proficient in writing articles related to multimedia tools including screen recording, video editing, and PDF file conversion. Also, she's starting to write blogs about data security, including articles about data recovery, disk partitioning, data backup, etc.…Read full bio -
Jean has been working as a professional website editor for quite a long time. Her articles focus on topics of computer backup, data security tips, data recovery, and disk partitioning. Also, she writes many guides and tutorials on PC hardware & software troubleshooting. She keeps two lovely parrots and likes making vlogs of pets. With experience in video recording and video editing, she starts writing blogs on multimedia topics now.…Read full bio
-
![]()
Jerry
Jerry is a fan of science and technology, aiming to make readers' tech life easy and enjoyable. He loves exploring new technologies and writing technical how-to tips. All the topics he chooses aim to offer users more instructive information.…Read full bio -
Larissa has rich experience in writing technical articles. After joining EaseUS, she frantically learned about data recovery, disk partitioning, data backup, screen recorder, disk clone, and other related knowledge. Now she is able to master the relevant content proficiently and write effective step-by-step guides on various computer issues.…Read full bio
-
![]()
Rel
Rel has always maintained a strong curiosity about the computer field and is committed to the research of the most efficient and practical computer problem solutions.…Read full bio -
![]()
Gemma
Gemma is member of EaseUS team and has been committed to creating valuable content in fields about file recovery, partition management, and data backup etc. for many years. She loves to help users solve various types of computer related issues.…Read full bio
Page Table of Contents
0Views|0min read
Fortnite is an online video game developed by Epic Games. Many people have played this game on Switch since it was released in 2017. And when they win the game or beat the record, they want to record the moments as a video.
But how to record Fortnite on Switch? Many people don't know how to do it properly. Therefore, we give detailed steps to record Fortnite on Switch with different tools. To help you choose a solution, we compared them in the table below. Check the information in it right now!
| Methods | Effectiveness | 困难 |
|---|---|---|
| EaseUS RecExperts | High -RecordFortnite on Switch withno time limit. | Super easy |
| Inbuilt screen recorder | Medium - Record gameplay on Switch for30 seconds. | 容易 |
| Xbox Game Bar | Medium - Record gameplaywithout downloading. | 容易 |
| OBS Studio | High - Record multiple screens at the same time. | Complicated |
How to Record Fortnite on Switch For Free
If you want to record a long video for your gameplay on Switch and you have a capture card, you can use EaseUS RecExperts to start. This program is a Mac andWindows screen recorderthat can record almost all gameplay you know, including Fortnite.
Four main recording modes are offered: screen, audio, webcam, and gameplay. You can choose anyone to record or record in the combined mode. For example, you can record only the screen or record the screen along with audio or webcam for a game.
Moreover, thisNintendo Switch screen recorderalso supports recording the screen automatically. All you need to do is to set a time for this program to start and end recording, and you can focus on Fortnite game playing.
- What to prepare
- A capture card to connect Switch and your PC
- EaseUS RecExperts downloaded on PC
Download EaseUS RecExperts by clicking the button below to record Fortnite easily.
Now, connect your PC and Switch with a capture card. And follow the steps below to record Fortnite on Switch:
Step 1.Start the gameplay you want to record and launch EaseUS game recorder. Next, select the Game mode.
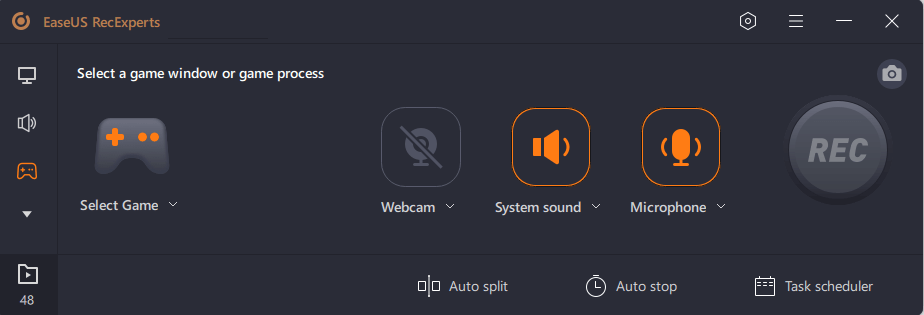
步骤2。Click the nut icon to open the Settings window, and then click on "Video" to adjust the frame rate (from 1 to 144), video quality, format, etc.
In addition, you can click on the "Game" button to change some game overlay options. Once done, click "OK".
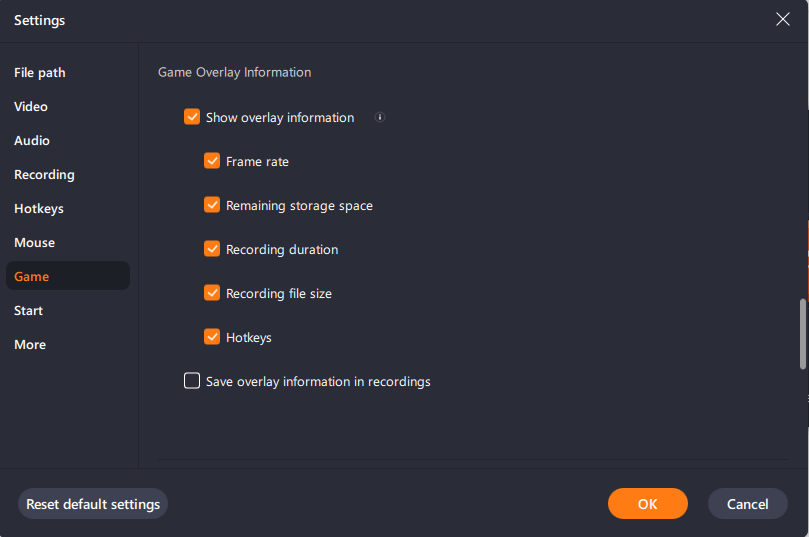
Step 3.Go back to the Game mode interface and click "Select Game" to choose the gameplay you want to capture. Next, click REC to start your game recording.
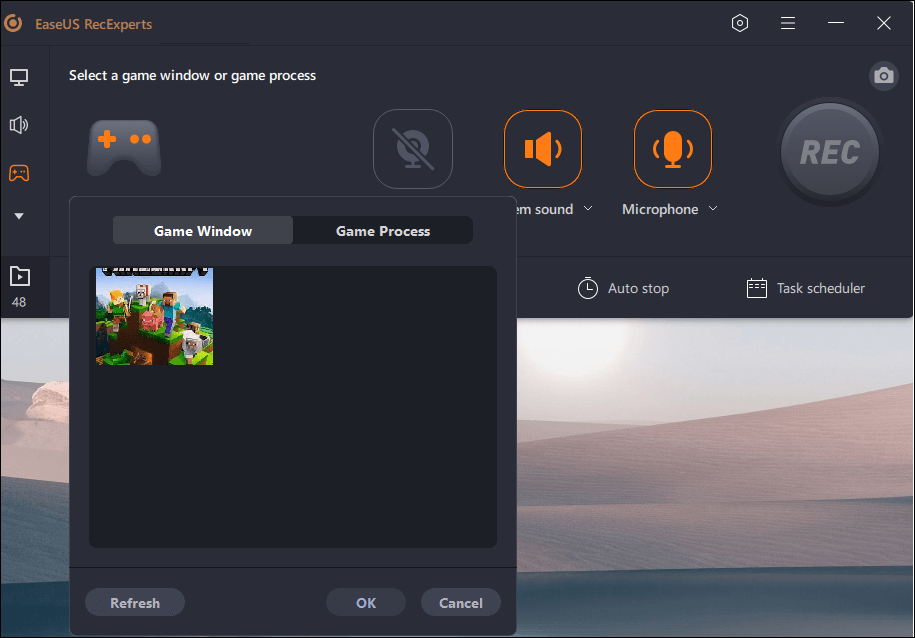
Step 4.You will see a small bar showing the time of your record. If needed, you can take screenshots in recording, or set the specific time to stop the recording by clicking the "Clock" icon on the toolbar.
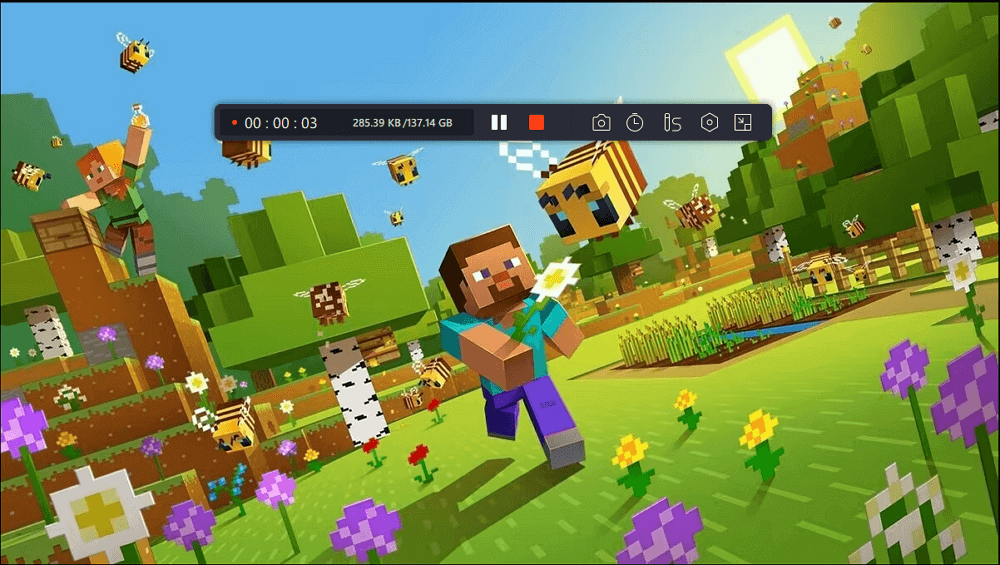
Step 5.Once done, you can watch and edit the recorded footage with the built-in video editor. On the recorded video, you can trim the recordings as you want.
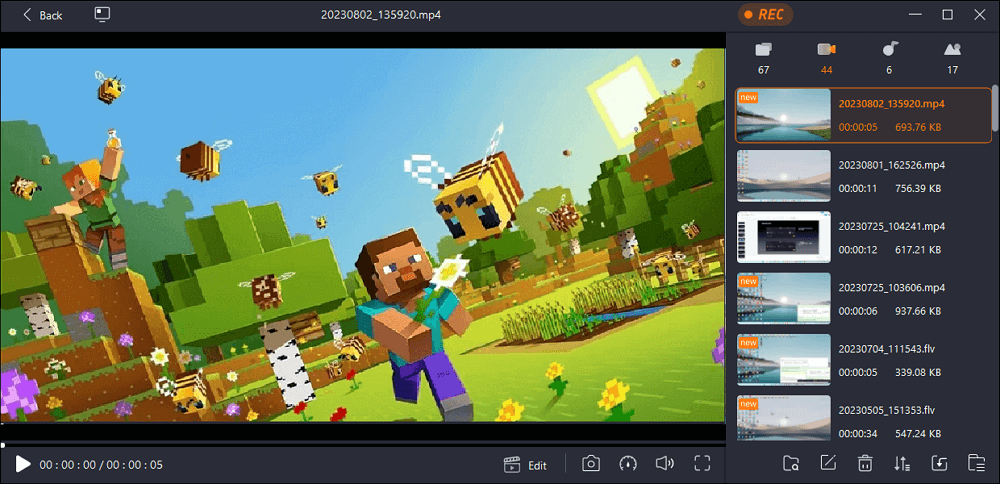
Here's a video tutorial to help you understand the content better:
- 00:00 intro
- 00:48 first method
- 02:27 second method
- 04:02 third method
- 07:29 outro
Record Fortnite on Switch without Capture Card
As shown before, third-party software requires a capture card to record Switch games on a PC. If you don't have one, it's better to use the inbuilt screen recording function. This screen recording feature is a button on your control, so you don't need to prepare any extra devices.
Although it is convenient to use, it can only record the gameplay for up to 30 seconds. This means that you can't use it to record a long video. If you are OK with that, you may follow the steps below to start recording.

- What to prepare
- A control with a capture button
- The game you want to record
How to Record Fortnite on Switch with Built-in Tool:
Step 1.Play Fortnite on Nintendo Switch, and be alert where you want to start recording.
步骤2。Press theCaptureButton(a square button located under the directional pad) on the left Joy-Con.
Step 3.Long press the button to start the recording. After that, you can find your recording in theAlbum.
Record Fortnite on Switch with Xbox Game Bar
Xbox Game Bar is always mentioned when it comes torecording a gameplay on PC. This is the pre-installed screen recorder on your Windows computer. If you are using a PC running on Windows 10 and later, you can find it on your computer.
You can search the tool or use the hotkey combination on your keyboard to wake it up. After that, just click the record button to start capturing Fortnite on Switch. Note that it also has a time limit for screen recording. If you don't mind, check how to use it below.

- What to prepare
- A capture card to connect Switch and your PC
- Xbox Game Bar on your Windows 11/10 PC
How to Record Fortnite with Xbox:
Step 1.Connect your PC and Switch with a capture card. PressWin + Gon your keyboard to open the Game Bar.
步骤2。When you think it's time to start, click the redRecordbutton.
Step 3.Bring up the Game Bar again and click the red停止button to finish. You can also use theWin + Alt + Rcombination to start and stop recordings.
Record Fortnite on Switch via OBS Studio
OBS Studio is anopen-source screen recorderthat allows users to record gameplay as a high-quality video. You can also use it to live-stream your gameplay if you want. Not only gameplay, you can use this tool to record other screen activities without a watermark and time limit.
Moreover, OBS also supports recording more than one window at the same time. Although it is not so friendly to novices, it is popular among professional users due to its various functions and features.

- What to prepare
- A capture card to connect Switch and your PC
- OBS Studio downloaded on PC
How to Record Fortnite on Switch with OBS Studio:
Step 1.Download and launch OBS Studio on your PC, then choose your game capture source.
步骤2。Click onModeto select the recording area. You may choose to capture specific windows or capture any fullscreen application.
Step 3.Once done, click on the开始Recordingbutton on the bottom right side of the window to capture your gameplay. Click again to stop recording.
Editor's Choice
All the solutions mentioned in this article can help you record Fortnite on Switch. However, you may feel confused when choosing one. Therefore, we give you a suggestion here:
To record without a capture card:Choose the built-in screen recording feature on the Switch control.
To record without a time limit:Download and use EaseUS RecExperts.
Also, if you find this post useful, don't hesitate to share it with your friends and fans.
How to Record Fortnite on Switch FAQs
Still have doubts? See if these Q&As can solve your problem.
1.你怎么看回放Fortnite任天堂年代witch?
To watch a replay of Fortnite for Nintendo Switch, you need to follow the steps below:
- Go to the main menu and selectReplaysfrom the options.
- Choose the game you want to watch.
- PressStartto watch a replay.
2. How do you record Fortnite videos on Nintendo Switch Lite?
The operation is the same as recording Fortnite videos on Nintendo Switch. Just long-press theCapturebutton on the left Joy-Con to start.
3. How do you get replay mode on Fortnite Nintendo Switch 2023?
You just need to clickCareer在主菜单并选择Replays. Then you will be taken to a list of recently completed games.




