随着科技的发展,出现了越来越多的新的通信方式。你可以使用谷歌语音方便地与远方的朋友交谈。但如何在谷歌语音上录音?

为捕获谷歌语音呼叫,请准备与手机或电脑兼容的录音设备。然后,了解捕获调用的相关流程。在这篇文章中,你可以找到最好的解决方案。
如何在iPhone上录制谷歌语音
iOS的谷歌Voice应用程序提供了一个预安装的功能来捕获通话。而有些人则希望录制与第三方的通话,以改变某些配置,使录音更令人满意。
首先要注意的是,您可以使用这个内置的记录工具来记录传入的呼叫。在此之前,您需要激活此功能并打开设置界面。选择“呼叫”,然后轻按“来电”选项。

在iPhone上使用谷歌Voice录制来电:
步骤1。打开该工具,进入谷歌Voice的主页。
步骤2。在左上角找到设置。然后,点击“通话”。
步骤3。向下滚动菜单可找到“来电选项”。
步骤4。启用该选项。它会记录下你在电话中按下4号键时的声音。
如何在Android上录制谷歌语音通话
如何在Android上的谷歌语音记录电话?类似于iPhone,尝试同样的方法来捕获谷歌语音。因此,这里介绍了谷歌语音使用第三方应用录制的教程。
自动呼叫记录器是一个有用的谷歌语音记录器的Android。您可以选择记录和忽略哪些通话,然后这个应用程序可以自动记录通话。之后,您可以查看通话记录,甚至可以与他人分享。

在Android上录音谷歌语音:
步骤1。启动应用程序并选择左侧工具条中的Voice Recorder选项。
步骤2。如果你不想记录每一个通话,点击第三个点图标。选择“设置”>记录>呼叫。
步骤3。在设置中更改录音的格式。点击“文件类型”可自定义。
步骤4。通过选择“分享”图标发送音频。你可以在一些社交媒体平台上分享。
Windows下如何录制谷歌语音通话
当使用Windows电脑时,您可以在网页上进行谷歌语音呼叫。值得注意的是,你不能使用这项服务,除非你有一个美国的电话号码,可以在来电后转接。然后,你应该找到一个录音工具,捕捉系统和外部声音。
EaseUS RecExperts for Windows推荐给您,因为它满足所有的要求。在录制谷歌语音通话时,您可以自由选择音频来源。选择从电脑中录制声音一个麦克风,或者同时录音。最重要的是,它不会发送任何通知。
主要特点:
- 记录Facetime调用和Skype电话
- 允许自动停止/分割功能在录音
- 支持多种音频格式,包括MP3, AAC, FLAC等。
- 从保存的视频中截屏
- 帮助用屏幕录制音频很容易
步骤1。启动EaseUS RecExperts,界面上有四个功能。你在这里选择“音频”.
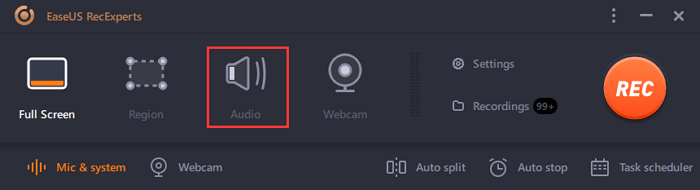
步骤2。选择声源点击左下角的图标。它支持录制系统声音、麦克风声音和两者。中的设置“选项”帮助您调整音量。
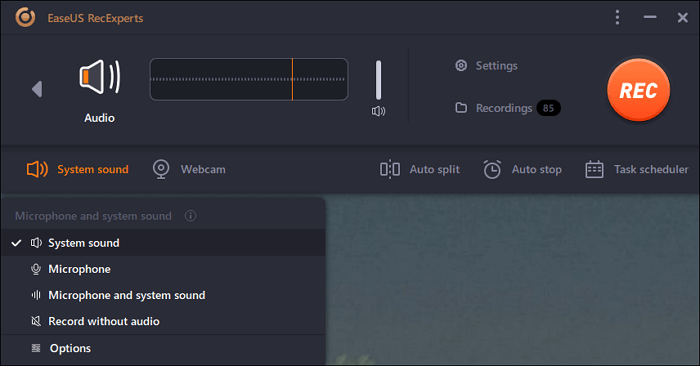
步骤3。打击“娱乐”按钮开始记录音频。要完成它,你只需点击红色方块图标停止它。
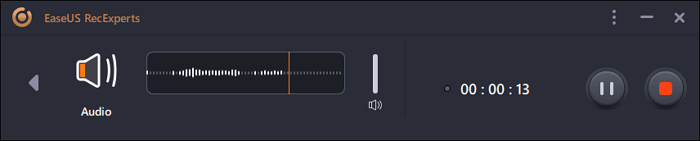
步骤4。一个音频播放器会自动弹出。你可以查看录制音频或修剪它内置的工具。
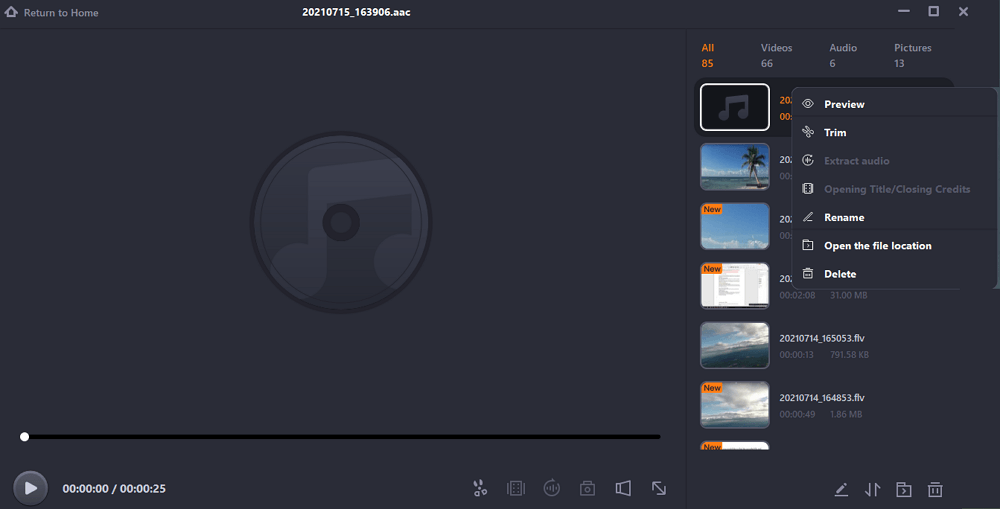
如何在Mac上用谷歌Voice录制通话
要在Mac上捕获谷歌语音通话,请选择Audacity,这是一个非常著名的跨平台程序。由于它是一个功能强大的应用程序,您可以使用它在许多操作系统上编辑和录制音频。此外,它的社区支持可以帮助不断改进它,这样您就可以获得使用它的良好体验。
这个录音机为您提供效果,您可以添加到您的录音。例如剪切、复制、粘贴和删除剪辑。之后,导出合适的格式的音频。

如何使用Audacity在谷歌Voice上录制通话的教程:
步骤1。下载Audacity并在Mac上打开谷歌Voice。
步骤2。打开Audacity并从主界面选择音频录制图标。
步骤3。在谷歌Voice上开始通话。Audacity现在正在捕捉您所说的内容。
步骤4。如果要停止录制,请单击顶部工具栏中的红色图标,并保存录制的音频。
结论
这篇文章介绍了几种录制谷歌语音通话的方法,在手机,Windows和Mac上。它是方便获取谷歌语音通话录音内置的应用程序本身。
Windows下谷歌语音通话,请使用EaseUS RecExperts。现在就下载并安装它!
这个页面有用吗?

