在Windows 10上录制内部音频可能有很多原因电脑或多或少在你的日常生活中。有时候,你可能需要录一段演讲、一段对话、一次采访等等。
说到在Windows 10上捕获音频,很多人选择使用Voice Recorder应用程序来方便地捕获音频,但它只能满足你的基本要求。如果你想做更多的录音和编辑工作,尝试一些惊人的Windows音频记录器我们在这篇文章中提到过。
使用Microsoft Voice Recorder录制的简单步骤:
- 步骤1。在您的计算机上搜索“录像机”并打开它。
- 步骤2。点击“录音”按钮开始录音。
- 步骤3。点击“暂停”或“停止”按钮来停止或结束录制。
- 步骤4。在“文件”下方的“录音”文件夹中找到录音文件。
如何用录音机在Windows 10上录制计算机音频
Voice Recorder是Windows 10自带的一款免费录音应用程序。如果你找不到它,你可以从微软应用商店手动下载。有了这个应用程序,你可以快速方便地录制讲座、对话、采访等。本指南将向您展示如何轻松地在Windows 10上录制计算机音频。只需遵循下面的步骤。
步骤1。在你的电脑上搜索录像机,然后点击顶部的结果打开它。
步骤2。点击“记录”按钮。为了帮助您稍后跳转到音频文件的重要部分,在录制过程中单击“Flag”按钮添加标记。该操作不会中断录音过程。
步骤3。点击“暂停”按钮可以暂时停止录音,或者点击“停止”按钮可以结束录音。
步骤4。录音完成后,音频文件会自动以。m4a格式保存在“文件”下方的“录音”文件夹中。

如何在Windows 10上使用Audacity捕获内部音频
Audacity是一个免费的、易于使用的多音轨音频编辑器和记录器,由一组志愿者开发。它可以通过麦克风或混音器录制现场音频,也可以将其他媒体的录音数字化。录制完成后,您可以通过剪切、复制、粘贴和删除等方式轻松编辑音频文件。
最重要的是,您可以以许多不同的文件格式导出您的录音,包括一次导出多个文件。现在按照这些步骤在Windows 10中录制声音。
Audacity如何记录Windows 10的计算机音频:
步骤1.确保你的麦克风与电脑相连。
步骤2。检查大胆设置。依次点击“编辑”>“首选项”设置音频质量和频道。
步骤3。开始录音吧。选择红色的录音按钮,对着麦克风说话。说话时,您可以在windows音量控制中调整录音级别。
步骤4。完成后,点击黄色停止按钮停止录制。如果你需要,你可以点击“编辑”来修剪,删除,分割你的音频文件。

第5步。当一切顺利时,点击“文件”,选择“导出为…”保存你录制的音频文件。

如何用EaseUS RecExperts在Windows 10上录制系统音频
EaseUS RecExperts for Windows是最流行和最实用的录音机之一。它允许你记录电脑音频,你的声音,或捕捉两者同时通过几个简单的点击。此外,它还可以帮助您轻松地调节音量和选择录音设备。
它是一个好助手,尤其是当你想要的时候流式音频记录在网页上。因为它允许你安排录制,你永远不需要担心错过你喜欢的现场表演。你可以选择的输出格式非常丰富,你可以根据自己的需要选择其中任何一种。
除了录音,它还是一个很棒的屏幕记录器。它为您提供了四个选项来捕获屏幕(全屏或选定的区域)。
更多的功能:
- 简单易用的界面
- 轻量级录音软件对于初学者来说
- 记录部分屏幕或捕捉全屏
- 提供许多音频和视频输出格式,如MP3、MP4、AVI等
- 支持日程记录任务自动
如果这些功能对你有帮助,请毫不犹豫地下载这个安全、多功能的软件。尝试这个简单的音频记录器记录音频在Windows 10 PC上毫不费力。
如何在Windows 10上录制内部音频:
步骤1。在你的电脑上启动这个程序,然后点击主界面上的“音频”。

步骤2。点击左下角的声音图标,选择“系统声音”作为录音源。您还可以通过上下移动声音控制缩放来调整音量,以提高或降低该窗口中的音量。
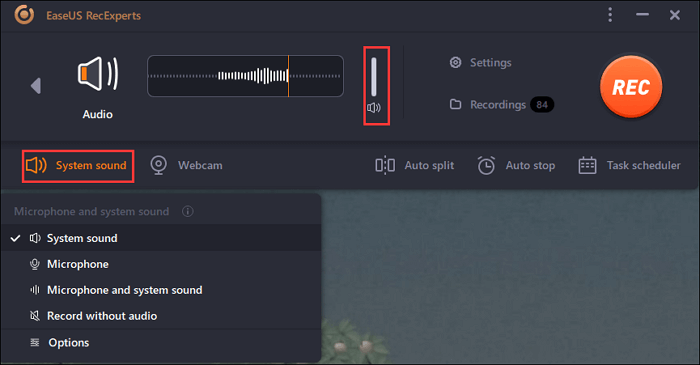
步骤3。接下来,点击“REC”开始录制。
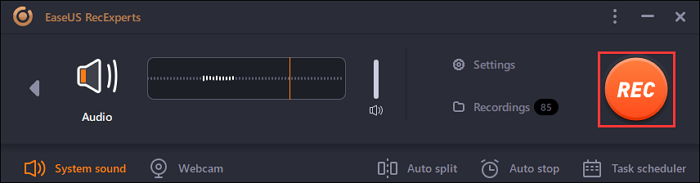
在录音过程中,您可以灵活地暂停、继续、停止录音。
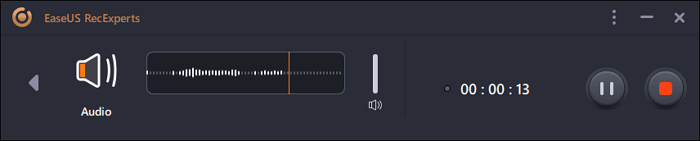
步骤4。完成后,您可以在“录音”中找到录音。
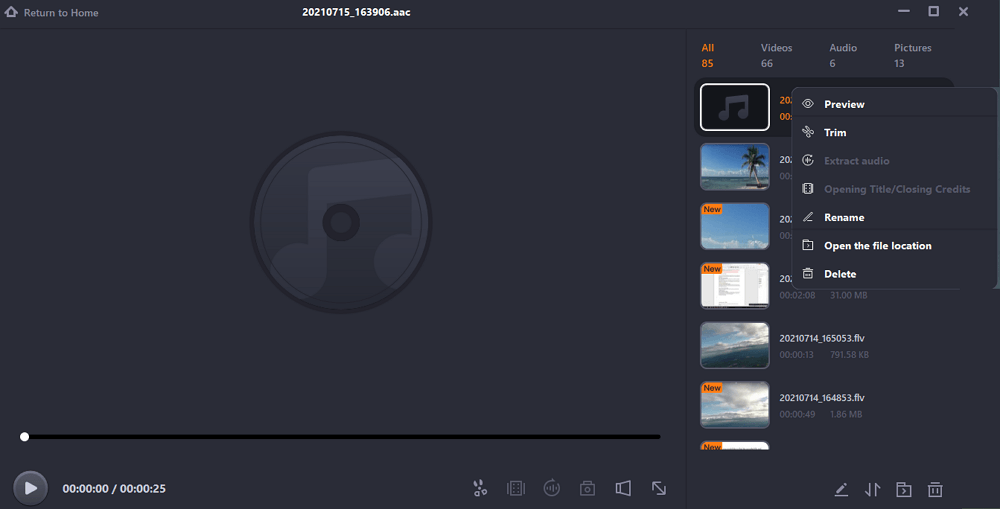
如何用立体声混音录制Windows 10的电脑音频
Stereo Mix是Windows电脑上的一个特殊录音选项,它专注于任何应用程序来录制电脑在Windows上通过扬声器或耳机输出的相同声音。启用后,您可以开始用Setero Mix从Windows 10中录制系统声音。
步骤1。使音响组合。单击Windows图标>设置>系统>声音>声音控制面板。在声音窗口中,点击“录音”找到立体声混合,然后右键单击它并选择“启用”选项。

步骤2。打开开始,在搜索栏中输入“Video Recorder”,按键盘上的“Enter”键,打开软件。点击“录音”按钮开始录音。
步骤3。您可以单击Flag按钮向记录添加标记。当你完成后,点击“停止”按钮,一个新的窗口将出现,显示你可用的录音。
步骤4。点击录制的音频文件,选择“播放”按钮预览音频文件。在这里您还可以导出,修剪,删除您的计算机上的音频文件。
如何使用音频线录制Windows 10系统内部音频
除了内部录音软件,还有一种简单的方法可以帮助你从你的电脑捕捉内部声音。你所需要的是一个3.5毫米的邮件和一个USB音频适配器。
步骤1。将一端插入PC上的麦克风插孔,另一端插入音频适配器的耳机插孔。
步骤2。移动到声音控制面板,将USB音频设备设置为默认值。

步骤3。在“录音”页签中,将麦克风设置为默认通信设备。右键点击“麦克风”,点击“属性”开启“监听此设备”,点击“应用”,

步骤4。最后,您可以使用任何音频录制软件捕捉Windows 10上的计算机声音。
结论
在这篇文章中,我们提供了在Windows 10上录制音频的四种快速简单的方法。在我们上面提到的四种录音机中,你可以根据自己的需要选择最好的。
如果您需要同时捕获系统和您的声音,EaseUS RecExperts是您的最佳选择。这个录音软件不仅可以帮助您记录音频,还可以毫不费力地捕捉屏幕、网络摄像头和游戏玩法。
Windows 10录音常见问题
在这里,我们收集了一些大多数人经常问的问题,你可以看看。
1.Windows 10有录音机吗?
是的,Windows 10有一个叫Voice recorder App的录音机。如果你需要一种快速的方法在你的电脑上录制音频,这个应用程序可以帮助你。你可以用它来记录采访、对话、讲座和任何可以发出声音的东西。
2.我如何从我的电脑上录制声音?
Audacity可以帮助您记录来自计算机的声音。您可以选择录制内部声音、麦克风,或者自己的声音和麦克风同时录制。此外,你可以用它来记录你的屏幕和最喜欢的游戏。
3.如何只记录内部音频?
- 下载并安装EaseUS RecExperts,在你的电脑上启动这个程序,然后点击主界面上的“音频”。
- 点击左下角的声音图标,选择“系统声音”作为录音源。
- 点击“REC”开始录制。
这个页面有用吗?

