How to Record Audio on Windows 8 PC for Free
The audio recording software became a popular tool for professionals like journalists and music producers, and common people. It's a hot topic among teachers, online lecturers, gamers, or streamers. If you frequently take part in a fascinated webinar, Skype discussion, or Facebook call, and your PC is running under Windows 8, you will need some good audio recorders. This article is focused on the top 5free Windows 8 sound recorders. Just keep on reading to find more information.
Top 5 Sound Recorder Windows 8:
一个lso Read:How torecord audio on Windows 10
# 1. EaseUS RecExperts
EaseUS RecExpertsis one of the best Windows 8 audio recorders on the market. With its help, you can flexibly choose to record computer audio, capture microphone sound, or other audio from external sound devices. And you can export the audio recording in MP3, AAC, FLAC, OGG, WAV, or other popular audio formats as you want.
Beyond an audio recorder, it is also an excellent screen recorder, which allows you to capture screen, webcam, games, and take screenshots on your computer within simple steps. Once recorded, you are also able to edit recorded files simply with some basic editing tools.
Features:
- 一个uto-start, stop, and split your recordings
- Record audio from YouTubeor other media platforms easily
- Take screenshots on your Windows 7/8/8.1/10/11 PC
- Export recordings in various formats
- Extract audio from recording automatically with one click
Let's see how easy it is to record audio with EaseUS RecExperts:
How to Use Sound Recorder Windows 8:
Step 1.Launch EaseUS RecExperts, and there are four functions on the interface. Here you choose"Audio".
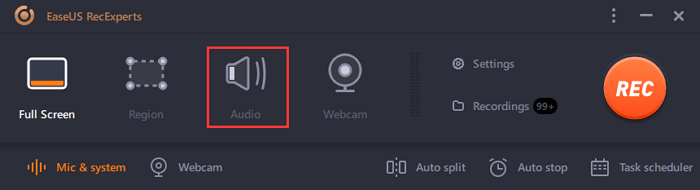
Step 2.Select the sound sourceby clicking on the bottom left icon. It supports recording system sound, microphone voice, and both of them. The settings in"Options"helps you to adjust the volume.
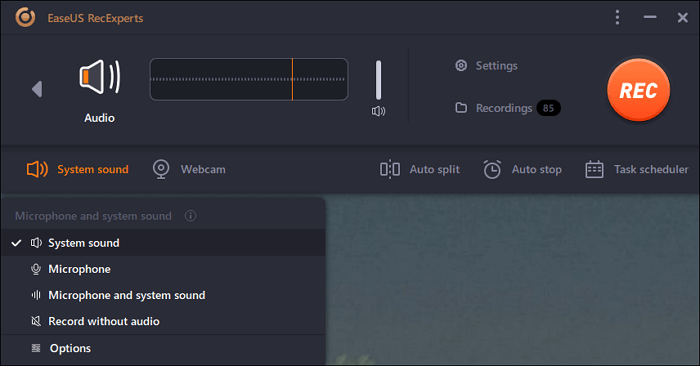
Step 3.Hit"REC"button tostart recording audio. To finish it, you just click on the red square icon tostopit.
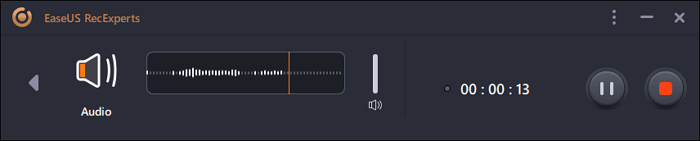
Step 4.一个n audio player will pop up automatically. You canview the recorded audioortrim itwith built-in tools.
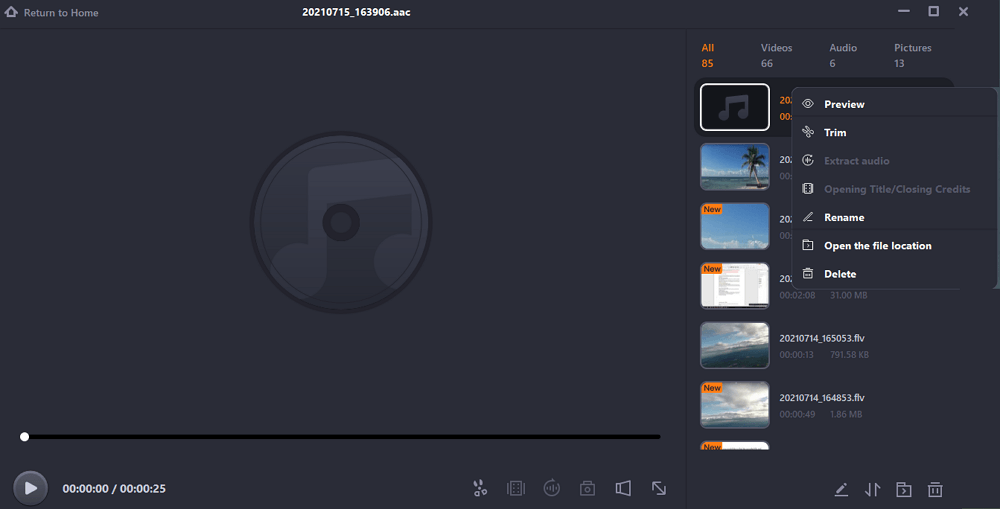
# 2. Audacity
一个udacity is a popular open-source digital audio workstation. It allows you to record audio files without much of a hassle. It's truly compatible with Windows 8, and it serves as a digital audio workstation. So you can also convert tapes and records into digital recordings. Besides, you can edit your files and perform a lot of post-processing tasks, including effects, leveling, noise reduction.

Pros:
- It's a free application and supports 16-bit, 24-bit, and 32-bit samples.
- 一个s open-source software, it boasts community support, lots of help documents.
- Sample rates and formats are converted using high-quality resampling and dithering.
- Tracks with different sample rates or formats are converted automatically in real-time
- 一个跨平台的,你可以在你的项目工作Windows and Mac
Cons:
- Pretty messy dashboard
- Real-time audio effects are not automatically applied
- Some functions require expensive third-party plugins
Steps to use voice recorder Windows 8:
Step 1.To start an audio recording, you have to press the Record button on the toolbar
Step2.Use shortcut "Shift + R" to start recording in a new track at either the current cursor position or the beginning of the current selection.
Step 3.一个pply Noise Reduction, which reduces constant background sounds such as hum, whistle, whine, buzz, fan noise, or FM/webcast carrier noise.
Step 4.Export audio and save it on your computer.
# 3. Bandicam
Bandicam is an easy-to-use (partly free) screen and audio recorder for Windows 8. It allows you to capture any area of your screen as a screenshot and as a video file. Users can record anything in quite different scenarios – from lectures to webinars and games and Skype calls. Then you can share the recorded video/ audio to YouTube, Facebook, and Vimeo.

Pros:
- 一个user-friendly interface Mix your voice with webcam recording
- 一个webcam recorder uses DirectX/OpenGL graphics to record HD video sessions
- Mouse effects to highlight your tutorials
Cons:
- There is a version only for Windows
- No editing tools No live streaming to share video with others
- The free version has a watermark
How to Record on Windows 8:
Step 1.To record a "computer sound," choose "(Default Sound Device)" as the Primary Sound Device.
Step 2.You have to choose the "Microphone" device in the Sound settings window to record your voice.
Step3.To record "computer sound" and "your voice" at the same time, choose "(Default Sound Device)" and "Microphone," and then check the "Two Sound Mixing" option.
# 4. OcenAudio
OcenAudio is a free audio editing tool available for all major operating systems: Windows, macOS, and Linux. All versions of the application have a uniform set of features and the same graphical interface. It works well both with files from your computer or laptop and stored in a public cloud.
Compared to many free audio editing tools, this software provides a preview in real-time. Besides offering an incredible waveform view of your audio files, OcenAudio has a powerful and complete spectrogram view. In this view, you can analyze the spectral content of your audio signal with maximum clarity.

Pros:
- There are different effects you can apply to your audio
- Powerful application for beginners, as they can edit online audio files
- You can hear the applied effects immediately
Cons
- Not available for mobile devices
- No support of multi-track Irregular updates
Quick steps to use Windows 8.1 sound recorder:
Step 1.Start the audio source and just press the small "Record" button.
Step 2.When you finish the recording, you can apply noise reduction.
Step 3.Save the audio file in a different format (there are tons of supported ones).
Step 4.Start the analyzing tool to view a complete detailed picture of your recorded call.
# 5. OBS Studio
This is an intuitive audio mixer with per-source filters such as noise gate, noise suppression, and gain. It's free and open-source software. It's a tool, often related to tasks like live streaming, so it's perfect for gamers. Live streaming videos can be shown through YouTube and Twitch, or other platforms.

Pros:
- Create scenes made up of multiple sources
- Various setting options to meet different recording needs on Windows 8
- Powerful and easy to use configuration options
- 一个dd new Sources, duplicate existing ones, and adjust their properties
Cons
- No editing tools available to use
- It is a little bit complicated to use, especially for beginners
Quick steps to use voice recorder Windows 8:
Step 1.Start OBS Studio, and you'll see the Auto-Configuration Wizard. This wizard automatically tests your system and attempts to find settings that your PC can handle.
Step 2.Set up your audio devices (by default, OBS is set to capture your system default desktop audio device and microphone).
Step3.Select up to two Desktop Audio devices and up to three Microphone/Auxiliary Device (Settings -> Audio and select the devices manually).
Step 4.In the output Mode, select Advanced- > Audio Tab. By default, OBS sets 160 kbps for stereo.
Conclusion
This guide shows 5 of the most popularWindows 8 sound recorder. You can download the appropriate version of the software, then start the application and adjust the recording settings. And the best choice for beginners, as well as for professional users, is EaseUS RecExperts.
It provides many additional features like screen recording, game recording, advanced editing functions, and it supports a lot of video and audio formats. This excellent Windows 8 voice recording software will never disappoint you.
FAQs About Windows 8 Audio Recorder
You can find more solutions to the problems in finding and using a Windows 8 audio recorder.
1. Does Windows 8 have a audio recorder?
Yes, but it's not easy to use the Sound Recorder App in Windows 8.1, and EaseUS RecExperts can be the best alternative to record the sound for you. This excellent is capable of recording system audio and your voice, and you can use both internal and external microphones to capture the sound you want to record on Windows 8.
2. How do I record internal audio on Windows 8?
Powerful audio recording software is necessary to capture internal audio on Windows 8, such as EaseUS RecExperts. You can follow those steps to record internal audio on Windows 8.
Steps 1.First of all, download and launch EaseUS RexExperts on your Windows 8 device.
Step 2.Choose the "Audio" option on the user interface to activate the sound recording mode.
Step 3.Click on the bottom left corner icon to select the sound source and choose "System sound" as the import audio.
Step 4.Click on the "REC" button to start recording. When you want to save the recording, hit the red button to end the capturing.
Was This Page Helpful?
一个bout the Author
Melissa is a sophisticated editor for EaseUS in tech blog writing. She is proficient in writing articles related to screen recording, video editing, and PDF file converting.

