受全球冠状病毒大流行的威胁,许多人在家工作,使用一种名为Zoom的流行网络会议程序。为了方便浏览所有在线会议的详细信息,将其记录下来是最方便的方式。因此,越来越多的人开始寻求关于的答案如何录制Zoom会议特别是当他们不是主人或没有得到主人的允许时。
为此,一个称职的变焦会议记录是至关重要的。针对Windows和Mac用户,有一款轻量级但多功能的Zoom视频录像机,名为EaseUS RecExperts。现在,我们将向你展示一种简单的方法,用这个录音机记录Zoom会议。
快速指南:如何在未经允许的情况下录制Zoom会议

步骤1。在您的计算机上安装并运行屏幕记录器,然后加入或启动Zoom会议。
步骤2。点击“全屏”和“声音”按钮,可以调整录制区域和音频来源。之后,你可以在不需要允许的情况下点击“REC”开始录音。
步骤3。一旦完成,记录将被保存,你可以用内置的修剪工具编辑它。
如果您不是主持人,是否可以录制Zoom会议?
要记录Zoom会议,通常有两种可能的解决方案。内置和第三方记录仪。
- 作为参与者或未经主机允许的录制,EaseUS RecExperts可以帮助录制Zoom视频,没有时间限制。点击这里获得使用它的详细指南>>更多的细节
- zoom内置的云记录和本地记录功能在主机允许的参与者中做得很好。你可以毫不费力地使用Zoom应用程序记录>>更多的细节
如何在Windows下擅自录制Zoom会议
作为一种补充解决方案,EaseUS RecExperts提供每一个Zoom用户,无论是免费或付费,主机或非主机,Zoom会议的记录与几次点击。这个屏幕记录程序可以捕获屏幕,音频,和记录网络摄像头,即使你没有得到许可。
这个软件可以记录几乎所有的在线会议,包括Zoom会议,团队会议记录, Webex会议等。它为在线会议记录提供了许多好处,比如选择要记录的区域。还有,它有时间表记录功能,允许您在一个时间段自动记录。
这个会议记录仪正是你所需要的。为了保存录制的视频,它甚至可以灵活地选择输出格式,如MP4, AVI, MKV等。此外,您可以自定义热键。
主要特点:
- 简单易用的会议记录仪
- Webex会议记录,团队,去开会,等等,很简单
- 如果您不是主持人,请录制Zoom会议视频和音频
- 允许您在记录变焦时添加网络摄像头覆盖
- 能够记录在线会议,没有时间限制
免费试用这个变焦记录仪!录制Zoom视频/音频,甚至在没有主机许可的情况下截图。不需要注册!
如何在未经允许的情况下录制Zoom会议:
如果您不是会议主持人,请按照以下步骤记录会议内容。
步骤1。加入会议时打开录音
下载EaseUS RecExperts并安装。打开录音软件,在Zoom app中主持或加入会议。在Zoom记录仪中选择“全屏”或“区域”的录制区域。如果您想要视频会议截取整个屏幕,您需要选择“全屏”。如果要记录所选区域,请单击“区域”。
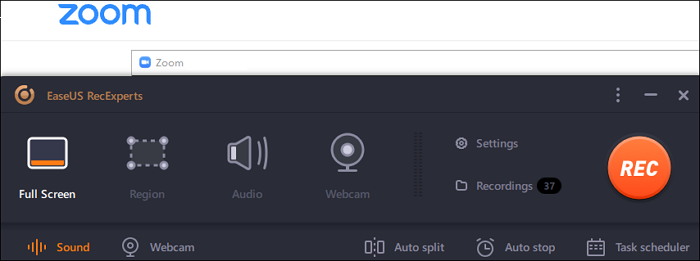
步骤2。调整缩放会议输出设置
在这里,您可以选择输出格式、质量、帧率等选项来记录Zoom会议。在该记录仪的主界面,点击“设置”应用选项。
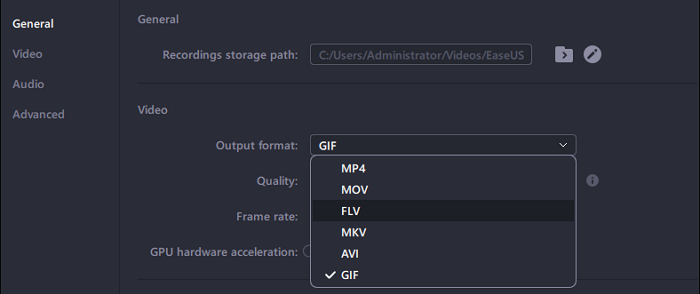
步骤3。设置视频会议的音频
你可以通过启用“系统声音”选项从Zoom应用程序录制音频。找到并单击左下角的声音图标。在这里您可以设置音频资源和调整音量。如果您想在Zoom会议中录制麦克风声音,请启用“麦克风”选项,该选项将捕获麦克风发出的声音。
然后,点击“确定”,应用Zoom会议中的音频设置。点击“REC”开始录音。
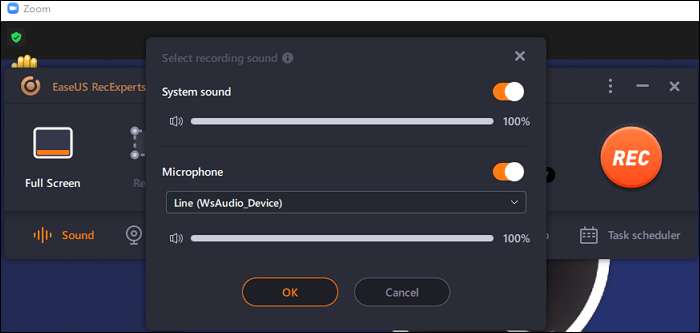
步骤4。停止录制Zoom会议
在停止之前,你可以选择截屏。要结束录制,可以点击红色方块图标。
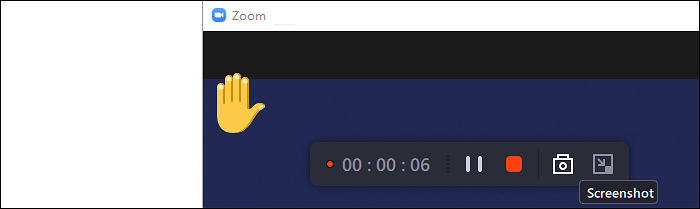
第5步。查看已录制的缩放视频
之后,会弹出一个新窗口,显示录制的视频。或者你可以回到它的界面,点击“录音”。在这里,您可以预览、重命名甚至修剪Zoom会议视频。
如果要查找录制的会议视频在计算机上的保存位置,请选择“打开文件位置”。
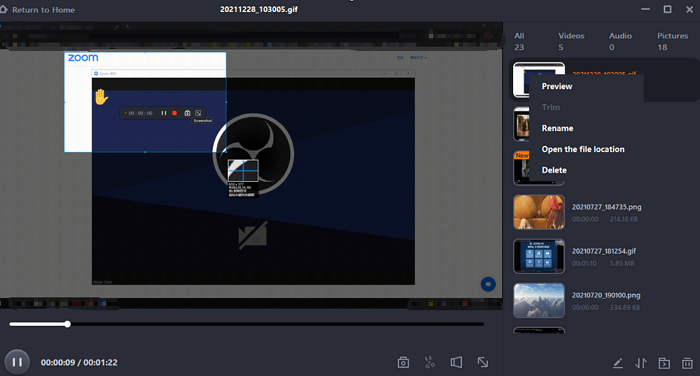
使用前面提到的记录器,您可以记录Zoom会议基本的视频编辑.然而,如果你想申请更多,你可能需要EaseUS视频编辑器Windows PC专业视频编辑器。不仅仅是做一些基本的改变,它还可以用图片等元素制作视频。例如,你可以制作带有音乐的幻灯片,制作慢动作视频等。试一试,你就会明白我们为什么推荐它。
如何在Mac上未经允许录制Zoom会议
如果您不是Mac上的主机,要屏幕记录Zoom会议,EaseUS RecExperts也很有帮助。因为这款Mac录音软件让用户能够用多个来源的音频捕捉屏幕,所以只要选择一个合适的就可以了。
首先,作为一个合格的音频记录器,它可以在Mac上录制内部音频从放大的会议。除此之外,为了清楚地记录你自己的陈述,它允许你连接到一个外部麦克风,它可以帮你录下麦克风里的声音。此外,它可以同时捕获系统和外部声音。
这台录音机的另一个值得注意的特点是它的内置编辑工具和它提供的媒体播放器。保存视频后,您可以直接使用默认播放器查看这些记录,修剪视频或截取视频截图。未经注册,请下载本Zoom会议记录仪!
如何在Mac上以与会者的身份记录Zoom会议:
步骤1。加入会议前,请下载并启动Mac版的EaseUS RecExperts,然后在“全屏”或“区域”两个选项中选择合适的会议录制区域。

步骤2。然后,点击左下角的“声音”按钮,选择合适的音频源。“选择录音声音”窗口上的两个按钮可用于决定是要捕获系统声音、麦克风音频,还是同时捕获两者。
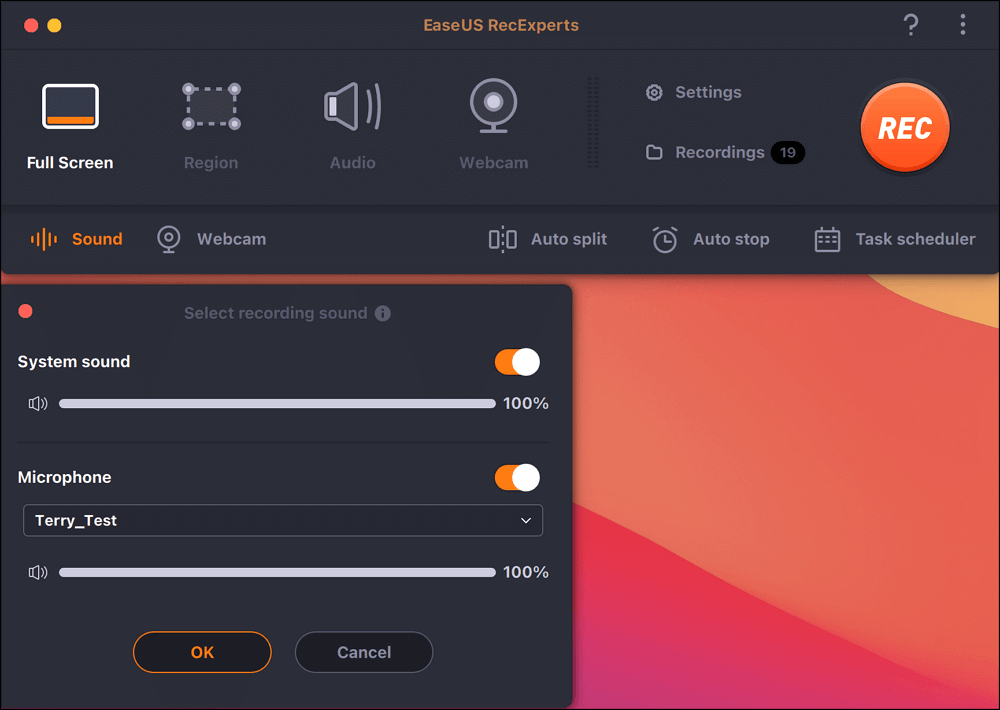
(可选)要在会议屏幕上捕捉摄像头,“声音”按钮旁边的“摄像头”图标可以帮助激活内置摄像头或外部摄像头。
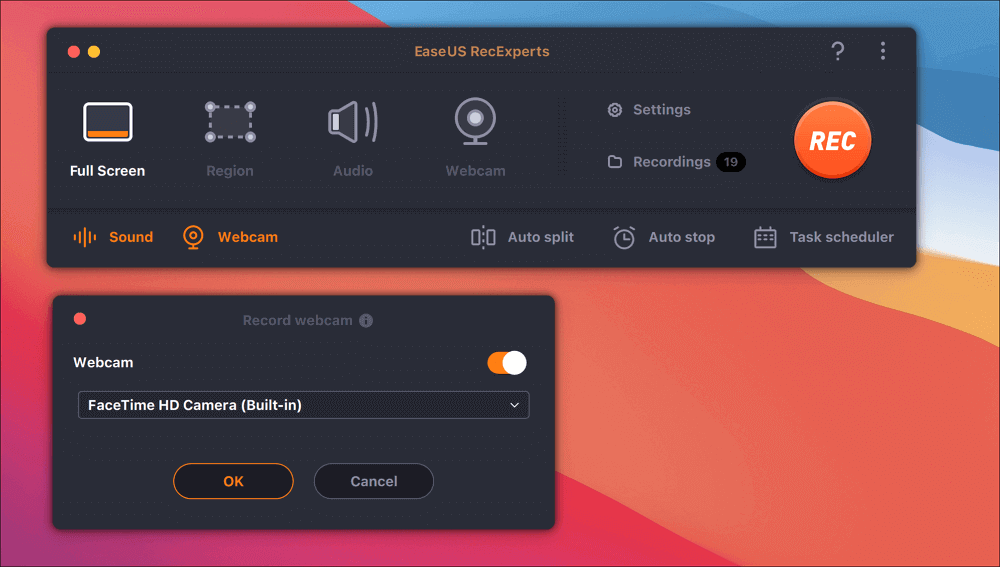
调整设置后,点击“REC”开始录音。
步骤3。在录制过程中,会有一个浮动工具栏,允许您暂停或停止录制,以及截屏。当你想保存你捕获的视频时,点击工具栏上的“停止”。
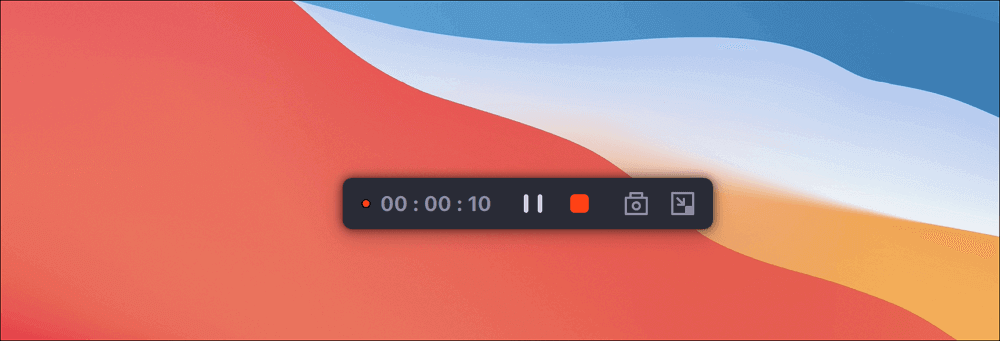
步骤4。录制结束后,会弹出一个内置的播放器,你可以直接观看录制的视频。
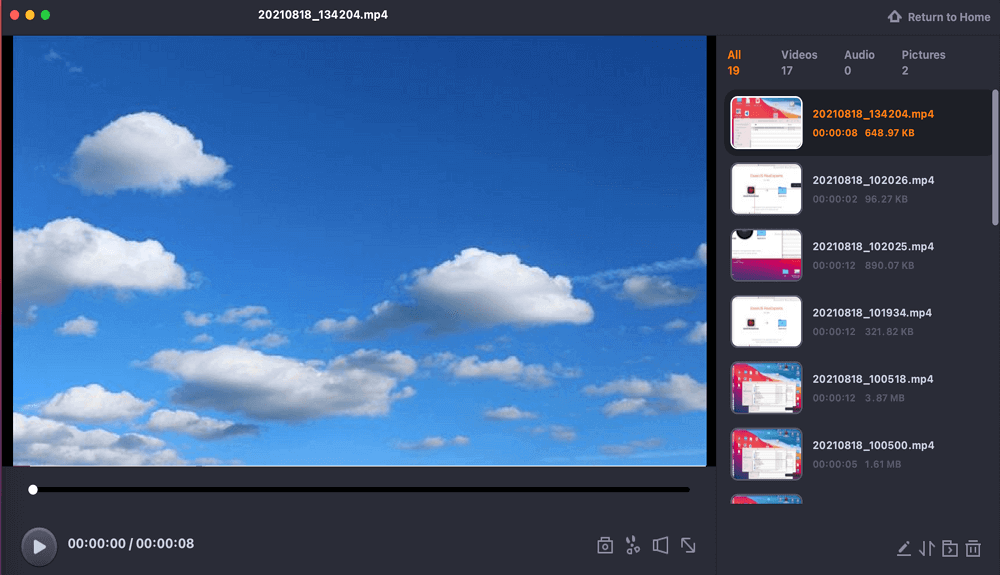
如果你想只录制Zoom音频(未经允许),请关注下面的帖子!
桌面APP可以录制缩放会议吗?
Zoom是一个基于网络的视频会议软件有一个本地桌面客户端和一个移动应用程序,允许用户在线见面,有或没有视频。如果您的账号有权限,您可以轻松录制Zoom会议。在桌面应用中,Zoom支持两种录音服务:本地录音和云录音。本地录音对免费和付费用户可用,而云录音对所有付费用户自动启用。
现在说到点子上。只要你是主持人,或者主持人允许你录制正在进行的会议,屏幕底部就会有一个“录制”按钮。
如何在App中记录Zoom会议:
步骤1。加入电话会议。在屏幕的右下方,单击记录按钮。继续选择在这台电脑上记录或捕获到云端.

步骤2。选择在这台电脑上记录.记录过程将从一个小的记录……标签在左上角。
步骤3。只要你需要,就把会议记录下来。或者,您可以使用录制时出现的暂停和停止按钮。如果你选择暂停,当前的录音将被标记为“录音暂停”,您可以在任何时候恢复它。在选择停止,任务将立即停止,并弹出一个窗口告诉您“当会议结束时,录音文件将转换为mp4”。

步骤4。默认情况下,所有的录音都放在以下文件路径下的Zoom文件夹中:
- PC:C:\Users\User文档名称\ \变焦
- 麦克:/用户/用户名/文档/缩放
除了默认的位置,你还可以通过导航到应用程序的会议部分,然后是录制选项卡找到录制的视频。或者点击主屏幕上的齿轮图标,打开设置,左侧面板上的“录制”页签,可以找到Zoom录制视频的位置。您还可以将默认位置更改为您喜欢的任何位置。

第5步。您可以将本地录制的视频上传到第三方云存储、内容/学习管理或视频流媒体服务(如谷歌Drive、YouTube、Vimeo)中,与他人共享。
如何在iPhone/Android上录制Zoom会议
如何在未经允许的情况下录制Zoom会议?对于付费用户,您可以在iPhone或Android设备上录制Zoom会议。这些录音将自动保存在云端,而不是本地文件夹。
若要使用云记录,请确保您是授权用户或具有Zoom会议的主机或共同主机权限。现在让我们看看如何在iPhone或Android上录制Zoom会议。
如何在iPhone/Android上录制Zoom会议:
步骤1.在你的手机上打开Zoom应用程序。开始会议,按“更多”>“录制”软键。
步骤2。然后它会开始录音,你会在屏幕上看到“录音”图标。在这里你可以按图标停止或暂停它。

步骤3。完成后,您可以从您的Zoom帐户查看、分享和下载Zoom录音。
如何在iPad上录制Zoom会议
iPad用户也可以将Zoom会议记录到Zoom云上,只要你是一个授权用户,即会议主持人或联合主持人。所以,如果你不知道如何用iPad在Zoom上拍摄自己,请继续读下去,这部分的指导将引导你成功。
在iPad上录制Zoom会议,使用内置方法:
步骤1。加入Zoom会议时,您可以单击会议工具栏上的“更多”图标。

步骤2。当出现选项时,点击“Record to the Cloud”开始Zoom录制。

步骤3。要停止播放,点击屏幕右上角的“录制”选项,然后在iPad上点击“停止”。

结论
总之,您可以根据自己的选择来决定使用上述任何一种方法。直接在Zoom的应用程序中录制会议很简单,但需要获得许可,这给参与者带来了困难。幸运的是,有一种替代方法可以解决如何通过Windows和Mac上的EaseUS RecExperts来记录Zoom会议。当你是主持人时,它特别有用。现在,点击按钮试试吧!
关于如何擅自录制Zoom会议的常见问题
在未经许可的情况下录制Zoom视频有一些相关的问题。
1.我能在极速的会议上不让主人知道吗?
是的,您可以使用EaseUS RecExperts等Zoom录音机秘密记录Zoom会议。首先,您需要参加Zoom会议。然后,启动记录仪,录制Zoom会议视频。音频源也是可选的,你可以同时录制自己的声音和系统音频。然后,单击REC按钮启动,单击Stop按钮停止Zoom会议的录制,并将录制的视频保存到您的计算机。
2.作为与会者,如何录制Zoom会议?
如果您不是主持人,您可以记录它。使用一些Zoom记录器,您可以以参与者的身份记录缩放会议。EaseUS RecExperts就是这样一个会议记录仪,它为您提供了记录会议的选项。
1.下载并启动屏幕记录器。点击“全屏”或“区域”,选择抓拍区域。
2.之后,点击左下角的声音图标,选择音频源。
3.点击“REC”开始录制Zoom会议。完成后,点击“停止”并将其保存在电脑上。
3.如何在笔记本电脑上录制Zoom会议?
要在笔记本电脑上录制Zoom会议,有两种方法。你可以自己开始会议,用你作为主持人的权利进行记录,如果你不想自己开始会议,也可以征得主持人的同意。在这些情况下,您可以在Zoom应用程序中记录所需的内容。否则,你必须在你的笔记本电脑上安装第三方软件。点击这里查看详细步骤。
4.我可以在不显示与会者的情况下录制Zoom会议吗?
在录制的同时,你只能在Outlook中与自己创建一个约会(它会在你的日历中显示你很忙)。然后单击会议链接。
这个页面有用吗?

