网络研讨会可以用于有数千人参加的在线会议,培训课程、公开讨论或工作组远程会议。在网络会议中,与会者可以实时讨论、共享桌面、邀请嘉宾、发起投票等。有必要对网络会议进行记录,以便以后查看,因为记录中存储了大量信息。

如何录制网络研讨会Windows 10还是Mac?的网络研讨会记录软件很有帮助,你可以在研讨会上用音频捕捉整个屏幕。要了解更多细节,请继续阅读这篇文章。
如何在Windows 10 PC上录制网络研讨会
要在PC上捕捉一个在线会议,完善的网络会议记录软件是必不可少的。在这一部分,将向您介绍一个有用的工具,EaseUS RecExperts for Windows这是一款用途广泛但用户友好的记录仪。这是一个功能丰富的工具,因为您可以捕捉直播会议中发生的所有事情,包括显示和声音。此外,你还可以用它用网络摄像头拍下你的脸。
当记录屏幕和网络摄像头,您可以在网络会议视频中录制自己的演讲。选择声音资源也很容易记录电脑音频,麦克风的音频,或者两者都有。此外,它还有一个内置的视频修剪器,可以剪掉任何你不需要的部分,只保留必要的片段。
这个有用的网络会议记录器的主要特点:
- 自由定制录制区域
- 支持录制高质量的视频
- 流式音频记录以及各种平台上的视频
- 调整输出文件的格式很容易
- 从保存的网络会议视频中截屏
下载它并开始捕获一个在线会议现在!按照下面的指导轻松录制网络研讨会。
使用EaseUS RecExperts在Windows 10 PC上录制网络研讨会:
步骤1。加入网络研讨会时启动EaseUS RecExperts。你可以选择录音区域—整个屏幕,只有网络会议的屏幕,或者只是音频。

步骤2。来设置合适的声源,您需要单击左下角的图标。此记录器允许您同时或分别记录系统声音和麦克风声音。然后,单击“娱乐”按钮开始录制。

步骤3。在录制过程中,可以看到一个小工具栏。捕捉到所需的所有内容后,单击红色区域“停止”按钮将视频剪辑保存到计算机。如果您需要暂停录制一段时间,则“暂停”按钮在“停止”按钮旁边。除此之外,您还可以截屏或安排录制任务。

步骤4。当录像停止时,会弹出一个媒体播放器窗口,你可以预览你捕捉的视频,并通过修剪来编辑它。它还支持从视频中提取音频并添加开头和结尾部分。

(可选)第5步。如果您想重复录制网络研讨会,请单击“任务调度器”按钮,调整设置。它将帮助您自动开始录音。
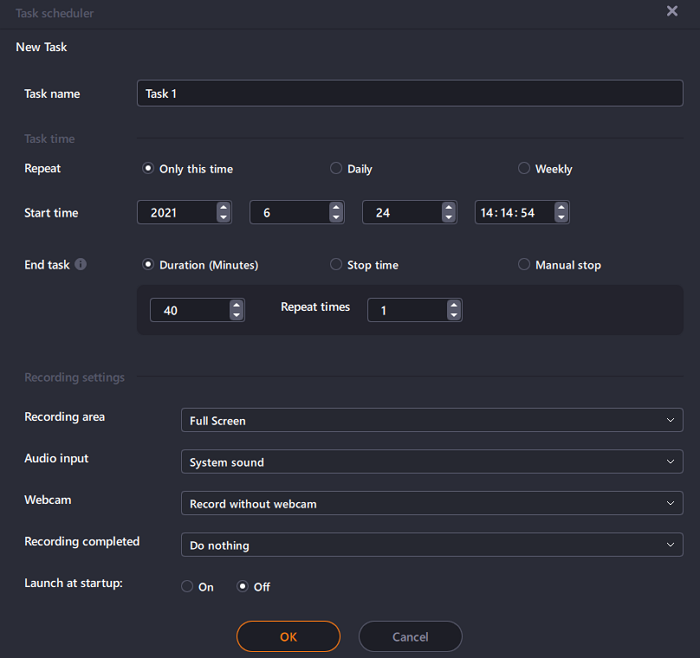
如何在Mac上录制网络研讨会
下面是Mac上可用的两个网络会议记录软件,包括一个第三方记录器和默认程序。第一个是非常有效的,因为它可以处理系统声音。
录制与EaseUS RecExperts for Mac的网络研讨会视频
要在Mac上捕获网络研讨会,请选择EaseUS RecExperts,它允许根据您的实际需求来选择录制区域,而不是整个屏幕,因此您可以录制屏幕的一部分。
幸运的是,它可以被用来在Mac上录制内部音频.此外,它的任务调度程序有助于记录定期事件,如在线课程或网络研讨会。只有点击一个小的计时器图标,才能为预定的录音设置合适的录音时长。当达到时间限制时,该工具将自动停止录制任务。
这个Mac上的实时网络会议记录器的主要功能:
- 完全支持高清视频
- 用网络摄像头捕捉会议屏幕
- 选择录制视频的输出格式
- 提供内置工具来编辑捕获的视频和音频文件
现在下载并安装这个用户友好的网络会议记录器。即使是初学者也可以轻松使用它。
在Mac上录制网络研讨会,使用这个强大的在线会议记录器:步骤1。加入会议前,请下载并启动Mac版的EaseUS RecExperts,然后在“全屏”或“区域”两个选项中选择合适的会议录制区域。

步骤2。然后,点击左下角的“声音”按钮,选择合适的音频源。“选择录音声音”窗口上的两个按钮可用于决定是要捕获系统声音、麦克风音频,还是同时捕获两者。
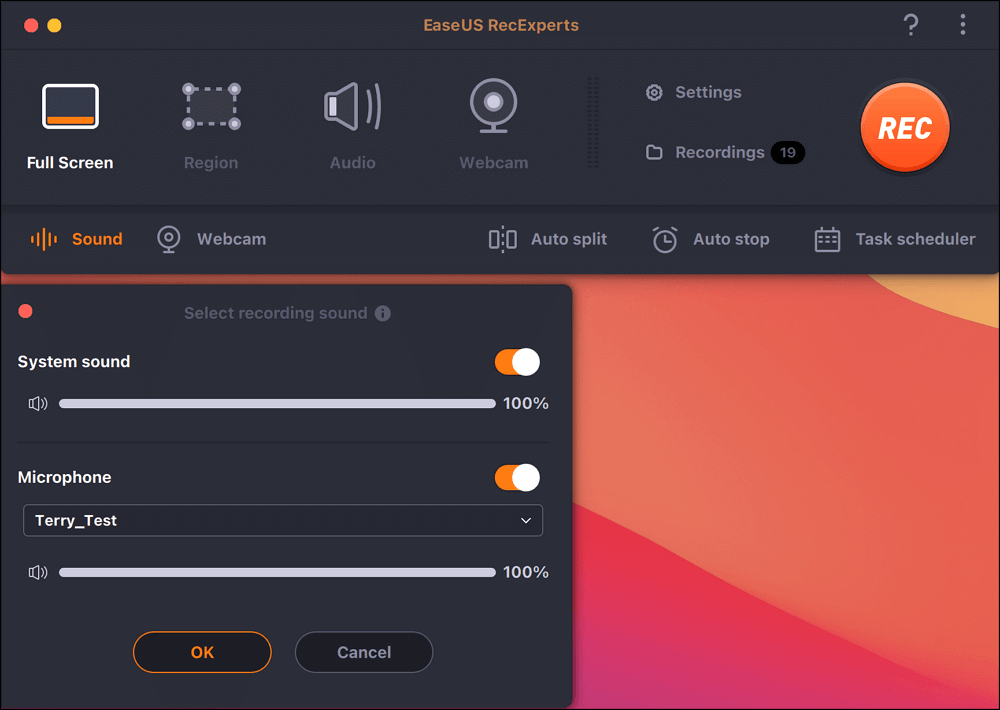
(可选)要在会议屏幕上捕捉摄像头,“声音”按钮旁边的“摄像头”图标可以帮助激活内置摄像头或外部摄像头。
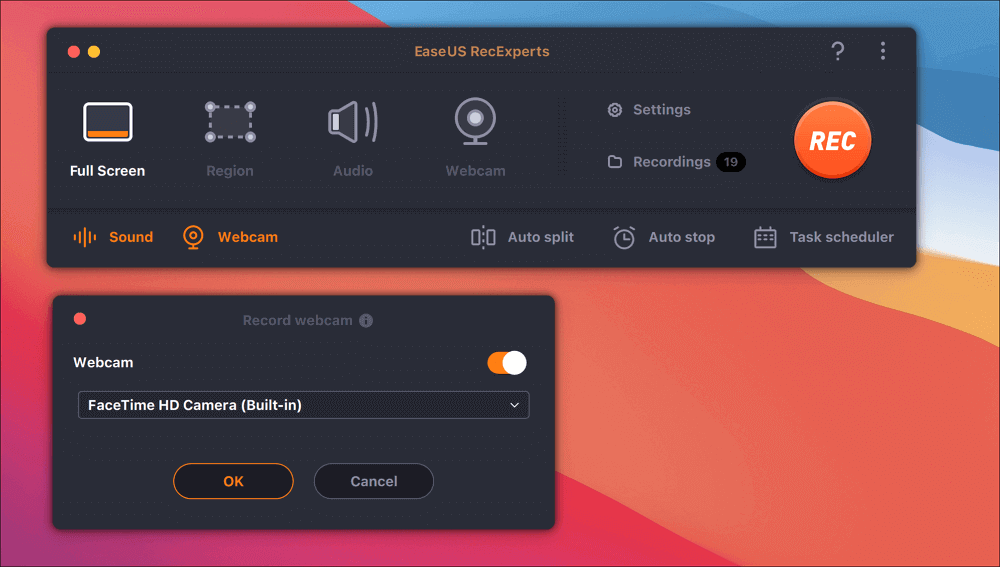
调整设置后,点击“REC”开始录音。
步骤3。在录制过程中,会有一个浮动工具栏,允许您暂停或停止录制,以及截屏。当你想保存你捕获的视频时,点击工具栏上的“停止”。
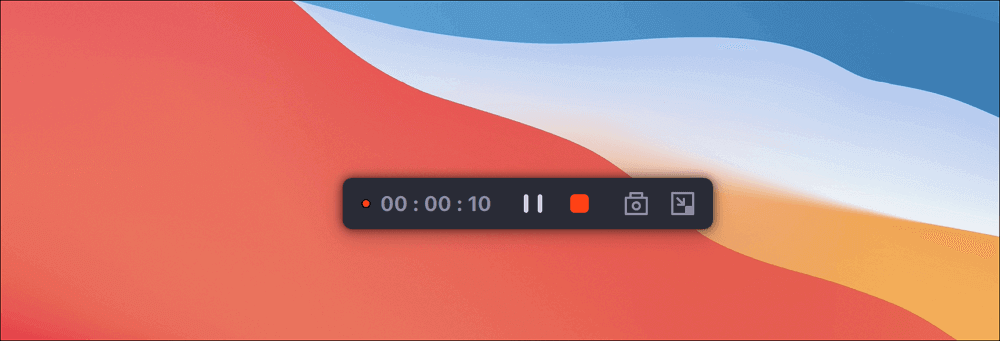
步骤4。录制结束后,会弹出一个内置的播放器,你可以直接观看录制的视频。
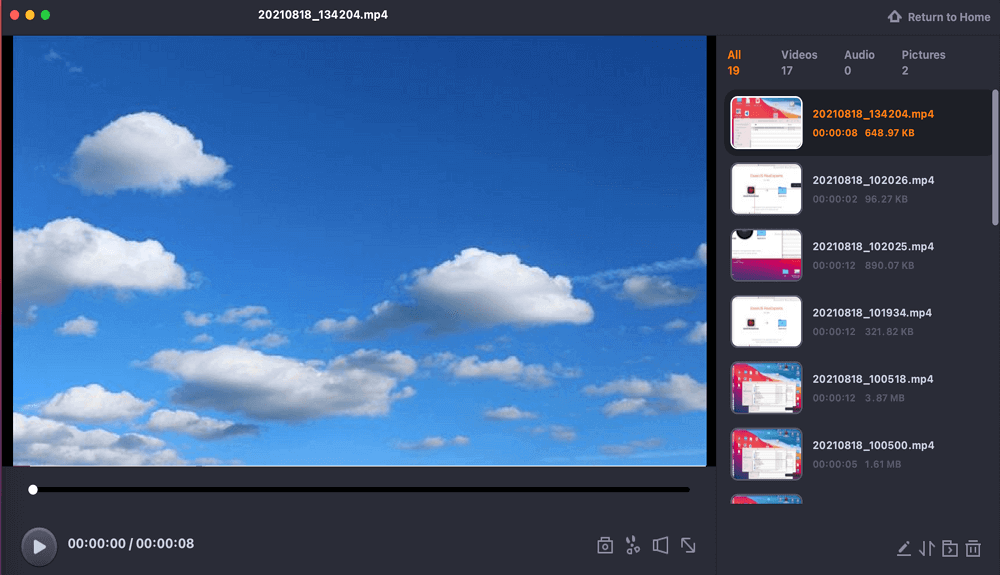
在QuickTime播放器上用麦克风声音录制网络研讨会
如果你是Mac粉,试试GoToWebinar、Zoom、Webex或其他Mac友好的网络研讨会服务。为了更好地捕捉研讨会,尝试一个免费的屏幕记录器- QuickTime播放器。
不幸的是,您只能使用它来捕捉外部声音,即来自您的麦克风。要完全捕捉网络会议的声音,请使用另一个软件SoundFlower。或者去第2部分.
步骤1。打开Mac上的QuickTime Player,在顶部工具栏中单击“文件”“>”“新屏幕记录”。

步骤2。通过点击下方的小按钮来调整音频设置。在此步骤中,您应该参加一个网络研讨会,并准备在Mac上捕获实时会议。

步骤3。当网络会议开始时,单击红色按钮“Record”,开始捕捉在网络会议中观看的内容。捕获整个显示或自定义区域是可选的。

步骤4。要完成它,点击菜单栏上的“停止”按钮,你就会有一个保存的网络会议视频文件。

如何录制Zoom网络研讨会
作为通信软件,Zoom只支持组织网络研讨会的付费计划(每月或每年的订阅),每个计划允许主办方邀请不同数量的参与者。
缺省情况下,只有主机可以发起在线会议的本地录音。如果与会者想要录制,主持人需要在会议中提供与会者的权限。如果您是主机,在Zoom中的记录过程将很容易。
如果您是一名主持人,请在Zoom上捕捉一个网络研讨会:
步骤1。打开Zoom,作为主持人开始你的直播会议。

步骤2。从底部工具栏,单击Record按钮开始任务。

步骤3。从两个记录选项中选择-“在此计算机上记录”(本地)或“记录到云”。如果很多人都参与到这个过程中,那么保存到云端是一个更好的选择。

步骤4。要完成捕获在线讨论,请单击“停止”或单击红色按钮“结束会议”。然后视频文件将被转换并存储在您设置的目标。

结论
本文介绍了最可靠的网络会议记录软件,并详细介绍了如何使用它进行记录。要捕捉您的在线研讨会,请根据您的需要选择其中一个。
Windows和Mac用户都喜欢用全面、多用途的屏幕记录软件EaseUS RecExperts来记录重要的现场会议。现在就试试吧!
关于网络会议录制的常见问题
如果你有更多关于在Windows 10和Mac上捕获网络研讨会的问题,下面是相关的答案。
1.如何录制我正在观看的网络研讨会?
你必须下载能够捕捉视频和音频的屏幕记录软件。如果需要更高级的编辑和导出功能,请选择合适的应用程序。在观看现场会议时启动网络会议记录器,然后您可以使用它记录您想要保存到计算机的内容。
2.我怎样才能免费录制网络研讨会?
有免费的网络会议记录软件EaseUS RecExperts。下载并安装后,在举行网络研讨会时使用它来捕捉视频。这台录音机支持各种视频和音频格式,你可以按自己的喜好导出录音。
3.如何录制GoToWebinar?
要记录GoToWebinar会议,有一些可用的屏幕记录程序。其中之一是EaseUS RecExperts,它提供了记录在线会议所需的足够工具。您可以使用任务调度程序自由安排录制时长,并使用内置的编辑工具修剪网络会议视频。
4.是否可以录制一个网络研讨会?
通常,网络会议平台提供录音功能,但网络会议组织者掌握录音的控制权。网络会议与会者应使用第三方录制软件。
5.如何将网络研讨会保存到我的电脑?
找到有用的屏幕记录软件,并启动它来捕获您想要保存的网络会议。有许多可选的记录器,如OBS Studio。这个开源的记录工具可以在你的电脑屏幕上记录你需要的东西。录制完成后,网络会议视频将被导出为合适的格式,您可以保存到您的电脑中。
这个页面有用吗?

