-

Daisy
Daisy is the Senior editor of the writing team for EaseUS. She has been working in EaseUS for over ten years, starting from a technical writer to a team leader of the content group. As a professional author for over 10 years, she writes a lot to help people overcome their tech troubles.…Read full bio -
Jane is an experienced editor for EaseUS focused on tech blog writing. Familiar with all kinds of video editing and screen recording software on the market, she specializes in composing posts about recording and editing videos. All the topics she chooses …Read full bio
-

Crystal Chen
Crystal Chen is very interested in technology products. Experiencing many technological applications, She is willing to solve users' problems through writing tech-related articles. Through her words, you can find various solutions to solve one issue. …Read full bio -

Melissa Lee
Melissa is a sophisticated editor for EaseUS in tech blog writing. She is proficient in writing articles related to multimedia tools including screen recording, video editing, and PDF file conversion. Also, she's starting to write blogs about data security, including articles about data recovery, disk partitioning, data backup, etc.…Read full bio -
Jean has been working as a professional website editor for quite a long time. Her articles focus on topics of computer backup, data security tips, data recovery, and disk partitioning. Also, she writes many guides and tutorials on PC hardware & software troubleshooting. She keeps two lovely parrots and likes making vlogs of pets. With experience in video recording and video editing, she starts writing blogs on multimedia topics now.…Read full bio
-

Jerry
Jerry is a fan of science and technology, aiming to make readers' tech life easy and enjoyable. He loves exploring new technologies and writing technical how-to tips. All the topics he chooses aim to offer users more instructive information.…Read full bio -
Larissa has rich experience in writing technical articles. After joining EaseUS, she frantically learned about data recovery, disk partitioning, data backup, screen recorder, disk clone, and other related knowledge. Now she is able to master the relevant content proficiently and write effective step-by-step guides on various computer issues.…Read full bio
-

Rel
Rel has always maintained a strong curiosity about the computer field and is committed to the research of the most efficient and practical computer problem solutions.…Read full bio
Page Table of Contents
0Views|0min read
PAGE CONTENT:
在谈到主流流媒体网站,你Tube, Vimeo, Twitch, etc., may come to mind. However, if visitors want to download some videos, they might find that some sites only allow downloads for subscribers or premium users, while others forbid downloading videos for copyright reasons. Some people may find this annoying because they only want to download it for offline viewing.
Fortunately, you can use other methods, such as recording video from a website. But, have you ever considered recording video from a website? This article offered by EaseUS will show youhow to record a video from a website.
Record Video from Website via Professional Screen Recorder
Watching a video on a computer is a common thing people do. However, watching a video on a website can be very frustrating if the network is not good enough to load and play a video or you have to reload the video you have watched. In that case, you can capture a video from a website.
When it comes to recording a video, be it from a website or on a computer, you can use professionalvideo recording software, like EaseUS RecExperts, to help you. This is because professional screen recording software can help you record video and audio from websites easily and quickly.
EaseUS RecExperts is an easy-to-usescreen recorderto record almost anything on your Windows or Mac computers. It lets you record your favorite games, music, and videos in high quality and screen record on Windows 7/8/10/11. In addition, it helps you to record a protected video andrecord the last 30 minutes on your PC.
The following is what makes this screen recorder so unique.
- Offers full or partial screen recording option
- Offers more than ten output formats
- Offersschedule recordingfeature
- Allows no watermark recording with no time limits
- Comes with a built-in video player
Here is how to capture a video from any website using EaseUS RecExperts.
Step 1.Run EaseUS RecExperts on your device and you will see two recording modes. You can choose"Full Screen"to record the whole screen or choose"Region"to select the recording area manually before recording.

Step 2.After that, you can choose to record thewebcam,system sound,microphoneor record none of them as you like. You can also set auto split, auto recording with various functions on the interface.

Step 3.Then, you can click the red"REC"button to start recording. Here will be a menu bar on your screen. To pause the recording, click on the white double vertical bar; to end the recording, click on the red square sign.
Step 4.After recording, you will be led to the list interface. Here you can view or edit your recordings. To start a new recording, just click on the"REC"button on the top of the interface.

Record Video from Website with Xbox Game Bar
Xbox Game Bar is a Windows built-ingame recorder. It is once designed for recording Windows PC games but now works in any app. You can also use this Windows built-in recorder to help you record a video from any website. You can perform the following steps to do so.
Step 1.Navigate to Settings > Gaming > Game bar to turn it. (Press the Windows + G keys to open it.)

Step 2.Click the Start Recording icon to begin the recording process. If you want to turn on the microphone, click the Microphone icon. To end the recording, click the End Recording icon.

Step 3.When the recording is done, under Show all captures, you will see many video clips you recorded, and you can click one of the recorded videos to play it.

Capture Video from Website Using OBS
OBS Studio is free, open-source recording software for Windows, macOS, and Linux. It lets you capture videos from websites andrecord clips on your computer. It can easily record live streaming video and capture a video with a webcam, including video and your reaction. Here is how to go for it.
Step 1.Download OBS, prepare your video, and open OBS Studio.
Step 2.如果你想设置输出格式,点击文件>Settings > Output, select an output format, and then click OK.

Step 3.Hit the "+" icon in the left corner to add a new scene. Then turn to the Sources bar, and click the "+" icon to add Audio Input Capture, Audio Output Capture, and Browser. You can also select Display Capture and Window Capture to record a video according to your needs.

Step 4.Remember to add Video Capture Device to the Sources if you want to add your webcam to react. You must paste the video's URL into the browser. Once you've added the sources, the scene will show them; you can change their size and position.

Step 5.Afterward, you can click "Start Recording" to play the video and start your reaction. When finished, click Stop Recording. (The recorded video will be automatically saved in the destination folder as an MKV file. Click File > Show Recording to find the video.)

- Notice:
- OBS has a high learning curve for beginners because it has a complex interface. What's worse, you sometimes may encounter OBS game capture not working orOBS not recording screenissues.
Pro Tip: How to Capture a Video from a Website Online
The above three methods allow you to easily record a video from a website, but you need to download the software. Although Xbox Game Bar is a built-in recorder on Windows computers, you sometimes cannot find it on your computer.
Under such circumstances, you can use an online screen recorder, likeEaseUS online screen recorder.
EaseUS Online Screen Recorder will not impose any limitations on the recording you can make. It allows you to record a video with no lag, no watermark, and a time limit. It is free, accessible on browsers, including Chrome, Firefox, Edge, Safari, and Opera, and simple to use.
Here is how to record videos from websites with EaseUS online screen recorder.
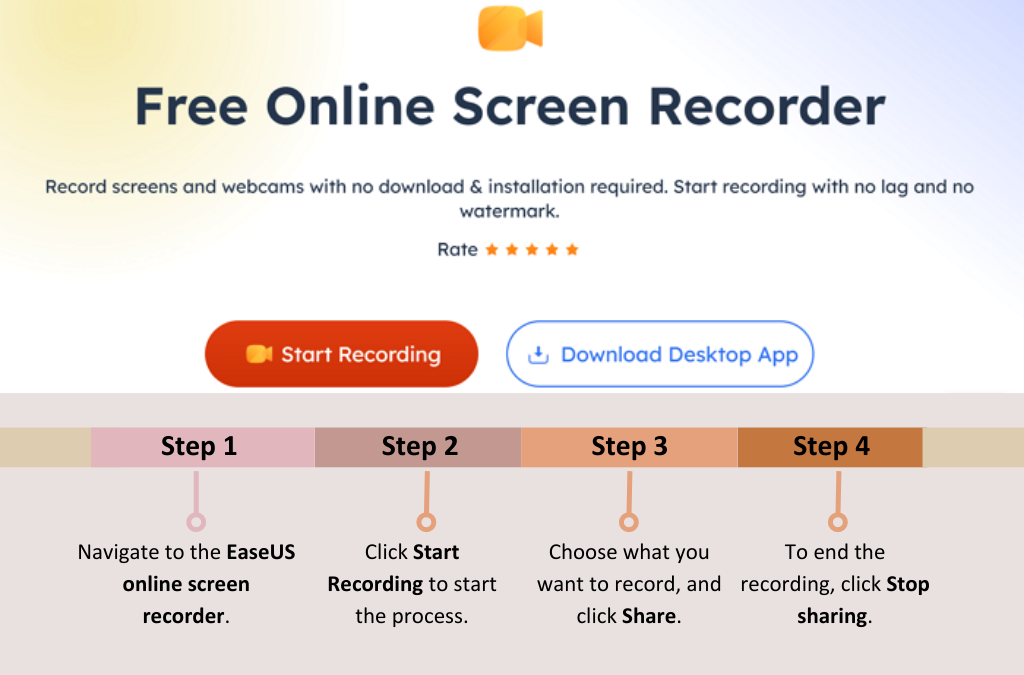
- Notice:
- The online version does not allow you to clip and edit videos.
The Bottom Line
Against the backdrop of people's increasing need for recording videos from websites, his article discusses different wayshow to record a video from a website. The recording software mentioned in the article can help you capture a video from a website.
EaseUS RecExpertsis a practical screen recorder that allows you to record your screen easily and quickly. It lets you clip and edit the video during or after the recording. More practical and valuable features are waiting for you to explore.
FAQs on How to Record a Video from a Website
1. Does Windows 10 have a video recorder?
Yes, Windows 10 comes with a built-in recorder called Xbox Game Bar. It can help you to record any activity you do on your computer. For example, it lets yourecord the last 1 minute on your computer.
2. How do I record video on my PC?
You can use professional screen recorders, like EaseUS RecExperts, OBS, and Windows built-in recorder - Xbox Game Bar torecord a video on your PC.
3. Why does OBS not record desktop audio?
OBS is a free and open-source screen recorder that can help you to record desktop video or microphone. However, you cannot only record desktop audio. If you encounter the OBS not recording desktop audio, go to Settings > Click Sounds > Select your device and then set the speaker as the preferred option. Then save the changes and restart the OBS.
EaseUS RecExperts

One-click to capture anything on screen!
No Time Limit, No watermark
Start Recording




