大多数屏幕记录器不支持连续记录特定的应用程序窗口。如果有另一个窗口覆盖了您想要记录的窗口,那么它将变得一团糟,因为您将记录一些错误的内容,并且很难确保将焦点始终放在您想要记录的应用程序上。
如果你想记录一个特定的窗口,你可以在这篇文章中得到帮助。下面我们将向您展示如何做到这一点记录特定的应用程序Windows和Mac上的窗口。
如何记录Windows 10/8.1/8/7下的应用程序
要在Windows 10/8.1/8/7中捕获PC上的应用程序窗口,你不能错过EaseUS RecExperts for Windows.它是一款屏幕录制工具,可以录制全屏视频、屏幕特定部分、摄像头和音频。
要捕获一个应用程序,应该使用记录屏幕部分的功能。首先,您需要选择要记录为记录区域的应用程序窗口,并为您的记录调整其他设置。有一件事您应该注意:不要在您想要记录的窗口上覆盖另一个窗口。否则,您想要捕获的内容可能会被其他内容覆盖。
主要特点:
- 根据设备性能调整帧率
- 在录制视频时截图
- 支持设置录音任务,自动录制视频/音频
- Webex会议记录或变焦会议
- 录制内置摄像头或外部摄像头
现在点击下面的按钮,免费尝试!
记录特定应用程序窗口的步骤EaseUS RecExperts:
您应该做的第一件事是打开要记录的应用程序。确保它的大小是你需要的,并适当地放置在屏幕上。
步骤1。在您的计算机上启动此软件,然后单击“区域”以选择记录区域。

步骤2。选择左下方的扬声器图标来选择音频源。
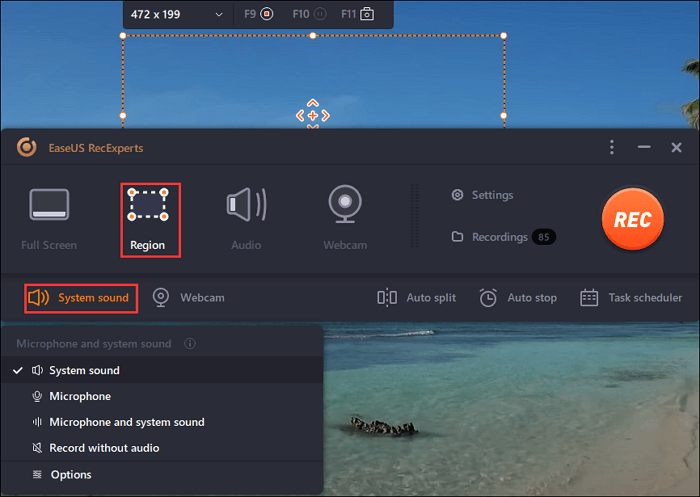
步骤3。打开应用程序,返回RecExperts,然后单击“Region”选择记录窗口。一旦选择,点击“REC”按钮开始录音。

步骤4。当你要完成录制时,点击停止按钮。录制的文件将出现在Recording选项卡中,在那里您可以修剪、重命名或从录制的视频中提取音频。

如何在Mac上录制屏幕
当需要在Mac上记录屏幕的自定义区域时,使用EaseUS RecExperts for Mac来完成任务。这苹果的屏幕截图可以帮助您捕捉屏幕,音频,玩法和网络摄像头。此外,还可以应用各种设置,如选择输出格式等。
主要特点:
- 一键录制视频和音频屏幕
- 捕获您的视频在全屏或任何大小
- 记录屏幕和导出它作为GIF
- 截取屏幕截图
你可以通过点击下面的按钮获得这个强大的Mac屏幕记录器。
如何毫不费力地在Mac上抓取屏幕:
步骤1。在您的计算机上启动此软件,然后单击“区域”以选择记录区域。

步骤2。选择左下方的扬声器图标来选择音频源。
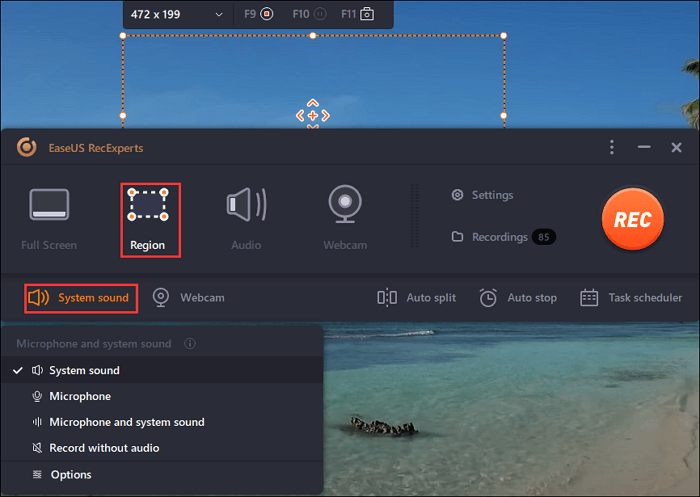
步骤3。打开应用程序,返回RecExperts,然后单击“Region”选择记录窗口。一旦选择,点击“REC”按钮开始录音。

步骤4。当你要完成录制时,点击停止按钮。录制的文件将出现在Recording选项卡中,在那里您可以修剪、重命名或从录制的视频中提取音频。

如何记录特定的申请奥林匹克广播服务公司工作室在Windows和Mac上
OBS是一个开源的屏幕记录器,在屏幕记录和流媒体方面表现出色。
使用该软件最显著的优点是它能够从多个来源进行记录。你可以结合网络摄像头、文本、音频等录音。你也可以创建一个拥有大量资源的场景,然后每天重复使用它。如果您有多个源,例如,您已经配置记录两个不同的应用程序,那么您可以在记录的同时在它们之间快速切换。
主要特点:
- 实时音频和视频捕捉以及流媒体
- 支持多屏录制
- 配置流媒体和记录的详尽设置
使用OBS Studio记录特定应用程序窗口的步骤:
步骤1。打开OBNS Studio,然后单击Sources部分下面的加号图标。选择Window capture,它将弹出一个窗口,您可以在其中创建一个新的窗口或添加现有的窗口。

步骤2。选择“新建”,它会打开另一个窗口,在那里你可以预览所有打开的窗口。完成之后,单击OK按钮完成源代码。

步骤3。完成后,点击开始录音,并解释你的计划。完成之后,点击停止录制按钮。视频将被保存到默认位置。
也就是说,在线商学院有一些缺点,这主要是因为初学者需要花时间学习该软件。
结论
在这个页面上,我们为您提供详细的教程,以在Windows和Mac计算机上记录特定的窗口,您可以选择您想要的一个来完成工作。
在这些软件中,我们强烈推荐EaseUS RecExperts。它可以在你的Windows和Mac电脑上很好地工作,最重要的是,即使你是一个初学者,你也可以在几秒钟内学会它,因为它的简单和清晰的用户界面。
这个页面有用吗?

