近年来,由于疫情,越来越多的人在网上工作和学习。在这种情况下,像Zoom这样的在线会议平台越来越受欢迎。他们中的一些人需要记录讲座或会议,以备以后使用。有时,录音可能太长,无法保存或发送。因此,很多人想知道他们是否可以编辑他们想要的录音。
嗯,答案是肯定的。事实上,Zoom本身可以使用户对录制的视频进行简单修改。然而,有很多限制。如果您只需要对您的录音进行小的更改,您可以使用缩放功能。如果你需要大量修改视频或做一些微妙的修改,你可以尝试一些录影机免费下载.
假设你不知道如何编辑Zoom录音,不用担心。在本文中,我们将为您提供一些使用Zoom和其他工具编辑Zoom录音的教程。我们甚至给你一个工具,可以记录缩放和编辑记录一次。提前阅读,选择适合自己的方式。
你可以对变焦录音做什么编辑
Zoom只支持对录音的简单更改,更具体地说,是对视频进行修剪。不能满足你的要求?让我们看看你还能做些什么来修改你的录音。
剪切或修剪录制的视频在任何地方
如果你记录了整个会议,但有很多无用的内容,你可能需要删去不必要的部分。剪辑后的视频只会保留有意义的部分以备以后使用,这样会为你节省大量的节省空间。有了合适的工具,你可以从任何地方剪切视频。
清理音频和视频
无论你多么努力地在安静的环境中录制视频,都有可能在你的录音中出现意想不到的噪音。但没有机会再录一遍了。你应该怎么做?嗯,视频编辑程序提供音频编辑功能,以消除pop,嘶嘶声和其他背景噪音。然后,你可以得到一个没有噪音的视频。
- 提示
- 视频编辑工具只能在录制后去噪,这将需要更多的时间来编辑视频。为了节省时间和精力,你可以在录音时取消噪音EaseUS RecExperts.
添加一个介绍和一个结束
如果你需要编辑录音并将其发送给其他人,例如,录制一节课并将其制作成一个优秀的课程视频,你可以在录音中添加介绍和结尾。例如,你可以添加自我介绍作为介绍,插入小测验作为结束。虽然Zoom不允许你添加这种类型的效果,但你可以用视频编辑程序为视频文件添加自定义的介绍和结束。
添加字幕
字幕可以让更多的观众看到你的视频内容。因为在添加字幕后,那些听力受损或不会说你的语言的人仍然可以参与,如果录音有字幕。
添加水印
如果你想在网上分享你的视频内容,成千上万的人可能会观看和学习你的视频。如果有人把你的知识成果当作自己的,你可以添加一个标志或水印作为所有权的声明。既然Zoom不允许你这样做,你也可以用视频编辑程序来做。
分享你的变焦录音
编辑完录音后,您可以将其保存到您的设备,或者您可能想直接共享它。如果你选择后者,你可以使用视频编辑程序,因为Zoom帮不了你。一些视频编辑程序可以让你在完成编辑后在Facebook和其他社交媒体网站上分享你的视频。
如何编辑本地缩放录音
Zoom允许您编辑本地录音。如果你使用该程序的修剪功能,你可以从本地录制的开始和结束部分剪切视频内容。如果你需要更精细的编辑,你将需要一个视频编辑器。在这里,我们将向您展示如何使用Zoom的微调功能编辑视频长度:

步骤1。登录到您的Zoom帐户,并从左侧菜单中选择“录音”。
步骤2。定位并选择您想编辑的录音,然后单击录音缩略图上的“播放”。
步骤3。现在视频查看器和编辑器将打开,您可以单击查看屏幕右下角的剪刀图标来剪切视频。
步骤4。将进度条上的箭头拖到您希望新录音开始和结束的位置。编辑完成后,点击“保存”将其保存到您的设备上。
如何在云端编辑变焦录音
事实上,你也可以在云端编辑录音。缩放调用存储在云中,可以进行编辑。也就是说,你可以使用该程序的修剪功能从Zoom视频文件的开始和结束进行切割。如果你想在云端修剪视频,只需遵循上面的步骤。如果你需要更多,请找到视频编辑软件代替。
录制缩放和编辑录音的一体化工具
从上面的内容可以看出,在编辑Zoom视频时,Zoom只能给你有限的权限。如果你需要做更多,视频编辑程序是必要的。然而,如果我们改变我们的思维方式,它应该更容易。我们可以找到一个工具告诉你如何录制Zoom会议然后编辑录音。这样,我们就不需要从Zoom切换到视频编辑器。
如果您认为它有效,EaseUS RecExperts正是您所需要的。作为屏幕录制软件,它可以记录Zoom会议的全屏或部分屏幕,以及系统和麦克风音频。你所需要做的就是用它来记录Zoom,并使用其内置的视频编辑功能编辑记录。让我们来看看它的主要特点:
与记录和编辑Zoom录音相关的功能:
- 记录缩放屏幕与音频
- 选择在Windows 10上录制音频
- 在录音过程中取消噪音
- 小声录制,不要将录制的视频静音
- 用内置的编辑功能编辑录音
现在,通过点击下面的按钮下载EaseUS RecExperts,并按照下面的步骤来录制和编辑一个Zoom录音。
步骤1。加入会议时打开录音
下载EaseUS RecExperts并安装。打开录音软件,在Zoom app中主持或加入会议。在Zoom记录仪中选择“全屏”或“区域”的录制区域。如果您想要视频会议截取整个屏幕,您需要选择“全屏”。如果要记录所选区域,请单击“区域”。
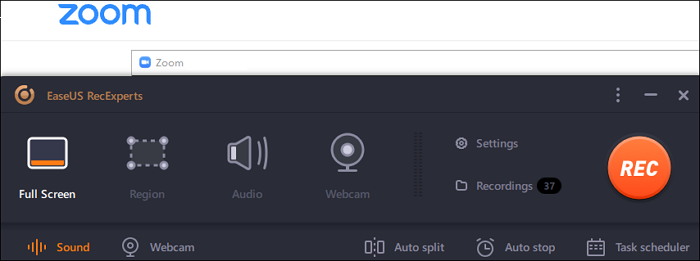
步骤2。调整缩放会议输出设置
在这里,您可以选择输出格式、质量、帧率等选项来记录Zoom会议。在该记录仪的主界面,点击“设置”应用选项。
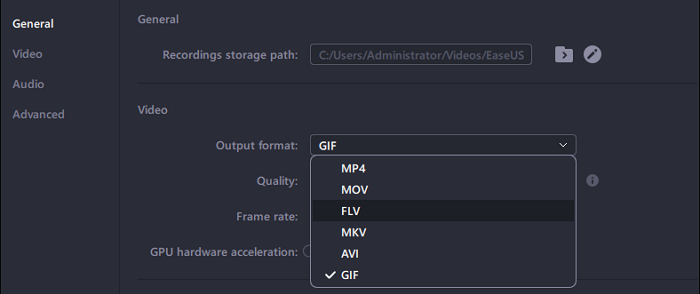
步骤3。设置视频会议的音频
你可以通过启用“系统声音”选项从Zoom应用程序录制音频。找到并单击左下角的声音图标。在这里您可以设置音频资源和调整音量。如果您想在Zoom会议中录制麦克风声音,请启用“麦克风”选项,该选项将捕获麦克风发出的声音。
然后,点击“确定”,应用Zoom会议中的音频设置。点击“REC”开始录音。
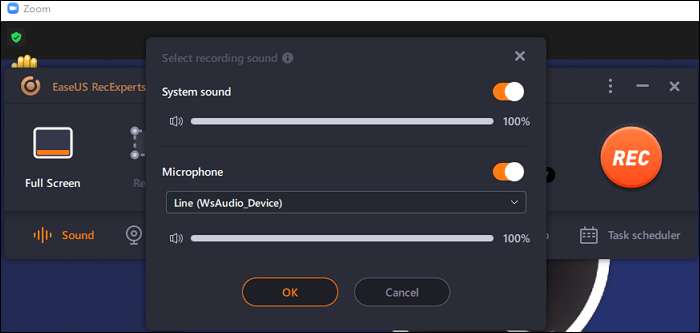
步骤4。停止录制Zoom会议
在停止之前,你可以选择截屏。要结束录制,可以点击红色方块图标。
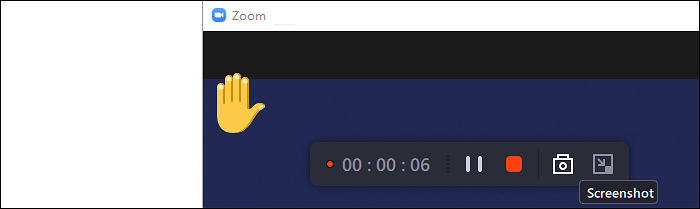
第5步。查看已录制的缩放视频
之后,会弹出一个新窗口,显示录制的视频。或者你可以回到它的界面,点击“录音”。在这里,您可以预览、重命名甚至修剪Zoom会议视频。
如果要查找录制的会议视频在计算机上的保存位置,请选择“打开文件位置”。
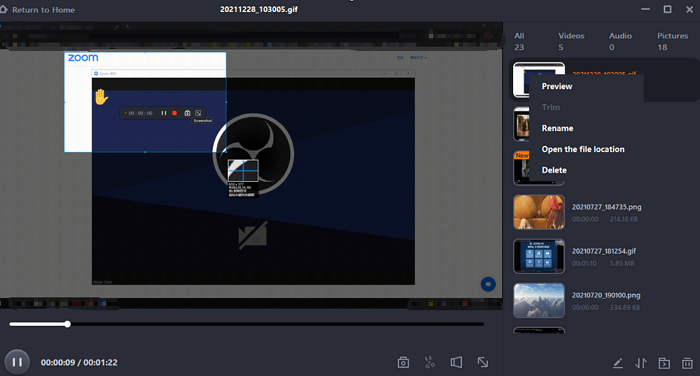
步骤6。编辑记录
在视频列表中打开该视频,可以使用视频剪辑、添加片头/片尾字幕、音频提取、截屏、调节播放速度、调节音量、全屏查看、重命名、自定义视频列表、播放其他来源的视频、删除某段视频等功能。你想要的都在这里。
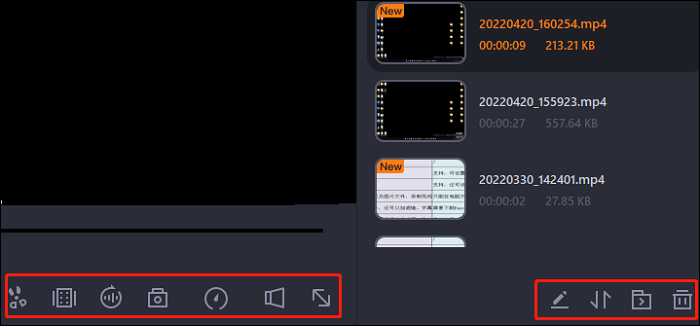
结论
从上面的内容,你可以用Zoom编辑一个Zoom录音,但它只提供有限的功能。对于Windows和Mac用户,我们建议您下载并使用EaseUS RecExperts来录制和编辑Zoom录音,因为它使用简单,可以满足您的大部分需求。你还在等什么?只需从下面的按钮下载它,并使用它来编辑您的Zoom录音。
这个页面有用吗?

