在参加Webex会议时记录内容,使您有机会在稍后回顾重要信息。然而,这些录音可能会占用你设备上的很多空间。在这种情况下,您可能希望编辑记录以节省一些空间。
如果是这样,您可以根据本文找到编辑录音的方法。我们将向您展示如何编辑Webex录音的详细步骤,如修剪录制的视频。只需选择一个工具,并遵循下面的指南。
页内容:
- 1.用EaseUS RecExperts编辑Webex录音
- 2.使用Webex录音编辑器编辑Webex录音
- 3.用Flixier编辑Webex录音
- 4.使用Windows 10视频编辑器编辑Webex录音
- 如何编辑Webex录音的常见问题
第1部分。用EaseUS RecExperts编辑Webex录音
如果您只需要修剪Webex录音,EaseUS RecExperts就足够了。用这个屏幕录制软件,你可以剪掉不需要的部分,操作简单。如果不需要整段录音,可以通过管理功能将其从设备中删除。
此外,作为屏幕记录仪,EaseUS RecExperts可以Webex会议记录给你。它甚至是比Webex的官方记录仪更好的选择,因为它可以无声地记录会议。它可以尽可能地保证清晰的音频无背景噪音的屏幕记录.现在,让我们从下面的按钮下载它,并按照步骤修剪Webex录音。
步骤1。在您的计算机上启动EaseUS RecExperts,点击“录音”,并在新窗口中选择“视频”。如果您想修剪音频记录,请在这里选择“音频”。
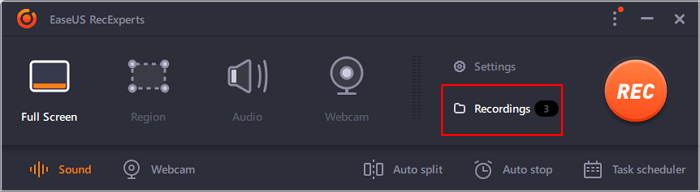
步骤2。选择要修剪的录音,然后单击剪刀标记。然后你会走到装饰窗口。
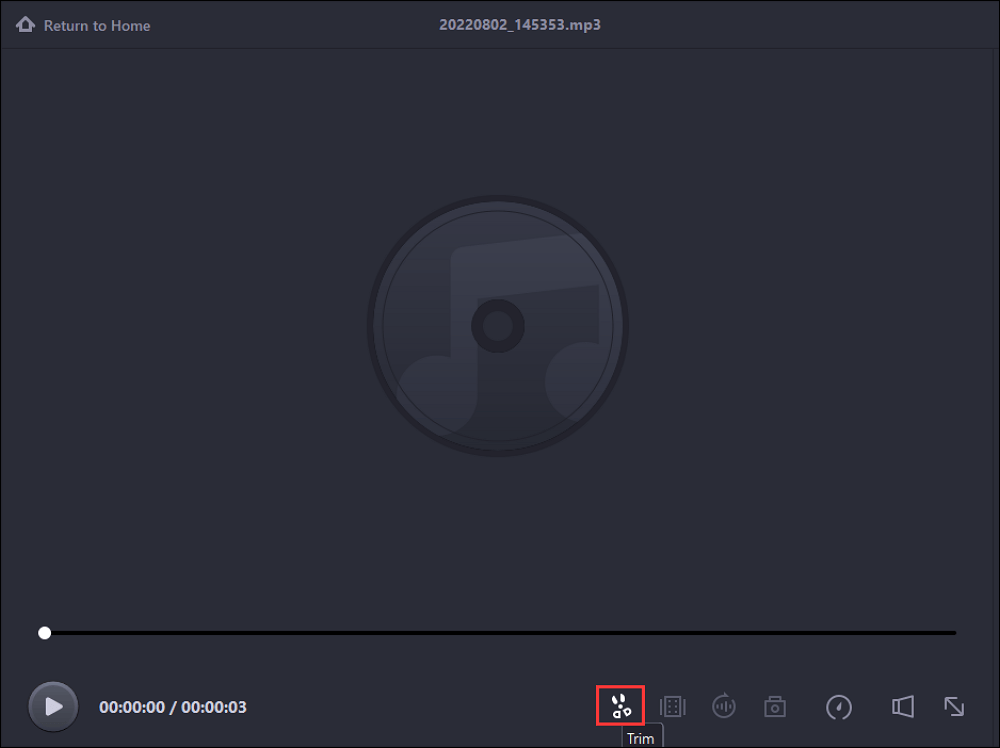
步骤3。然后,拖动起始点和结束点以按您的意愿修剪记录。然后点击“保存”,保存修剪后的录音。
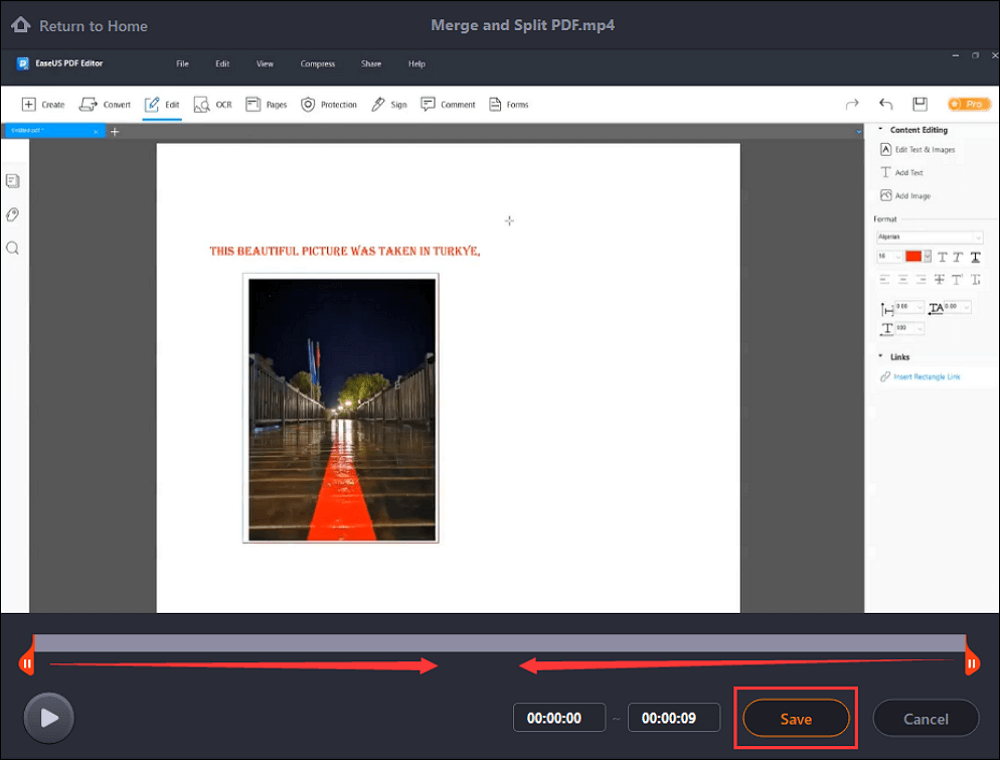
第2部分。使用Webex录音编辑器编辑Webex录音
Webex录音编辑器是一款为用户提供编辑高级录音文件和.wrf文件能力的软件。从录音的开始和结束删除不需要的部分是相当容易的任务。
你还可以添加文字,贴纸,音频,图像,给MP4添加字幕或者其他录音。该技术还允许用户将ARF和WRF文件转换和导出为其他文件格式,如WMV。现在,让我们检查使用它编辑Webex录音的步骤。

步骤1。登录Webex服务网站,点击“支持”。在“下载”下,点击“录音及播放”网页链接。然后,点击“下载Webex录音编辑器”,先下载工具。
步骤2。登录你的Webex网站,进入“录音”。选择要编辑的录音。
步骤3。点击“播放”,选择屏幕右下方的“编辑播放范围”。
步骤4。选择“预览播放范围”开始播放录音。当你确定要从哪里开始录音时,选择“暂停”并拖动播放开始控件到那里。
第5步。选择“保存播放范围”,更改将被保存。
第3部分。用Flixier编辑Webex录音
Flixier是一个可以用来编辑Webex录音的简单工具。但是,要在Flixier中导入和编辑您的Webex录音,您需要首先连接您的Webex帐户与Flixier。
通过连接您的Webex帐户与Flixier,您可以导入您的录音,并编辑它们,以便进一步发布在网站,博客,社交媒体等。如果您能忍受这样的不便,您可以按照以下步骤连接您的帐户并编辑录音。

步骤1。在Flixier项目编辑器中单击“导入”,选择“Webex”并输入您的帐户凭证。
步骤2。允许Flixier获得所需的权限,然后单击“完成”。您的帐户已连接。
步骤3。在Flixier项目编辑器中再次点击“导入”并选择“Webex”。你的录音列表会显示出来。
步骤4。找到要编辑的录音并按“导入”。您的录音将被导入,您可以现在编辑它们。
第4部分。使用Windows 10视频编辑器编辑Webex录音
Windows 10视频编辑器是一款免费软件,可在所有Windows 10电脑上使用。它通常预先安装在你的电脑上,所以你不需要下载任何东西,这使得这种方法比其他方法更容易。下面的步骤显示了编辑Webex录音的过程。

步骤1。找到你电脑上的“视频编辑器”应用程序,点击“打开”启动该应用程序。
步骤2。选择“新建视频项目”并命名您的项目。然后,点击“确定”保存它。
步骤3。点击“+”,选择“From this PC”。选择出现的缩略图并点击“Place in Storyboard”。
步骤4。选择视频缩略图并选择“修剪”工具。修剪窗口将打开。
第5步。将“开始”和“结束”修剪标记滑动到要保留的记录部分的开始和结束点。然后,单击“Done”保存更改。
如何编辑Webex录音的常见问题
下面是人们问的三个问题。让我们看看你是否也对它们感兴趣。
1.我如何修剪Webex录音的中间?
在Webex录音编辑器中打开录音后,选择要删除的片段。然后,点击“编辑”,点击“剪切”。
2.如何删除Webex录音?
登录到Webex网站管理,选择“录音”,然后选择“录音管理”。选择“垃圾”并找到您想永久删除的录音。点击“删除”。
3.Webex录音有多长时间可用?
新的Webex账户包括全年无限制的录音存储空间。你所有的录音都将在一年后被删除。
结论
本文向您展示了如何使用一些有用的工具编辑Webex录音。如果您选择了一个工具,您可以按照以下步骤编辑您的录音。如果您还没有选择工具,您可以下载并使用EaseUS RecExperts,因为它真的很强大,很容易使用。即使是新手也能毫不费力地操作它。现在就下载吧!
这个页面有用吗?

