-
![]()
Daisy
Daisy is the Senior editor of the writing team for EaseUS. She has been working in EaseUS for over ten years, starting from a technical writer to a team leader of the content group. As a professional author for over 10 years, she writes a lot to help people overcome their tech troubles.…Read full bio -
简is an experienced editor for EaseUS focused on tech blog writing. Familiar with all kinds of video editing and screen recording software on the market, she specializes in composing posts about recording and editing videos. All the topics she chooses …Read full bio
-
![]()
Melissa Lee
Melissa is a sophisticated editor for EaseUS in tech blog writing. She is proficient in writing articles related to multimedia tools including screen recording, video editing, and PDF file conversion. Also, she's starting to write blogs about data security, including articles about data recovery, disk partitioning, data backup, etc.…Read full bio -
Jean has been working as a professional website editor for quite a long time. Her articles focus on topics of computer backup, data security tips, data recovery, and disk partitioning. Also, she writes many guides and tutorials on PC hardware & software troubleshooting. She keeps two lovely parrots and likes making vlogs of pets. With experience in video recording and video editing, she starts writing blogs on multimedia topics now.…Read full bio
-
![]()
Jerry
Jerry is a fan of science and technology, aiming to make readers' tech life easy and enjoyable. He loves exploring new technologies and writing technical how-to tips. All the topics he chooses aim to offer users more instructive information.…Read full bio -
Larissa has rich experience in writing technical articles. After joining EaseUS, she frantically learned about data recovery, disk partitioning, data backup, screen recorder, disk clone, and other related knowledge. Now she is able to master the relevant content proficiently and write effective step-by-step guides on various computer issues.…Read full bio
-
![]()
Rel
Rel has always maintained a strong curiosity about the computer field and is committed to the research of the most efficient and practical computer problem solutions.…Read full bio -
![]()
Gemma
Gemma is member of EaseUS team and has been committed to creating valuable content in fields about file recovery, partition management, and data backup etc. for many years. She loves to help users solve various types of computer related issues.…Read full bio
Page Table of Contents
0Views|0min read
HEVC is short for High-Efficiency Video Coding, it is also known as H.265 and MPEG-H Part 2. To put it plainly, it is a video compression standard and is also the successor to the widely used advanced video coding. Compared with AVC, HEVC can significantly improve video quality at the same bit rate.
自从赢得dows' built-in video player can not play HEVC videos without the help of HEVC codec, if you want to play HEVC videos on Windows 10/11, you need to install an extra HEVC codec pack or try another HEVC video player. Recently, there are many HEVC video players on the market. We will introduce some top ones in this article for you.
PAGE CONTENT:
- Top 1. EaseUS RecExperts
- Top 2. DivX Player
- Top 3. PotPlayer
- Top 4. VLC Media Player
- Top 5. MPV
- Top 6. MPC-HC
- FAQs about HEVC Video Player
Top 1. EaseUS RecExperts
EaseUS RecExperts is an excellent Mac andWindows screen recorderthat allows you to record screen and audio in different modes. With this tool, you can record only the screen, record the screen with audio, record the screen with a webcam, orrecord audio on PCsolely. In a word, you can capture anything on your device in the way you like.
More importantly, it is also a media file player now. You can use it to play videos and audio files with one click. All the common formats are supported, including but not limited to MP4, MOV, FLV, MP3, AAC, etc. While enjoying videos with this player, you can even speed up video playback from 0.5X to 2X.
Features:
- 你的电脑记录整个屏幕
- Play MOV files on Macwith only one click
- Record the screen on your HP laptop
- Play video and audio without waiting
- Record Google Meetsessions easily
Download it from the button below and follow the tutorial to play HEVC videos.
Step 1.Launch EaseUS RecExperts, and click "Recordings" on the lower left to open the media player.
Step 2.Click "Import" on the bottom right to load your media files. It allows you to import multiple files or a folder.
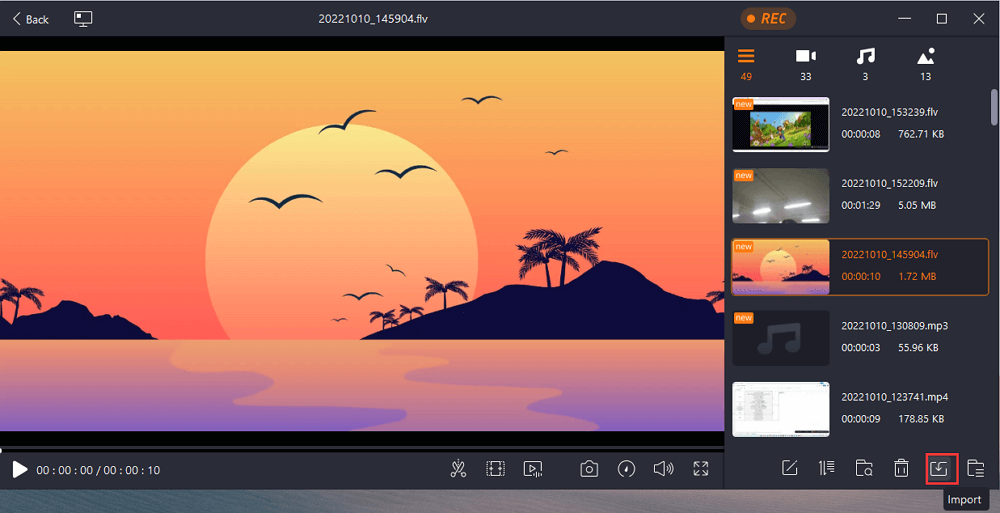
Note:You can hit the monitor icon on the top to addEaseUS媒体播放器to your desktop.
Step 3.Then, you can enjoy your audio or video file with different playback speeds, from 0.5X to 2.0X.
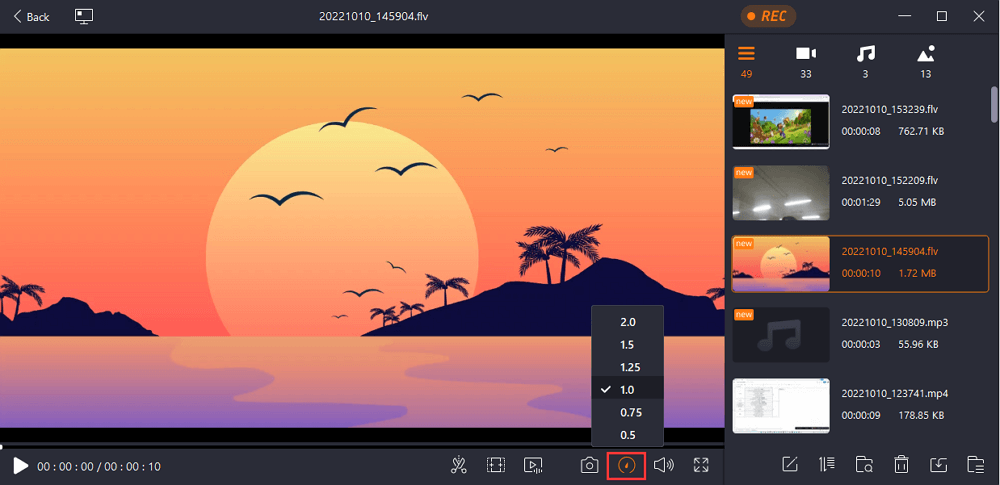
Top 2. DivX Player
When it comes to playing HEVC videos, you can't miss DivX Player. It can not only play videos easily but let you slow down orspeed up video playback. Also, you can manage subtitles in your videos. Except for playing multiple unique formats like HEVC, it also offers you some other rewinding video options. Just import videos via URL, Google Drive, and Dropbox and play.
Moreover, you can enjoy various aspect ratio presets. Creating playlists and organizing videos in the library are also available. What's more important, it even allows you to choose the screen size,add subtitles to MP4, and cast videos of up to 4K resolution on the Smart TV. Let's check its pros and cons below.

Pros
- Compatible with Windows and Mac
- It is free to use
- Burn, rotate, flip and resize videos
Cons
- Not available on every platform
- Compatible with only computers
Top 3. PotPlayer
PotPlayer is another free HEVC video player for Windows systems. It supports smoothly playing HEVC videos and any other commonly used formats or codecs like MP4, AVI, MKV, H.264, etc. without any extra codecs.
As an HEVC H.265 media player, it contains a screen recorder, a TV receiver, and a video editor. You can use it to manage your media files from local storage, URLs, FTP servers, DVD and Blu-ray, etc. Moreover, it supports 3D content and Blu-ray movie playback without audio and image quality loss.

Pros
- Works fine with all versions of Windows
- Supportdownloading TouTube subtitles
- Offer its user many defined shortcuts
Cons
- The setup is quite tricky with loads of settings
- It is a bit difficult for novices to use
Top 4. VLC Media Player
Compatible with Windows and Mac, VLC is popular among many users. It has been updated to play 4K ultra HD videos up to 60fps since Version 2.1. Therefore, if you want to use it to play HEVC videos, choose the right version to download. Not just HEVC videos, it can alsoplay MP3 on Mac.
Although this program is popular for its media player capabilities, it also boasts video and audio conversion capabilities. With this tool, you are open to all the required codecs like MP3, MPEG-4, MKV, WMV, WebM, etc. with no need for extra codec packs. Here are some of the pros and cons of this tool.

Pros
- Free and open-source
- Works on all platforms
- Customizable conversion profiles
Cons
- Lacks video editing capabilities
- It may crash sometimes
Top 5. MPV
MPV is also a free and open-source video player compatible with Windows and Mac computers. It is lightweight, simple, easy to use, and with a wide range of video formats support. With this tool. You are able to play high-efficiency coding HEVC videos without the help of extra codecs.
Based on FFmpeg HW accel APIs, it supports VDPAU, VAAPI, DXVA2, VDA, and VideoToolbox video decoding acceleration. Although it is not so easy to use for novices, you may like its advanced features. Check its main features below.

Pros
- Compatible with both Windows and macOS systems
- It can be used on all your PC devices
- Supportplay MKV file on Mac
Cons
- Fail to play 4K 10-bit HEVC sometimes
- The CPU usage maxes out sometimes
Top 6. MPC-HC
MPC-HC is another free and open-source H.265 video player, but it runs only on Windows computers. It can play most of the common video and audio formats, including HEVC H.265. Though it's not a perfect 4K video player, it has no problem playing 1080P HEVC videos. Have a look at its main features before using it to play HEVC videos.

Pros
- Supports H.265 from a long time ago
- Useful for game development frame debugging
- Capable of playing 1080P videos smoothly
Cons
- It stopped updating since 2017
- Support only Windows operating systems
FAQs about HEVC Video Player
1. What video player can play HEVC?
All the tools in this article can be used to play HEVC videos. Among them, we recommend EaseUS RecExperts. This is because if you can download a specific video for some reason, you can record it on your device with this software.
2. Can VLC play HEVC?
The answer is yes. Since version 3.0, VLC supports HEVC hardware decoding on Windows, Android, macOS, and iOS. You may try this player if you want.
3. How do I convert HEVC to MP4?
Go to the official website of Convertio, and follow the steps below to convert HEVC to MP4 online.
- 1. Upload the HEVC file from the local computer folder, cloud storage, or a URL.
- 2. Choose MP4 as the output video format.
- 3. Click the "gear" icon to bring up the "Settings" dialog box. Configure codec, profile, level, constant quality, etc. Then, click "Ok".
- 4. Press "Convert" and wait for the conversion.
Conclusion
从上面的内容,你会发现pl的一个工具ay your HEVC videos without a hassle. Among these tools, we suggest you download EaseUS RecExperts since it can be used to play videos, and audio files, and record all the activities going on on your device. Just download it from the button below now!
EaseUS RecExperts

One-click to capture anything on screen!
No Time Limit, No watermark
Start Recording


