Adobe Connect是一个功能丰富的应用程序,允许用户创建演示文稿和在线教程视频。在Adobe Flash的帮助下,Adobe Connect还允许您方便地举行视频会议。有些用户可能希望记录Adobe Connect视频会话,并将这些记录保存到计算机上,以便随时查看。
记录adobeconnect会话和下载的最佳方法是什么Adobe连接记录?你将在这篇文章中找到这个问题的答案。
如何在Windows上下载adobeconnect录音
Windows用户可以直接记录Adobe Connect会议和保存Adobe Connect记录,因为有很多很棒的记录器可以使用。在所有这些选择中,有两个很棒的会议记录工具值得注意。
1.内置的录音机
也许您不知道Adobe Connect中有一个内置的记录器,这个软件可以作为默认的Adobe Connect视频下载程序,使用起来很容易。这个工具可以满足录制屏幕的一些基本要求。并且使用这个内置工具记录web会议的操作也没有太大的不同,您可以尝试按照下面的步骤进行。
有一点值得注意:您需要以宿主的身份记录会话。完成录制后,它会将录制的Adobe Connect视频保存到您的本地驱动器,您可以在必要时观看它。下面的教程将介绍如何使用这个Adobe Connect视频下载程序,您可以按照步骤获取您想要保存的内容。
按以下步骤下载Adobe Screen Recording:
步骤1。检查麦克风并启动软件。
步骤2。单击“会议”选项,在下拉菜单中选择“录制会议”。

步骤3。在对话框中添加会议的标题和说明。如果你想同时捕捉音频,别忘了点击“打开音频会议”功能。

步骤4。点击“录制会议”按钮开始录制。获取所有需要的内容后,点击“停止录制”,保存所录制的视频。

如果您不是想要记录的会议的主持人,该怎么办?如何在未经允许的情况下使用神奇的Adobe屏幕记录工具捕获会议?Windows上的第三方软件可以帮助你毫不费力地做到这一点。比如下面这个。
2.EaseUS RecExperts for Windows
作为一个主管Windows屏幕录像机可以创建1080p和60fps的记录,EaseUS RecExperts可以忠实地保存会议中的每一个细节,在查看录制的视频时找到您需要的一切。更重要的是,您可以免费使用这个Adobe录屏软件,而不需要得到主机的许可。
这个记录仪比功能强大的在线会议记录仪提供更多的功能。例如,当你完成录制时,它会为你提供一个主要的视频编辑工具,删除不需要的部分,保留重要的内容。
EaseUS RecExperts
- 选择不同的输出格式、帧速率和比特率
- 记录部分画面或者整个屏幕
- 使用任务调度程序自动开始记录
- 作为一个facecam记录器
步骤1。配置录屏选项
在您的计算机上打开EaseUS RecExperts并单击“全屏”或“区域”以选择您想要捕获的屏幕上的区域。然后点击面板左下方的声音图标来选择一个音频源。如果需要,点击底部的“网络摄像头”图标,将你的网络摄像头镜头添加到你的屏幕播放。

如果您想在录音后对录音文件进行分割,点击“自动分割”,您的录音文件将根据您所设置的文件大小或录音时间自动分割。
步骤2。指定记录设置
配置了基本录制选项之后,可能还需要配置高级设置。
点击“设置”打开菜单。在下面的菜单中,为屏幕播放选择一种格式,并指定您认为合适的其他选项。然后点击底部的“确定”保存您的设置。
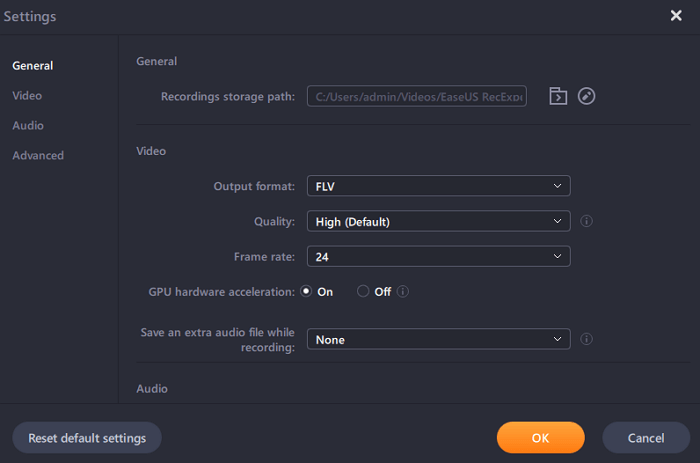
步骤3。开始和停止录制
现在应该回到主界面。打开您想要捕获的屏幕,然后在软件中单击“REC”。然后它会开始记录屏幕上显示的所有内容。
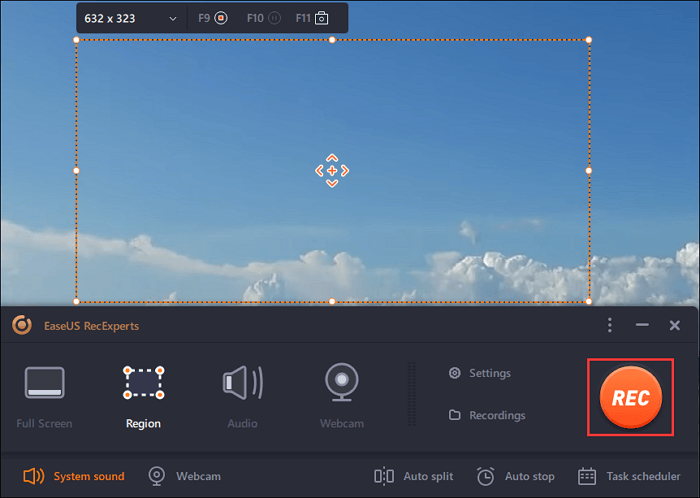
然后您将看到工具栏,在这里您可以暂停或停止录制,在录制时进行截屏,或设置特定的时间来停止录制。

步骤4。查看你所有的录音
一旦录音完成,该软件将所有您的录音保存在一个单一的位置,供您查看。您可以在这里预览和编辑录制的文件。

如何在Mac上记录Adobe Connect会议
当您选择Mac版本的EaseUS RecExperts来捕获您需要的内容时,在Mac上记录Adobe Connect会议并不困难。
这种直观和用户友好的记录器适合所有Mac用户,无论是初学者或专业人士。这苹果电脑屏幕录像机允许您以高质量捕获adobeconnect会议,同时从各种音频源记录声音。
你可以从电脑中录制声音和一个麦克风同时或单独,所以你可以保存别人的报告和你自己。
主要特点:
不要错过这个伟大的Adobe屏幕记录工具。点击下面的按钮下载它。
如何在Mac上保存Adobe Connect视频:
步骤1。加入会议前,请下载并启动Mac版的EaseUS RecExperts,然后在“全屏”或“区域”两个选项中选择合适的会议录制区域。

步骤2。然后,点击左下角的“声音”按钮,选择合适的音频源。“选择录音声音”窗口上的两个按钮可用于决定是要捕获系统声音、麦克风音频,还是同时捕获两者。
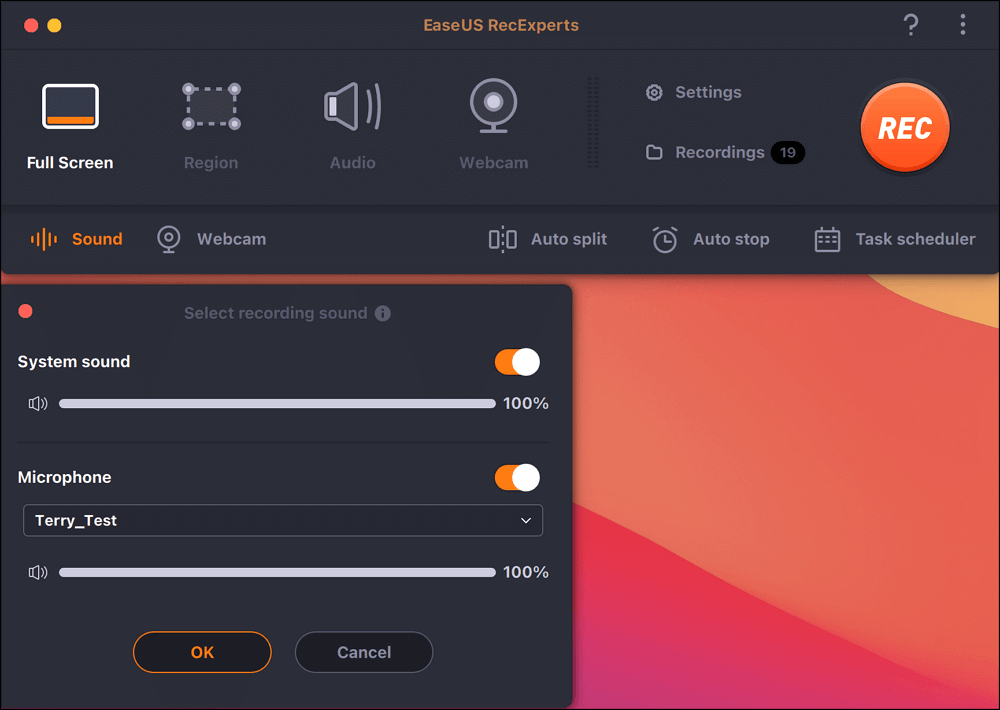
(可选)要在会议屏幕上捕捉摄像头,“声音”按钮旁边的“摄像头”图标可以帮助激活内置摄像头或外部摄像头。
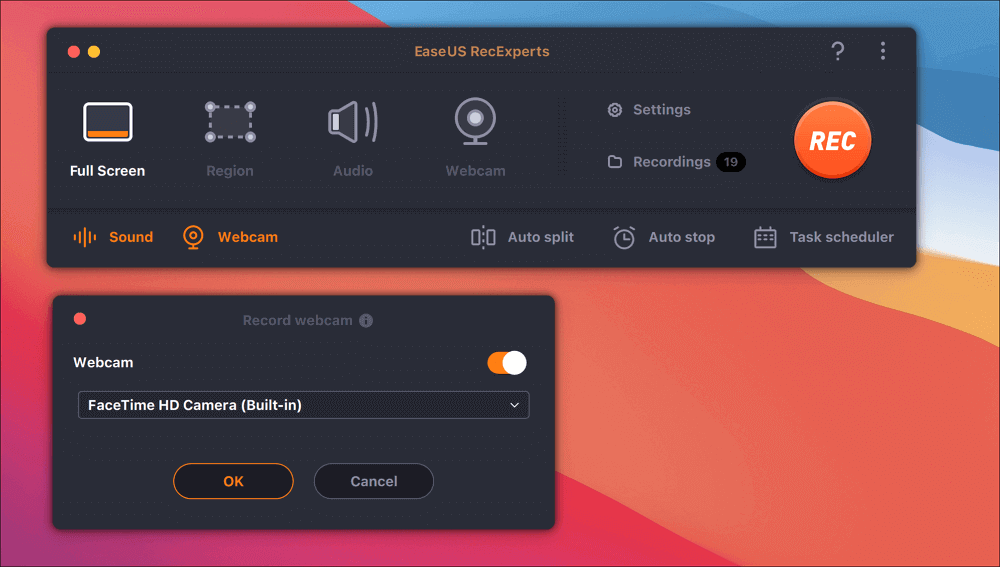
调整设置后,点击“REC”开始录音。
步骤3。在录制过程中,会有一个浮动工具栏,允许您暂停或停止录制,以及截屏。当你想保存你捕获的视频时,点击工具栏上的“停止”。
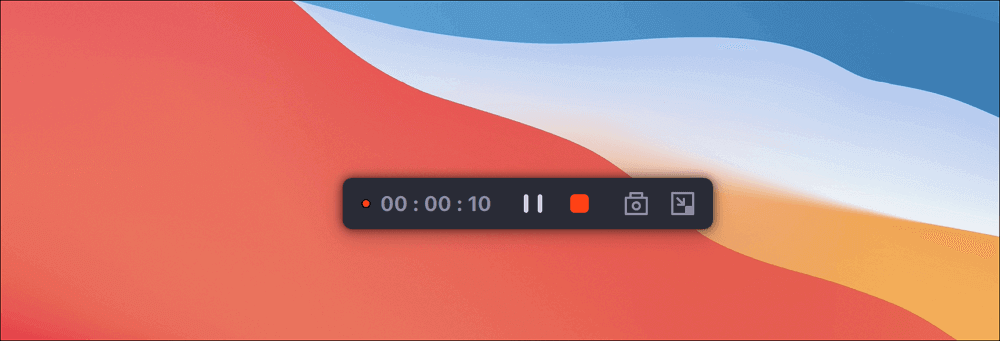
步骤4。录制结束后,会弹出一个内置的播放器,你可以直接观看录制的视频。
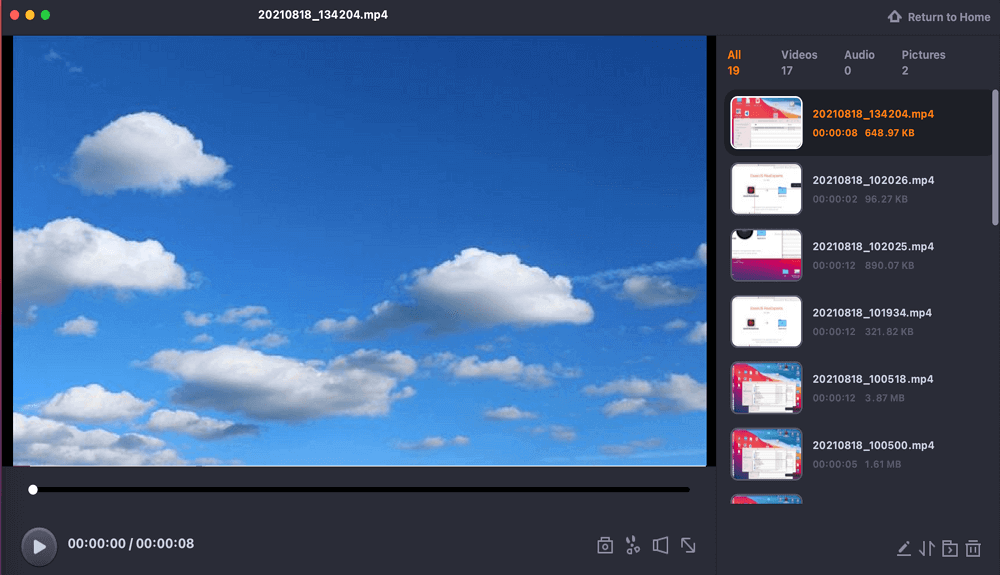
Adobe屏幕记录在线教程
不想浪费存储空间来下载和安装任何第三方软件的用户也可以尝试使用另一种方法在线记录Adobe Connect web会议。
由于有许多可用的在线屏幕记录工具,我们选择一个示例并指导使用它。这个在线工具被称为屏幕应用程序。这个工具的主页是直接的和用户友好的,你可以快速得到很多有用的信息。
您可以点击屏幕中间的红色按钮开始录制。但是,由于某些原因,您必须将您的录音限制在15分钟以内,并且您的录音有丢失录音的风险。
如何在线下载adobeconnect录音:
步骤1。打开页面,点击“Get Start”按钮开始录制。

步骤2。选择共享adobeconnect的窗口,然后单击“开始录制”按钮。

步骤3。当你想保存录制的视频时,点击“停止录制”。左边屏幕上会有一个方框。点击“您的视频准备好了”下面的图标,以WebM格式下载它。如果您想将其转换为另一种格式,可以阅读这篇文章:>>将WebM转换为MP4 Windows 10.
试一试:https://screenapp.io/#
结论
有很多方法可以获得Adobe连接记录.您可以使用内置的Adobe Connect视频下载程序或在线工具来完成此操作。Windows上有无数有用的屏幕记录器。
然而,EaseUS RecExperts一定是最适合那些想要获得高质量录音的人,它可以帮助你通过简单的点击获得4K/60fps的视频。现在就下载吧,不要犹豫。
Adobe屏幕视频捕获常见问题
这些常见问题可以回答有关Adobe视频捕获的一些问题。如果你想了解更多信息,请继续阅读。
1.您可以记录Adobe Connect会话吗?
是的,Adobe Connect为您提供了一个内置的记录工具,用于快速捕获和下载会话。除此之外,您也可以使用EaseUS RecExperts代替。该软件可以记录Adobe Connect会话的高质量视频,您可以自由调整设置,使输出文件更令人满意。
2.我可以下载adobeconnect录音吗?
是的,您可以下载Adobe Connect录音。首先,您需要在Windows PC上启动EaseUS RecExperts,并选择合适的录制模式,如录制整个屏幕、录制部分屏幕或录制摄像头。然后,你只需要选择一个合适的音频源并开始录音。
3.你能在Adobe上进行屏幕录制吗?
是的,您可以使用EaseUS RecExperts来记录Adobe会议。你只需要在你的电脑上启动这个强大的记录软件,然后决定你是想捕捉整个屏幕还是只捕捉屏幕的一部分。不要忘记调整其他设置,如音频源,输出格式和视频质量。然后,您可以开始轻松地记录Adobe会议。
这个页面有用吗?

