-
![]()
Daisy
Daisy is the Senior editor of the writing team for EaseUS. She has been working in EaseUS for over ten years, starting from a technical writer to a team leader of the content group. As a professional author for over 10 years, she writes a lot to help people overcome their tech troubles.…Read full bio -
Jane is an experienced editor for EaseUS focused on tech blog writing. Familiar with all kinds of video editing and screen recording software on the market, she specializes in composing posts about recording and editing videos. All the topics she chooses …Read full bio
-
![]()
Melissa Lee
Melissa is a sophisticated editor for EaseUS in tech blog writing. She is proficient in writing articles related to multimedia tools including screen recording, video editing, and PDF file conversion. Also, she's starting to write blogs about data security, including articles about data recovery, disk partitioning, data backup, etc.…Read full bio -
Jean has been working as a professional website editor for quite a long time. Her articles focus on topics of computer backup, data security tips, data recovery, and disk partitioning. Also, she writes many guides and tutorials on PC hardware & software troubleshooting. She keeps two lovely parrots and likes making vlogs of pets. With experience in video recording and video editing, she starts writing blogs on multimedia topics now.…Read full bio
-
![]()
Jerry
Jerry is a fan of science and technology, aiming to make readers' tech life easy and enjoyable. He loves exploring new technologies and writing technical how-to tips. All the topics he chooses aim to offer users more instructive information.…Read full bio -
Larissa has rich experience in writing technical articles. After joining EaseUS, she frantically learned about data recovery, disk partitioning, data backup, screen recorder, disk clone, and other related knowledge. Now she is able to master the relevant content proficiently and write effective step-by-step guides on various computer issues.…Read full bio
-
![]()
Rel
Rel has always maintained a strong curiosity about the computer field and is committed to the research of the most efficient and practical computer problem solutions.…Read full bio -
![]()
Gemma
Gemma is member of EaseUS team and has been committed to creating valuable content in fields about file recovery, partition management, and data backup etc. for many years. She loves to help users solve various types of computer related issues.…Read full bio
Page Table of Contents
0Views|0min read
You can click the quick navigation to access solutions to the Windows Media Player with no sound issue.
| Workable Solutions | Step-by-step Troubleshooting |
|---|---|
| Fix 1. Check If You Muted the Sound | If you face a Media Player with no sound issue while using...Full steps |
| Fix 2. Update Your Audio Driver | If you did not get any help with the previous fix and you are...Full steps |
| Fix 3. Reinstall the Audio Driver | Updating your audio driver may fix the issue if you cannot hear...Full steps |
| Fix 4. Make Sure the Equalizer Is Balanced | If you are facing a sound issue while using your Windows Media Player...Full steps |
| 修复5。更新或重新安装Windows媒体播放器 | If you are facing Windows Media Player with no sound issues...Full steps |
| Fix 6. Fix Codec Issues | If none of the above-suggested fixes work out for your problem...Full steps |
Windows Media Player is one of the best-inbuilt tools provided by Microsoft in its complete package. It helps the users in playing movies and songs for their entertainment. However, while handling it, you may encounter an error like 'Windows Media Player no sound' or 'Windows Media Player won't play video' flashing on your screen. However, nothing can be more heartbreaking than witnessing this error, especially if you are a music lover.
We are here to provide you with fantastic yet easy-to-operate and straightforward solutions. The main goal of the write-up is to deliver multiple solutions that you can apply to resolve the problem instantly. Stay tuned for a great bonus tip towards the end of the write-up to play your videos without hassle.
How to Fix No Sound in Windows Media Player
Here are a few tested fixes as a solution to your issue. Use them individually to find out which works brilliantly for you.
Fix 1. Check If You Muted the Sound
If you face a Media Player with no sound issue while using your Windows Media Player, ensure you have not muted the sound. Sometimes you may mute the sound by mistake while using your Windows Media Player, so checking it first can be the best option. Click the sound icon in the Media Player to get the sound back.

同时,确保音量低或没有设置zero wool. You can move the slider to increase the volume. Then check whether you can hear the sound. Also, check volume settings by tapping on the audio icon from the taskbar and ensure that the volume is loud enough when you play sound.
Fix 2. Update Your Audio Driver
If you did not get any help with the previous fix and you are still encountering the Windows Media Player no sound issue, try this fix. Sometimes the driver can become corrupt, or you need to use the right driver to play your audio.
In such scenarios, updating your audio driver to get better volume controls is best. You can do this manually using the official website of your sound card manufacturer. Or, as an alternative, you can also go for its updation in an automatic mode by using any third-party application. Here's how you can update your Audio Driver in easy steps:
Step 1:Tap on the Start button and press the Enter button after typing Device Manager.
Step 2:现在继续通过扩大选项的列表s for Sound, video, and game controller.
Step 3:Tap twice on the name of your audio device.

Step 4:Then, by opening the tab for 'Driver,' tap on the 'Update Driver' option.
Step 5:You will see some instructions on the screen. Follow them.
Fix 3. Reinstall the Audio Driver
Updating your audio driver may fix the issue if you cannot hear any sound in Windows media. Sometimes due to an updated audio driver, the problem arises. You can follow the given steps to fix it.
Step 1:Right-click the Start button, then select Device Manager to open it.

Step 2:Expand the option of 'Audio inputs and outputs.' Make a right tap on the audio driver.

Step 3:Select the 'update driver' option and follow the on-screen instructions for updating it.
Fix 4. Make Sure the Equalizer Is Balanced
If you are facing a sound issue while using your Windows Media Player, check for the issue with the Graphic equalizer. Sometimes while using Windows Media Player by mistake, you may turn down the Enhancements graphic which may result in a sound problem while playing any audio. Follow the steps to fix this issue.
Step 1:Make a right tap on the player.
Step 2:Look for Enhancements and Graphics Equalizer.

Step 3:You will be able to see a pop-up interface in black color. Ensure that every indicator is located at least at a mark halfway.
修复5。更新或重新安装Windows媒体播放器
If you are facing Windows Media Player with no sound issues, try to reinstall Windows Media Player. Sometimes when the above-suggested methods do not work, you may not know there may be an issue with your Windows Media Player. You can rule out this possibility once you try installation of the same. Instead, complete the installation and see if the problem persists. You can reinstall Windows Media Player by following the given steps:
Step 1:Tap the Start button, then start typing 'Turn Windows features on or off.' Then tap on the 'Enter' button.

Step 2:Go ahead by scrolling down and expanding 'Media Features.'

Step 3:Tap the check box for clearing Windows Media Player, then tap OK.
Step 4:Now reboot your PC, and the uninstallation for Windows Media Player gets completed.
Step 5:After returning to Step 1, open the Media Features option. After that, select the checkboxes for Windows Media Player, and tap on the Ok button.
Step 6:Now complete the reinstallation by restarting your device.
Fix 6. Fix Codec Issues
If none of the above-suggested fixes work out for your problem, then there is a possibility of a codec issue regarding your Windows Media Player. Codecs assist in making your video small, but you must ensure that proper code is installed on your Windows Media Player.

You can go ahead and search for the codec you need to use for your video format with the help of the internet and then complete its downloading and installation to fix the issue. You can also try CCCP, which is recommended for your device.
Bonus Tip: How to Play a Video with EaseUS RecExperts
If you are facing a Windows Media Player no sound issue time and again and are looking for an alternative Windows Media Player, we have a suggestion for you. EaseUS RecExperts, a professionalscreen recorder, can be your practical find.
EaseUS RecExperts lets you record anything on your computer. For example, it allows you torecord gameplay, video, music, audio, etc., on your computer. In addition, it can help you capture a protected video, record a video with a virtual background, andrecord the last 30 minutes on your computer.
Highlighted features of this screen recorder:
- Comes with a built-in video player
- Record online meetings
- Full or part screen recording option
- Edit and trim videos
- Schedule recordingfunction
Let us learn the proper steps for operating EaseUS RecExperts for screen recording.
Step 1.Launch EaseUS RecExperts on your computer. Before recording, you can choose from two recording modes. To record the whole screen, choose the"Full Screen"mode; to record a part of the screen, select"Region".

Step 2.You can also choose to record the screen with yourwebcam,system sound,microphone. Just click to select them. You can also set auto split, auto recording with various functions on the interface.

Step 3.Then, click on the red"REC"button to start recording. To pause the recording, click on the white double vertical bar; to end the recording, click on the red square sign. They are located on the menu bar appearing on your screen.
Step 4.After recording, you will be led to the recording list. Here you can view, split, extract audio, take screenshots, delete, and manage your recordings, etc. To start a new recording with previous settings, click on the"REC"button on the top of the window.
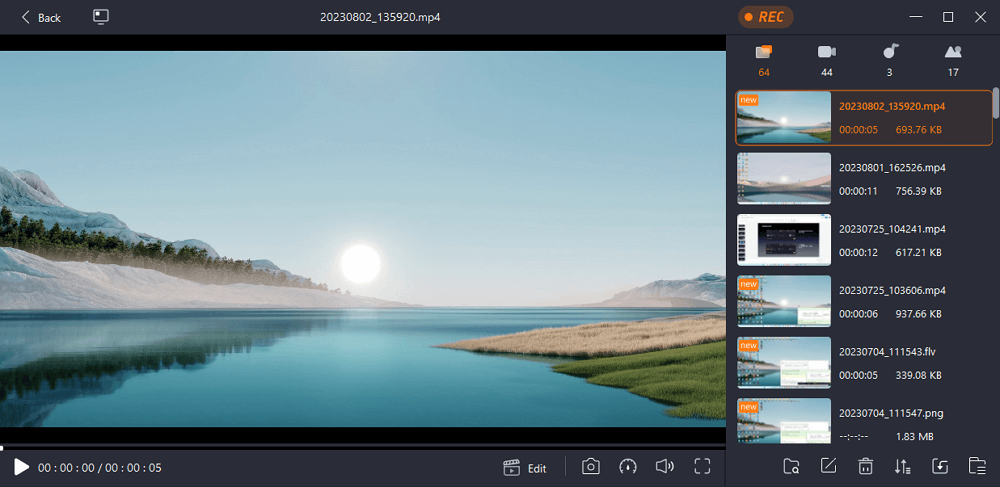
Final Words
We hope to provide you with suitable fixes for theWindows Media Player no soundissues. You can try it on one or all of them per your situation. In case you are finding these finds, time taking hop on the alternative -EaseUS RecExperts.
It will provide you with an enhanced user experience due to its luxurious features. This screen recorder helps you get your game highlights in a top-notch 4K or 8k quality. Furthermore, it can also help you solve theOBS not recording screenissue. So, download it right away for a smooth screen recording experience.
FAQs on Windows Media Player No Sound
1.Why Windows Media Player doesn't play sound?
Sometimes Windows Media Player has no sound error, which may happen for various reasons. Let us see some of them below:
- Improper settings for audio on PC
- Incompatibility of a media file
- Malfunctioning of the program
- Drivers need to be updated
2. How do I play audio on Windows Media Player?
You can follow the given steps for playing audio on Windows Media Player.
Step 1:Start by inserting the audio CD into the DVD drive.
Step 2:Tap on the icon for Windows Media Player; tap on File> Open.
Step 3:You will see all the system files on the screen.
Step 4:Select drives with your favorite audio, and tap Open.
Step 5:Select the required audio files and tap on Open.
Step 6:Your audio will start playing in the Windows Media Player.
3. Why is my speaker connected but with no sound?
If you have connected the speakers but cannot hear any sound make sure you use the correct audio jack. There may be various options like line-in or line-out jacks and headphone jacks for using a headset/microphone.
4. Why is my VLC only playing audio but not video?
If your VLC is playing audio but struggling to play the video, the error may arise due to incompatibility of the video codec in the file. For example, you can convert the said file to a video format supported by VLC using any VLC file convertor.
EaseUS RecExperts

One-click to capture anything on screen!
No Time Limit, No watermark
Start Recording


