屏幕记录是记录你的活动最方便的方法之一。例如,如果你正在进行一个在线会议,你可以把会议记录下来,这样你就不会忘记头脑风暴。您还可以使用记录进行自我评估和历史记录,以跟踪会议中所说的每件事。
会议只是一个例子,但它表明屏幕记录是重要的,我们需要知道如何使用它。如果你想开始使用屏幕录制,请放心,因为本文将告诉你如何在iPhone 12上使用音频进行屏幕录制。
读也:最佳iOS屏幕记录器
开启iPhone 12的录屏功能并调整设置
在知道如何在iPhone 12上录制屏幕之前,你需要知道的第一件事是如何首先打开它。毕竟,屏幕记录隐藏在设置中,你需要改变它的设置,以便从手机上轻松访问。
您不会后悔切换屏幕记录,因为它可以帮助您快速访问应用程序。它提供了一个高质量的记录,因为它提供了一个清晰的屏幕记录。幸运的是,你可以通过以下步骤轻松地调整设置:
步骤1。解锁你的iPhone,进入设置。在“设置”中搜索“控制中心”,它通常位于“设置”的中间部分。
步骤2。在“控制中心”中,搜索“屏幕记录”并点击其左侧的“+”。
步骤3。点击“+”后,屏幕记录将自动移动到顶部,与其他应用程序有可访问的快捷方式。按右边的三个横条可以拖动屏幕录制。

步骤4。修改设置后,回到家中,拖动屏幕右上角(电池图标区域)。如果您看到一个圆图标,那么您已经成功添加了屏幕记录快捷方式。

如何在没有音频的iPhone 12上录制屏幕
假设您已经成功地完成了上面的说明,那么恭喜您,因为您终于使用了屏幕记录。现在你已经知道如何在iPhone 12上带音频录制屏幕,现在我们将教你如何无音频录制。
无声录音可能听起来无关紧要,但当你需要制作一个指导视频时,你可以从中获得很大的好处。你可以很容易地添加自己的音频记录,而不必删除原始音频(因为视频没有任何)。所以如果你需要一个屏幕录音,将被大量编辑,你肯定需要知道如何记录没有声音。
以下是在iPhone 12上无声音录音的步骤:
步骤1。拖动屏幕右上角,这样快捷方式就会出现。
步骤2。按住屏幕记录快捷图标,直到另一个窗口出现。

步骤3。在窗口底部,按下麦克风图标,设置被更改为“麦克风关闭”。当麦克风图标不为红色时,可以看到麦克风没有打开。
如何在iPhone 12上用声音录制屏幕
在iPhone 12上进行无声音屏幕录制的步骤非常简单,不是吗?这是因为他们的设计强调易用性,以便用户可以轻松访问他们想要的应用程序。此外,屏幕录制本身是防触摸的,这意味着即使屏幕的任何部分被触摸,它也不会停止录制。只有按下合适的图标(或快捷键)才能关闭录音。
麦克风也是一样。除非你通过适当的步骤更改了设置,否则即使你删除并重新添加屏幕记录快捷方式,iPhone也不会更改设置。这也意味着你需要经历打开音频的过程。但别担心,因为打开音频很容易:
步骤1。进入快捷方式部分(拖动屏幕)。
步骤2。按住屏幕记录图标,直到出现一个新窗口。

步骤3。选择您特别想要记录的应用程序(如果需要)。
步骤4。轻按麦克风按钮打开音频。如果它是打开的,它会显示“麦克风打开”,同时有红色的图标。
如何查找iPhone 12上录制的视频
有些人觉得很难做的部分来了:搜索录制的视频。这是可以理解的,考虑到iPhone目录很难导航,特别是如果你不习惯它。美术馆本身对有些人来说就是个迷宫
值得庆幸的是,你可以通过几种不同的方法来搜索已录制的屏幕视频。第一种方法是最直接的,直接使用相机卷筒:
步骤1。记录你的屏幕。录制完成后,转到Camera。
步骤2。在相机应用程序中,点击左下方有图像/视频预览的区域。你会被重定向到画廊。
步骤3。如果您在录制后没有拍摄任何照片/视频,您将立即看到录制结果。

步骤4。如果你拍了其他的照片或视频,只要滑动到你找到你的记录。
另一种方法是进入iPhone的图库:
步骤1。去的照片
步骤2。转到“图书馆”,你会在底部找到你最近的录音。

步骤3。或者,点击“Albums > Screen Recordings”,这样你就可以看到你以前录制的所有屏幕录音。
附赠:如何在Mac上用内部音频进行屏幕录制(免费)
现在我们知道如何在iPhone 12上用音频录制屏幕,但如果我们想在Mac上用内部音频录制屏幕呢?你可以使用Mac的屏幕记录软件,其中一个软件是EaseUS RecExperts.
虽然这苹果电脑屏幕录像机虽然不是内置软件,但它的界面和大多数苹果产品一样流畅易用。只需点击一下就可以找到这些特征,而且你可以很容易地找到它们——完全没有隐藏的特征。不要对它的功能感到惊讶,因为你可以找到很多功能,比如:
#无水印和时间限制:
- EaseUS RecExperts不限制时间,也不为其结果显示水印。因此,无论它有多长,您都会得到一个干净的记录结果。
#导出高质量录音
- 视频的结果将与屏幕相同,这意味着所有的颜色都与原始屏幕相同,没有任何像素化的结果。
#自动启动/停止/分裂功能
- EaseUS RecExperts有一个调度程序,允许您在特定的时间自动记录。您也可以自动停止和分割记录。
#内置视频编辑工具
- 您可以在录制后立即编辑您的视频,因为EaseUS RecExperts有一个简单的内置视频,提供基本的视频编辑功能。
如何屏幕记录的Mac与音频轻松:
步骤1。选择录音区域
在你的Mac上启动这个程序,然后点击“全屏”或“区域”来选择你桌面上的录制区域。
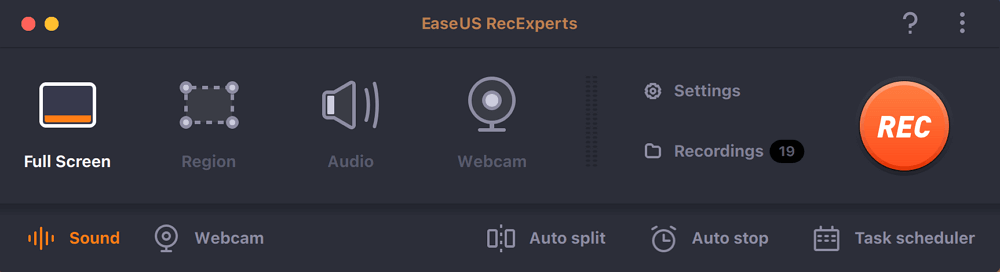
步骤2。选择音频源/摄像头
点击面板左下方的“声音”图标,选择你想要用屏幕捕捉的声音。如果需要,您可以通过点击“声音”旁边的“摄像头”图标来添加网络摄像头覆盖到您的录音。
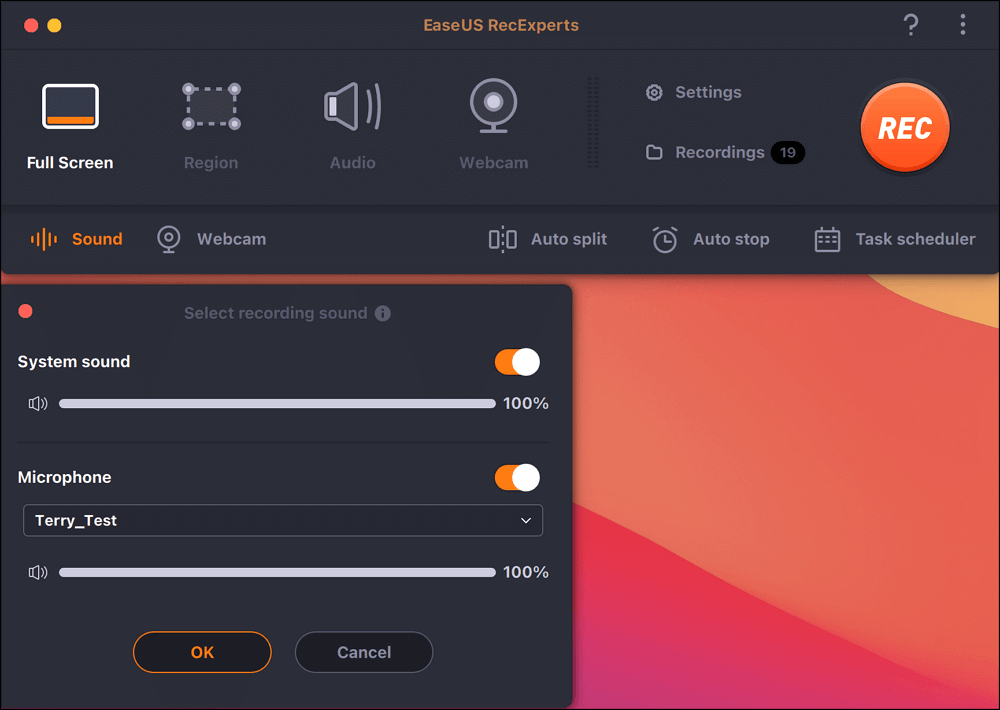
步骤3。调整输出设置
根据需要,点击面板上的“设置”按钮,可以选择输出格式、质量、位置、快捷方式等。
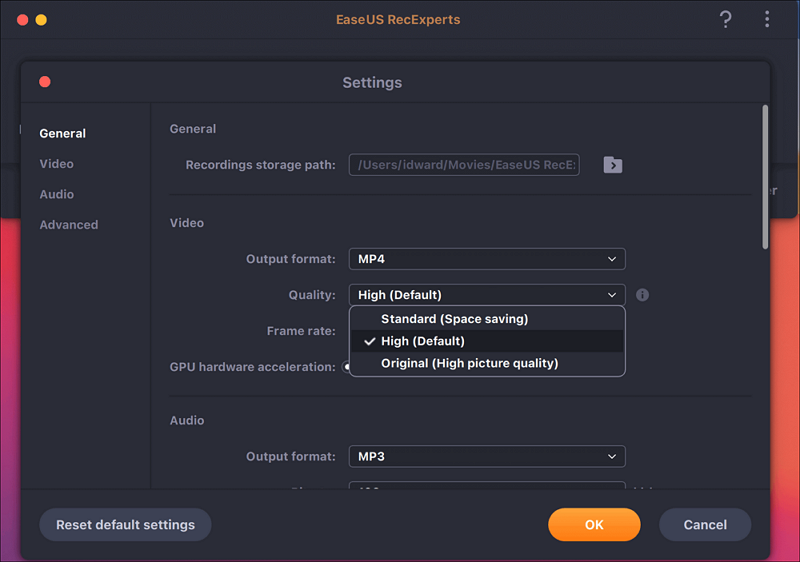
步骤4。开始记录
所有设置完成后,移回主界面,点击“REC”开始录制。然后会有一个工具栏,让你暂停,恢复,停止记录灵活。
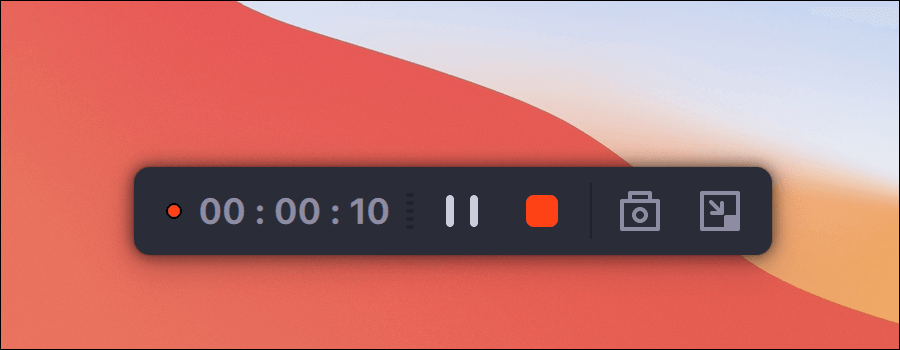
第5步。查看记录
当您完成录制时,您可以在内置播放器的帮助下查看所有录制的文件。
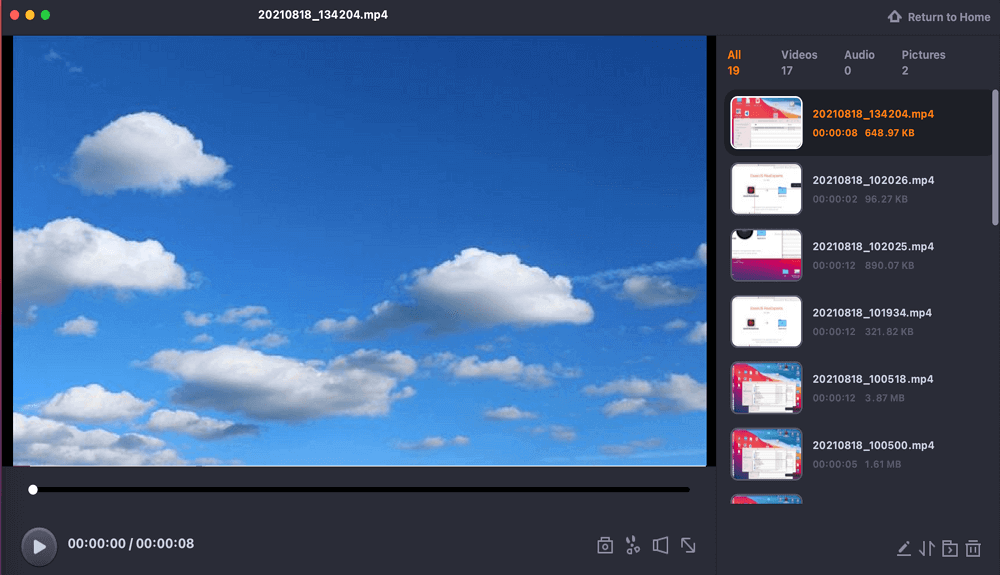
底线
知道如何在iPhone 12上录屏是很重要的,因为它可以帮助我们在紧急情况下。一开始可能很难找到屏幕记录器,但一旦你找到了,这将是一件轻而易举的事。现在,如果你想录制你的Mac屏幕,你可以尝试EaseUS RecExperts方便和高质量的录制。现在通过下载这款Mac屏幕记录仪获得你的精彩录音!
这个页面有用吗?



