How to Capture Video from Webcam Using VLC Media Player
As you may already know, VLC Media Player is a free and open-source media player app that you can use to access many types of media files on your devices. One of the underrated features of this app is webcam recording.
If you are looking to make a quick video without an external camera, you can use the camera equipped with your computer. VLC supports all kinds of webcams, so you can use this app to capture video regardless of what camera your computer has come with. This post will tell you how torecord webcam with VLCand various other tools on your computer. Keep reading to find the answer.
Record Webcam with VLC Media Player
Using VLC Media Player to record video from your webcam is not as difficult as you might think. In fact, all you essentially need to do is select the recording option, add your webcam as the video source, and you will be able to record a video from your webcam.
If you don't know how to perform the webcam recording procedure, the following steps will be of great use to you. These steps show how you can access the recording feature in VLC and how you can utilize it to get and save footage from your computer's webcam.
Step 1. Choose Recording Option
By default, VLC Media Player does not show the options to record content. You need to enable these options before the recording can begin. To do this, open VLC, click the "View" menu at the top, and select "Advanced Controls." Now, there will be recording options at the bottom of your screen.

Step 2.Configure Webcam Recording
The second thing you need to do is click the "Media" menu at the top and select "Open Capture Device." On the resulting screen, choose your webcam from the "Video device name" field, select your audio source, click "Advanced options" and configure options as you want, and then finally click the "Play" button.

Step 3. Record a Webcam
You can now see your webcam's live footage in the VLC Media Player window. Your recording has not begun yet, and you need to start the recording manually. To do this, you need to click the red recording button in the bottom bar.

Step 4. Stop VLC Recording
When you are done with the recording, you need to click the "Stop" button in the bottom bar so that VLC can save your webcam recording as a video file on your computer.

Capture Webcam with Other Tools
Although VLC Media Player gives you an easy way to record videos from a webcam, it is not the only application that provides this feature. In fact, there are more tools that provide this webcam recording function. You can use one of the following tools to capture a webcam if VLC does not meet all your requirements.
Record Webcam with EaseUS RecExperts
Compatibility:Windows and macOS
If you are looking for a webcam recorder that offers various features, chooseEaseUS RecExperts. This tool allows performing kinds of recordings on your computer. For example, you can capture a screen while taking a screenshot. Also, it helps you torecord Webex meetingand YouTube videos. Meanwhile, you are allowed to add system and microphone sound as you like.
Moreover, this tool helps configure many of the recording options, such as setting up the default video format for your recordings. There is a dedicated settings panel where you can define how your recordings should be made.
Key Features:
- Capture webcam with sound for the recording
- Record Instagram live on computer
- Export the audio for various formats
- Adjust the frame rate and video quality for webcam recording
- Schedule recordingto start the recording automatically
Try to capture a webcam with this powerful program now!
How to Record Webcam with EaseUS RecExperts:
Step 1.Launch EaseUS RecExperts on your computer, and you will see two "Webcam" icons on the main interface. Click on the"Webcam"button next to the "Audio" button to continue.
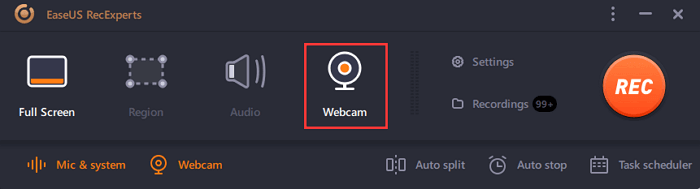
Step 2.现在,在这个网络摄像头记录模式,click on the lower-left button toselect the audio source. The options allow you to capture system sound, microphone, or both two.
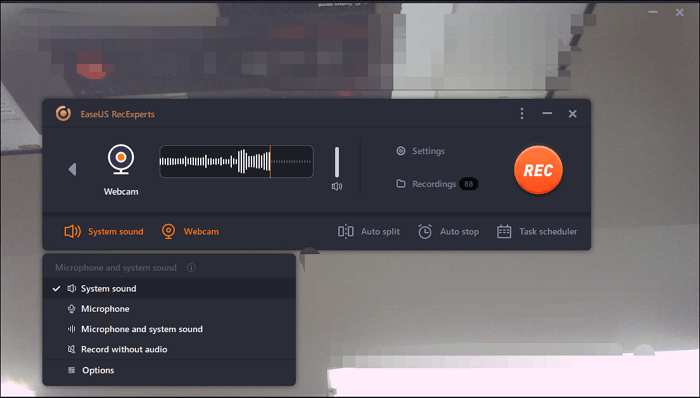
Step 3.Click on the other "Webcam" button andselect the camerathat you want to use in the recording. Then, tap on the"REC"button to start recording.
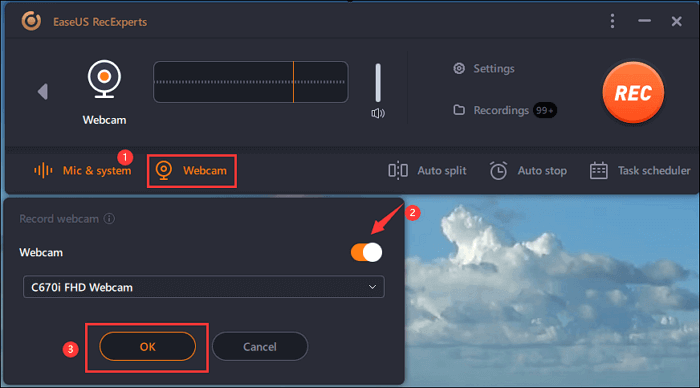
Step 4.During the recording process of the webcam, you will see the following interface. Click on the two buttons on the right side if you want topauseorstopthe recording. Finally, the recorded video will be saved to your computer.
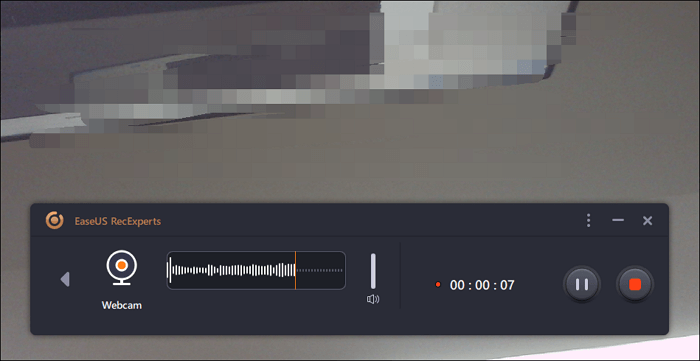
Record Webcam with OBS Studio
OBS has been around for a really long time, and this tool mainly allows you to stream media content from your computer. You can also use it to record a webcam, and it comes with all the recording options you can ever think of. If you have not already chosen your recording app yet, this might be a good choice for you.
This program offers many good options to let you easily and quickly record the footage from your webcam. Some of these options include specifying a webcam of your choice, adding an audio source that you prefer, and tweaking various other options. This app actually has a lot more to offer than you can ever use so that you will never be short of any feature.

How to Record a Webcam with OBS:
If you have never used a similar tool before, you might find it's a bit hard to configure the initial webcam recording options. Luckily, the following steps will solve that problem by walking you through all the required operations.
Step 1. Add a Webcam Source
Launch the software on your computer, click the "+" (plus) sign in the "Sources" box, and choose "Video Capture Device" from the options appearing on your screen. Then, you need to specify your webcam so that the tool knows where to get the footage from.
Step 2. Record a Webcam
When you see your webcam preview on your screen, you are ready to begin your webcam recording. Find the option that says "Start Recording" on the right of your screen and click it.
Step 3. Stop a Webcam Recording
Record your webcam for as long as you want. When you want to end the recording, click on the "Stop Recording" button on the right.
Step 4. Find Your Webcam Recordings
You probably want to view how your recordings look like after making them. Click the "File" menu at the top and select "Show Recordings" to view all of the webcam recordings you have made with this program.
Compatibility:Windows 8/8.1/10
Record Webcam with Icecream Screen Recorder
这是一个紧凑和现代工具,混合好with other parts of your system. Using this program, you can record from your webcam as well as record your screen and audio. There are configurable options that you can use if you are an advanced user.
The tool offers the option to choose from multiple web cameras, specify a video format for your resulting file, and choose whether to include the audio from your microphone. You will find all these options in the settings menu of the program.

How to Record a Webcam with Icecream Screen Recorder:
The following guide will show you how to begin recording your webcam with the aforementioned program.
Step 1. Choose Your Webcam
Open the app and click the "Settings" option at the bottom. Ensure you are in the "System" tab. Then, click the dropdown menu next to "Webcam" and select the web camera you want to use for your recording.
Step 2. Turn On Webcam Recording
Head back to the main interface, click "Capture video," and select "Fullscreen." On the following screen, click the webcam icon to enable web camera recording.
Step 3. Record a Webcam
调整的边界记录区,your webcam is covered. Then, click the "Rec" option to begin your webcam recording.
Step 4. Access Webcam Recordings
The app will display your recordings once you have finished your current recording.
Compatibility:Windows Vista/7/8/8.1/10
Record Webcam with Debut Video Capture
Debut Video Capture is a great tool to record a webcam on various computers, and it is available for free if you intend to use it for your personal use. When recording footage from a webcam, you can either create a new webcam recording or add your webcam footage to a screen recording as an overlay.
The tool supports many video file formats, which means you can save your webcam recording in your preferred format. Once your recording is made, you can edit it as well using the built-in video editor. This helps you refine your video before you publish it somewhere.

How to Record a Webcam with Debut Video Capture:
Using Debut to record a webcam is as easy as recording anything else. You only need to choose the right options, and your webcam recording will be made just the way you want. Here we will show how you do that.
Step 1. Specify Your Webcam
Access the program, click "Options" at the top menu bar, in the "Webcam" section, choose your web camera from the dropdown menu next to where it says "Name."
Step 2. Choose a Webcam Video File Format
Go back to the program's main screen and choose the file format for your resulting video file from the "Record Web Camera as" dropdown menu.
Step 3. Record a Webcam
Once you have configured the required options, click the red record button to start your webcam recording. You will be able to view your webcam footage while it is being recorded on your screen.
Step 4. View Webcam Recordings
When you have finished your recording, click the "Open Recordings Folder" button to view all of the recordings you have created with this tool.
Compatibility:Windows XP/Vista/7/8/8.1/10
Conclusion
VLC Media Player has a good webcam recording feature, but it is not fully featured. If you need a more versatile one, EaseUS RecExperts is worthy of consideration as it offers many features that allow taking webcam recording effectively. Try it for free!
Was This Page Helpful?
About the Author
Jane is an experienced editor for EaseUS focused on tech blog writing. Familiar with all kinds of video editing and screen recording software on the market, she specializes in composing posts about recording and editing videos. All the topics she chooses

