[Full Guides] How to Record Screen with OBS Studio
Today, screen recording software is a solution to record online meetings and classes. However, they can offer more than recording. Using the right software, we can use the application to stream video-sharing platforms such as YouTube, Twitch, and Discord. Just what kind of screen-recording software can do such a feat?
Fortunately, OBS Studio is one of the software that can do it. It has lots of features that can help you record the screen and other streaming activities for your work/entertainment. The number of features has made OBS one of the well-known recording software on the internet.
Seeing the impact OBS has on the screen-recording world, we have decided to create a guide on how to record screen with OBS and its alternative.
如何记录Screen with OBS Studio
OBS has plenty of features to try. With its help, you can record your online meetings and classes with just a click. Once the recording is done, you can go to the file destination that was set before. You will find the recorded meeting there.
OBS' latest feature is its virtual camera. The virtual camera option allows you to use it as the input for other programs. For example, you want to use the active screen on OBS as a background for online meeting platforms such as Zoom. It wasn't possible to do the feat directly until the virtual camera feature was released. Seeing all the features of OBS Studio, no wonder many use it as a recorder for their important online moments.
Getting the basics of OBS is easy, but once you've gone beyond the most fundamental techniques, you will find yourself with lots of options on OBS. This software can help you to stream your games, screencast, add personalized watermarks, and many more. Once you conquer this screen recording program, you can do anything with it.
Recording using the impactful video recorder is not hard. Here is how to record the screen with OBS:
Step 1.Once you've installed OBS, a window will appear. Pick "Optimize just for recording, I will not be streaming" if you will only use it for recording.

Step 2.Specify the video resolution and quality. Click "Apply" after the next option.

Step 3.Add the targeted screen by pressing the + button at the Source and choose "Display Capture." it will lead you to your screen as the display capture.

Step 4.Repeat the same step and choose "Audio Output Capture" to add the audio source for the recording.

Step 5.If you will be talking using a microphone during the recording, get the third source which is "Audio Input Capture."
Step 6.Test first before using it. Open a video on YouTube, play it, and click Start Recording. If the green bar is moving when the video plays, then the audio input is correct.

Step 7.If everything is right, prepare the recording for the meeting/online class, and you're good to go!
The steps might be a bit hard at first. However, once you're accustomed to it, it will be a breeze.
Although OBS Studio offers lots of recording functions, it also has several disadvantages:
- The features are overwhelming. Yes, you can do lots of things using OBS. Still, at the same time, the other elements are inconvenient if the main purpose of the installation is only to record.
- The setup is complicated. Unless you're a streaming expert, all the menus will sound like alien language because you have no clue what they mean.
- The software is pretty heavy. If your laptop can't handle it, OBS can crash while you record a meeting or online class. So, your device will need to be able to handle heavy multitasking.
If you want to find an easy-to-use screen recording program, you can get help from the below content.
How to Capture Screen with OBS Alternative
If you need a simplerOBS alternative, you can opt forEaseUS RecExperts. This screen capture software is simpler than OBS, and the menus are written in fifth-grade language so anybody can understand it.
Working with this screen recording program, you are able torecord part of screenor full screen with simple clicks. Besides, it also enables you to record audio, webcam, and even gameplay separately or simultaneously. Apart from these basic functions, RecExperts provides creatingschedule recordingand auto-split tasks, which will simply your recording.
Amazing Functions:
- Flexible resolution for screen recording ‒ drag and capture the desired area for recording
- Simultaneous audio recording ‒ record the audio source of the screen while using the microphone simultaneously
- Webcam recording ‒ record themselves using a webcam
- Capture as GIF ‒ make an instant GIF is possible after recording the video
- Editing ‒ Edit the video once they're done recording
By using EaseUS RecExperts, there's no need to worry about crashing in the middle of recording. You can record with ease, and everything will progress smoothly without trouble at all.
Step 1. Configure the Screen Recording Options
开放EaseUS RecExperts on your computer and click "Full Screen" or "Region" to choose the area on your screen that you want to capture. Then select an audio source by clicking the Sound icon at the bottom left of the panel. If needed, click the "Webcam" icon at the bottom to add an overlay of your webcam footage to your screencast.

If you want to split the recorded file after recording, click "Auto split", and then your recording files will be split automatically according to file size or recording time that you have set.
Step 2. Specify Recording Settings
Once you have configured the basic recording options, you might want to configure the advanced settings.
Click "Settings" to open the menu. On the following menu, select a format for your screencast and specify other options as you feel appropriate. Then click "OK" at the bottom to save your settings.
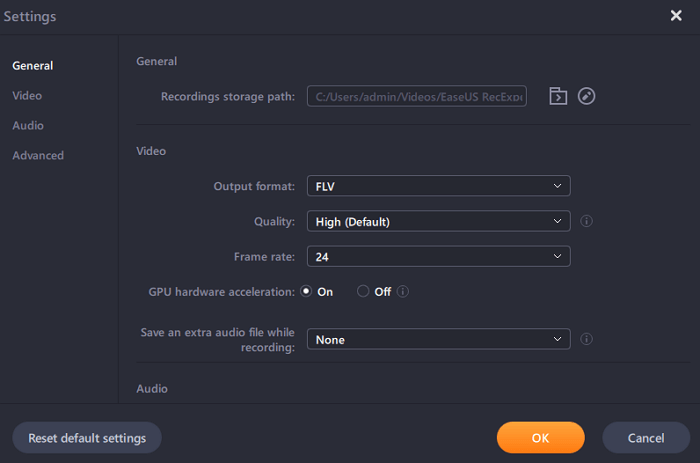
Step 3. Start and Stop Making a Recording
你现在应该回到主界面。开放up the screen that you want to capture, and then click "REC" in the software. Then it will start recording everything that is displayed on your screen.
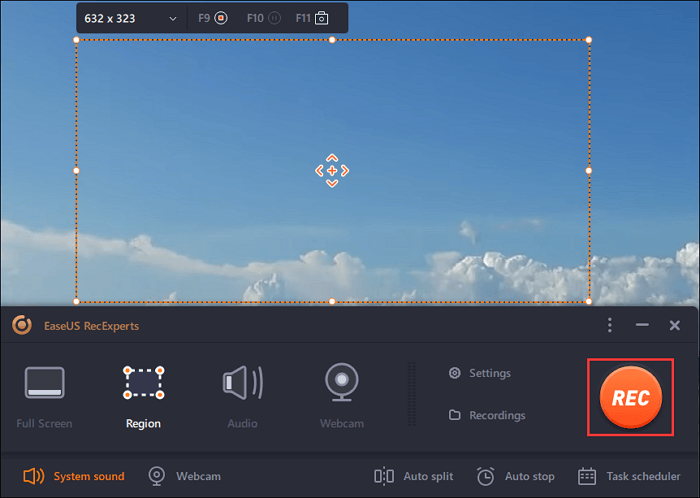
Then you will see the toolbar where you can pause or stop the recording, take screenshots while recording, or set a specific time to stop the recording.

Step 4. View All Your Recordings
Once the recording is done, this software keeps all your recordings at a single location for you to view. You can preview and edit the recorded file here.

Conclusion
The worldwide situation forces us to adapt for the better. Recording online meetings/classes is one of the examples of adaptation we must do. Hence, it is important to invest in the software used to record the important online moments. One of the ways to do it is by using OBS. OBS not only records, but it also offers many options to utilize the software. Unfortunately, all the features of OBS might be too much for those who only seek to record meetings.
For those who want a simpler video recorder, they can try using EaseUS RecExperts. This program is simpler and easier to use, making us feel less overwhelmed when using it. So if you need a video recorder that simply records, do not hesitate to use it.
Was This Page Helpful?
About the Author
Jane is an experienced editor for EaseUS focused on tech blog writing. Familiar with all kinds of video editing and screen recording software on the market, she specializes in composing posts about recording and editing videos. All the topics she chooses

