-
![]()
Daisy
Daisy is the Senior editor of the writing team for EaseUS. She has been working in EaseUS for over ten years, starting from a technical writer to a team leader of the content group. As a professional author for over 10 years, she writes a lot to help people overcome their tech troubles.…Read full bio -
Jane is an experienced editor for EaseUS focused on tech blog writing. Familiar with all kinds of video editing and screen recording software on the market, she specializes in composing posts about recording and editing videos. All the topics she chooses …Read full bio
-
![]()
Melissa Lee
梅丽莎是一个复杂的编辑EaseUS tech blog writing. She is proficient in writing articles related to screen recording, video editing, and PDF file conversion. Also, she's starting to write blogs about data recovery, disk partitioning, data backup, etc.…Read full bio -
Jean is recognized as one of the most professional writers in EaseUS. She has kept improving her writing skills over the past 10 years and helped millions of her readers solve their tech problems on PC, Mac, and iOS devices.…Read full bio
-
![]()
Jerry
Jerry is a fan of science and technology, aiming to make readers' tech life easy and enjoyable. He loves exploring new technologies and writing technical how-to tips. All the topics he chooses aim to offer users more instructive information.…Read full bio -
Larissa has rich experience in writing technical articles. After joining EaseUS, she frantically learned about data recovery, disk partitioning, data backup, screen recorder, disk clone, and other related knowledge. Now she is able to master the relevant content proficiently and write effective step-by-step guides on various computer issues.…Read full bio
-
![]()
Rel
Rel has always maintained a strong curiosity about the computer field and is committed to the research of the most efficient and practical computer problem solutions.…Read full bio -
![]()
Gemma
Gemma is member of EaseUS team and has been committed to creating valuable content in fields about file recovery, partition management, and data backup etc. for many years. She loves to help users solve various types of computer related issues.…Read full bio
Page Table of Contents
0Views|0min read
Quick Navigation:
- How to Record Gameplay with Nvidia ShadowPlay
- How to Record with Nvidia ShadowPlay Alternative
- Final Note
- How to Record Gameplay with Nvidia FAQs
If you're a PC gamer, then you know the importance of having a goodgame recorder for PC. Capturing your best gaming moments is a great way to show off your skills to friends or relive some of the best parts of your favorite games. If you have a PC with modern NVIDIA graphics hardware, you can easily capture any gameplay, as the Nvidia graphics card offers an easy screen recording feature that's called Nvidia ShadowPlay.
In this post, we'll take a look at how torecord gameplay with NvidiaShadowPlay. We'll also review some of its features and how to set it up. Moreover, we also show youhow to record gameplay on PCwith its alternative. So whether you're just starting or are looking for an upgrade, read on for all the details!
How to Record Gameplay with Nvidia ShadowPlay (Step-by-Step Guide)
As we discussed, Nvidia graphics offers a built-in screen recorder called Nvidia ShadowPlay. It allows you to record and share high-quality gameplay videos, screenshots, and live streams with minimal impact on performance.
With the push of a button, you can record up to the last 20 minutes of gameplay without compromising quality or FPS.Nvidia screen recorderalso offers options for manual recording and streaming on individual settings and an in-game overlay for easy access to features such as screenshot capture and instant replay. However, there is a slight learning curve to mastering Nvidia because of its multiple functions. But don't fret; you can check out a detailed step-by-step guide in the following:
- Notice:
- To use Nvidia ShadowPlay successfully on your PC, make sure you usean Nvidia graphics card model GTX 700 or newer.
Here's how to record with ShadowPlay:
Step 1.Download GeForce Experience from the official website. Next, install and run it on your computer. Open this program, and click on Settings in the top row. Next, scroll down to the features in the left. If the IN-GAME OVERLAY is turned off, toggle the switch to turn it on.

Step 2.点击旁边的图标设置按钮啊pen the in-game overlay, and choose the Record option. If needed, you also can choose to record gameplay with camera or audio.

Step 3.Adjust some settings for your recording. Just click on the Gear icon to open the window. Here you can change the parameters to make your recording look good, such as video quality, FPS, bitrate, resolution, etc.

Step 4.When you are ready, you can press ALT+F9 to start your gameplay recording.
Step 5.Once done, you can share your recordings on social media platforms like YouTube, and more.
How to Record with Nvidia ShadowPlay Alternative
Although Nvidia ShadowPlay lets yourecord game audioand screen without downloading any software, it still has shortcomings, like complicated preparations before recording, lack of editing tools, and more. For those who don't use an Nvidia graphic or want to find an easy-to-useclipping software for gaming, Nvidia ShasowPlay is not a good choice. Given that, we are going to share with you an alternative to the GeForce screen recorder - EaseUS RecExperts.
It is actually a Mac andWindows screen recorder, making it easy to do perfect captures. Coming with a simple UI, this software is easy to operate for all levels of users, especially beginners. Recently, it provided a game recording mode, which allows you to record various 2D/3D gameplay in 4K UHD resolution easily and quickly, including but not limited to LOL gameplay, CSGO, Apex Legends, etc. Besides, it even lets you record gameplay with facecam and audio, if needed.
Once the recording is done, you can export the recorded video in your desired format and even edit the recorded video with some basic editing tools for later sharing.
Here are the steps for recording gameplay with EaseUS screen recorder:
Step 1.Launch the gameplay that you want to record. Next, open EaseUS RecExperts and click on the "Game" button on the left.
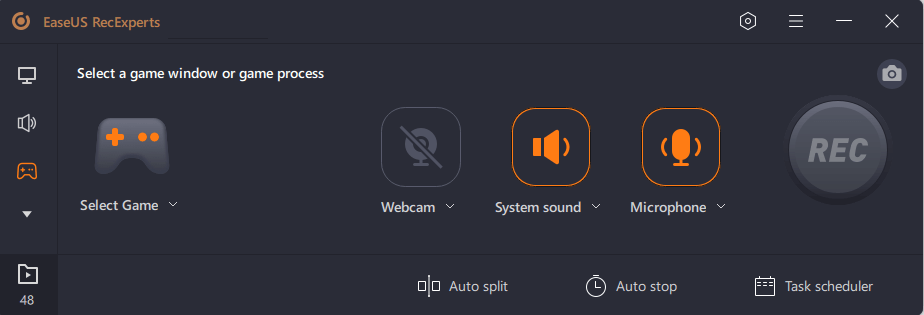
Step 2.Click on the "Select Game" option to choose a Game Window or Game Process. Then, you can enable the audio and webcam recording if needed. When all are done, click the big REC button to start the gameplay recording.
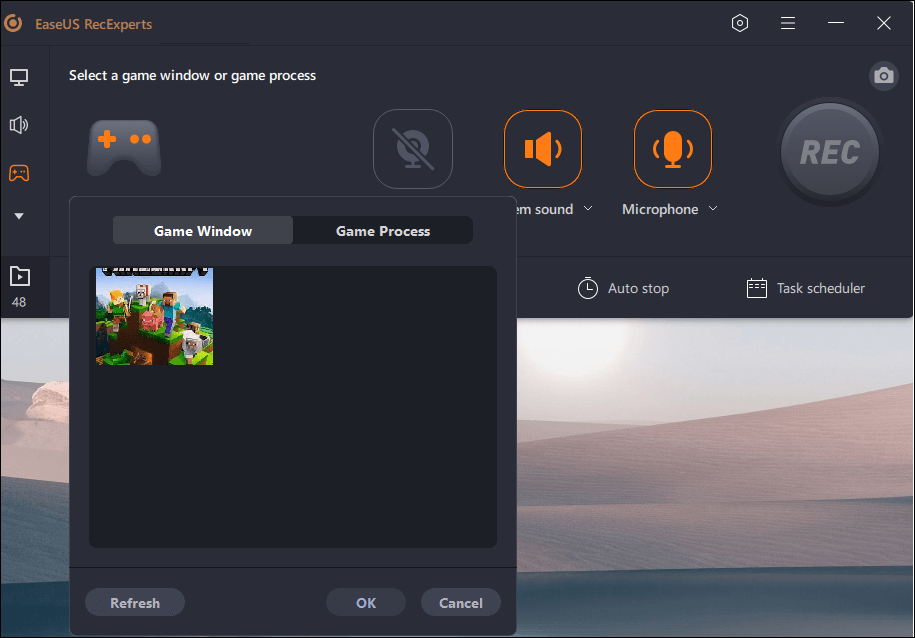
Step 3.A floating toolbar will appear, and you can pause or stop the recording. Besides that, the camera icon enables you to take a screenshot, and the timer icon lets you stop the recording automatically.
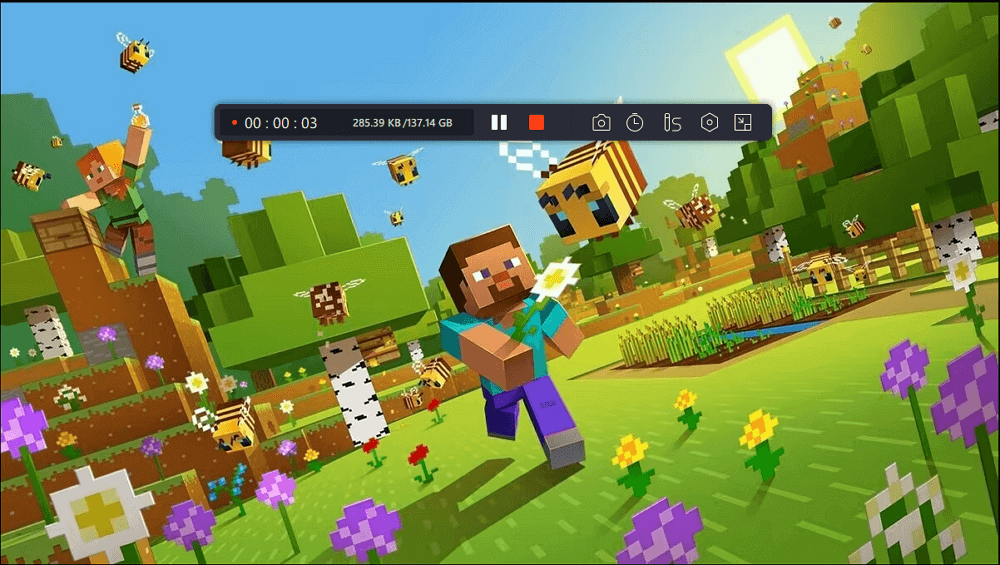
Step 4.After saving the recorded gameplay video, a media player will pop up. It gives you a built-in tool to trim the recording, extract audio from the video, and add an opening & ending part. You can find the tool at the bottom of the player.
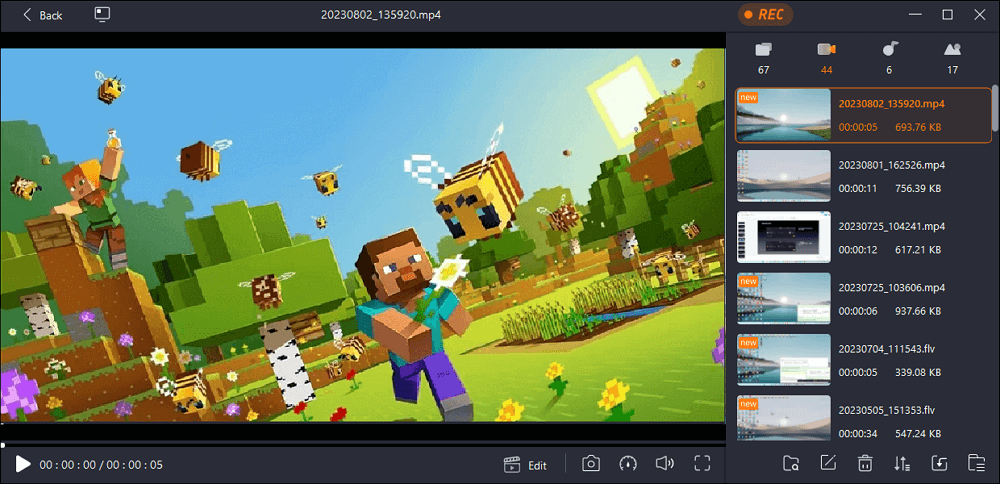
Final Note
Recording gameplay with Nvidia ShadowPlay is a popular and effective way to save your best gaming moments. However, there are some limitations and shortcomings, as we said before. So, we highly recommend you use its best alternative - EaseUS RecExperts. With this software, you can easily record your screen and gameplay without lag or issues. Give it a try today and see for yourself how easy and reliable it is!
How to Record Gameplay with Nvidia FAQs
1. Is Nvidia good for recording gameplay?
Of course, yes. Nvidia is suitable for recording gameplay. You don't need to download any third-party software, only if you use an Nvidia graphics card. In addition to that, it also performs perfectly in live streaming. If you want to make an easy game broadcasting to Facebook live, Twitch, or other platforms, you can try Nvidia.
2. Does my PC support ShadowPlay?
You can refer to the below steps to check if your PC supports ShadowPlay:
- Click the Start menu and open GeForce Experience
- Click ShadowPlay under the My Rig tab. Then, you can check if your PC meets the system requirement. If it does, ShadowPlay will be Ready
3. Does GeForce have a screen recorder?
Yes. GeForce does have a screen recorder that helps you record any gameplay with no hassle. Just tap the record option present in the overlay of GeForce Experience, and the recording will start instantly. Or, you can directly press ALT+F9 to begin recording with the GeForce screen recorder.
4. Which is better OBS or Nvidia?
It actually depends on your needs. But generally speaking, OBS Studio is better than Nvidia. One of the biggest advantages is that OBS Studio is a free and open-source screen recorder, which means there is no limitation. However, if you want to use an Nvidia screen recorder, you need an Nvidia graphic card. Otherwise, you cannot use it successfully.
EaseUS RecExperts

One-click to capture anything on screen!
No Time Limit, No watermark
Start Recording


