-
![]()
黛西
Daisy是EaseUS写作团队的高级编辑。她在EaseUS工作了十多年,从技术作家到内容组的团队负责人。作为10多年的专业作家,她写了很多东西来帮助人们克服技术问题....阅读全文 -
简是EaseUS的资深编辑,专注于科技博客写作。熟悉市面上的各种视频编辑和屏幕录制软件,擅长撰写视频录制和编辑的帖子。她选择的所有话题…阅读全文
-
![]()
水晶陈
Crystal Chen对科技产品非常感兴趣。她经历了许多技术应用,愿意通过撰写与技术相关的文章来解决用户的问题。通过她的话,你可以找到解决一个问题的各种方法。…阅读全文 -
![]()
梅丽莎·李
Melissa是EaseUS科技博客的资深编辑。她精通多媒体工具相关的文章写作,包括屏幕录制、视频编辑、PDF文件转换。欧宝体育投注网站同时,她开始写关于数据安全的博客,包括关于数据恢复、磁盘分区、数据备份等的文章....欧宝体育app登录软件阅读全文 -
Jean做专业的网站编辑已经有很长一段时间了。她的文章主要关注计算机备份、数据安全提示、数据恢复和磁盘分区等主题。欧宝体育app登录软件此外,她还撰写了许多关于PC硬件和软件故障排除的指南和教程。她养了两只可爱的鹦鹉,喜欢制作宠物视频。有了视频录制和视频编辑的经验,她现在开始写多媒体主题的博客....欧宝体育投注网站阅读全文
-
![]()
杰里
Jerry是一名科技爱好者,致力于让读者的科技生活轻松愉快。他喜欢探索新技术和撰写技术指南。他选择的所有主题都旨在为用户提供更有指导意义的信息....阅读全文 -
Larissa在撰写技术文章方面有丰富的经验。加入EaseUS后,她疯狂地学习了数据恢复、磁盘分区、数据备份、录屏、磁盘克隆等相关知识。欧宝体育app登录软件现在她已经能够熟练地掌握相关内容,并就各种计算机问题撰写有效的分步指南....阅读全文
-
![]()
Rel
Rel一直对计算机领域保持着强烈的好奇心,并致力于研究最有效和实用的计算机问题解决方案....阅读全文 -
![]()
吉玛
Gemma是EaseUS团队的一员,多年来致力于在文件恢复、分区管理、数据备份等领域创造有价值的内容。她喜欢帮助用户解决各种类型的计算机相关问题....阅读全文
目录表
0的观点|0分钟阅读
快速导航:
有时,人们想在Mac/iPhone上录制他们最喜欢的音轨,通过互联网流式传输,通过电子邮件发送,或添加到播客中。因此,无论你是需要录制自己的声音,用麦克风录制任何音频,还是录制一段器乐,Garageband都是Mac用户的终极解决方案。它改变了人们习惯于创作和演奏音乐的方式。此外,您还可以以所需的格式导出这些录音。
但是,需要一步一步的教程在Garageband上录制音频,从正确设置到录制你的第一个音频。让我们走进这个指南,不仅录制与Garageband,但也与其他高效Mac音频录制软件!
如何在Garageband上录制音频(详细教程)
由于所有mac电脑都配备了Garageband,你可以从零开始创作歌曲,并进行组合。除了简单的语音和音频录制与过滤器,它可以让你编辑,混合和共享音轨。甚至可以用iPhone/Mac上的内置麦克风或外部麦克风录制声音,以获得更好的音质。
该软件为您提供了两套控件,即乐趣视图和工作室视图。第一个允许你改变你录制的音轨的声音,而后者提供的功能,以提高您的录音。现在,让我们深入了解如何用Garageband录制音频的细节:
步骤1。第一步是在Mac上启动Garageband,直接从左侧栏进入“项目模板”。现在,是时候从可用选项中选择“语音”选项卡了。您将看到一个新项目,其中打开了多个窗口。最好关闭额外的窗口,以便专注于编辑时间轴。

步骤2。接下来,您需要单击二级菜单中的红色“录制”图标开始录制。等待整个剪辑时间并再次点击红色图标以停止录制。您还可以使用播放控制或绿色“播放”图标播放音轨。

步骤3。编辑是可能的,在这一步,如重新安排剪辑,如果许多修剪长剪辑等。完成后,点击“共享”>“导出歌曲到磁盘”来重命名文件,并从“位置”选项卡中选择目标文件夹。最后,选择“质量>格式”并点击“导出”按钮,在Garageband上成功录制您的第一个音频。

如何用Garageband替代品录制音频
人们可能也在寻找其他的Garageband替代品,以获得更好的音频质量和广泛的功能,而不需要任何成本。如果是这样,这里有两个免费的选择在Mac上录音,包括EaseUS RecExperts和Audacity;
# 1。在Mac上使用EaseUS RecExperts录制音频
EaseUS RecExperts作为领导者脱颖而出Mac屏幕记录器在唱片业,因为它提供了多种独特的功能,以帮助您记录屏幕和音频。但是,您只能录制系统音频、麦克风声音或两者都录制。你可以随心所欲地改变音量。甚至你也可以在没有音频的情况下录制屏幕/视频。
更重要的是,这个带消音录音机允许您调整输出文件参数,如格式,质量,比特率,采样率等。您可以通过输入录制的开始和结束时间来安排视频/音频任务。最后但并非最不重要的是,可以通过内置的播放文件媒体播放器,修剪冗长的录音,并执行其他功能。
特性
- 允许您以所选格式录制音频
- 将音频文件记录在特定的文件夹中
- 让你从视频中提取音频文件
- 帮助您轻松更改播放速度
- 提供热键来启动、停止、暂停和恢复
安装此软件后,您可以按照以下步骤在Mac上录制音频:
步骤1。启动这个Mac屏幕记录器,然后点击主界面上的“音频”按钮。
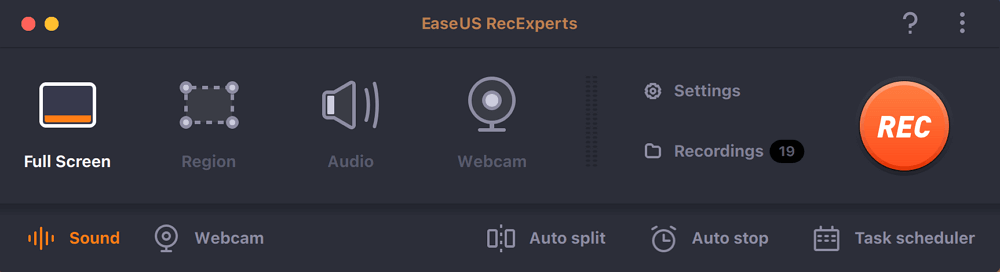
步骤2。接下来,点击左下角的“Sound”选择音频源。在这里,您可以选择录制系统声音,麦克风,或两者同时,甚至调整音量。完成后,点击“确定”选项。
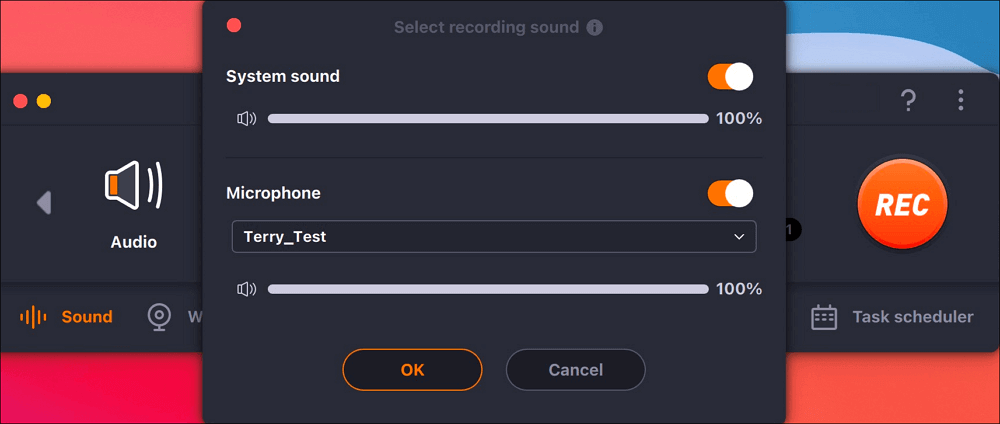
步骤3。当你准备好了,点击“REC”按钮开始录音。
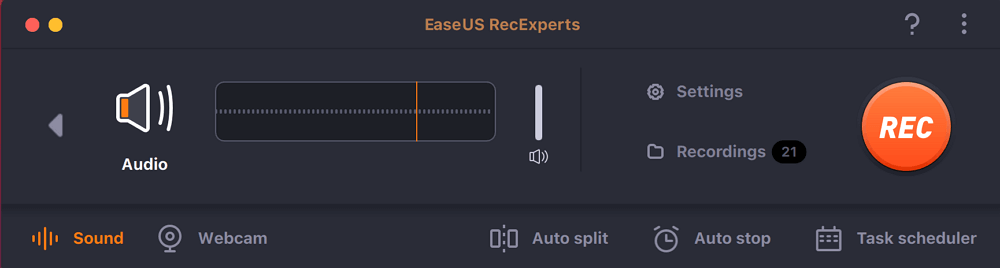
步骤4。完成后,您可以通过点击主页上的“录音”预览录制的音乐文件。如果需要,您可以通过单击底部的剪刀图标来修剪不需要的部分。
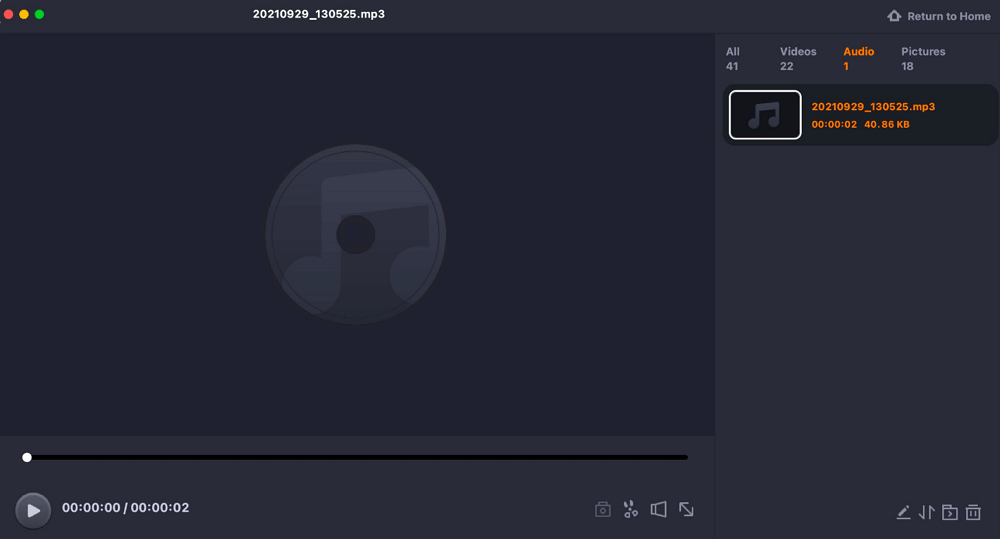
# 2。在Mac上使用Audacity录制音频
Audacity是另一个可靠和全面的软件,可以帮助您毫不费力地记录音轨。您可以调整音频设置,并在“音频设置”中选择录音设备、通道和播放设备。支持多种预设,它可以让您导出您的音频文件在所需的格式并不棘手。另外,您可以以项目的形式保存文件。
此外,它还可以帮助您使用播放功能并在其编辑工作室中编辑文件。您可以分割,沉默,或修剪音频与它的删除特殊功能。它允许您静音,取消静音,对齐,排序,重新采样,或删除轨道。甚至你可以直接在社交平台上分享这些录音。
这里是关于如何在Garageband上录制音频的详细过程,Audacity!
步骤1。在系统上启动程序后,从图标菜单中选择“记录/记录轨道”图标。您也可以设置播放通道,录音设备,或通道,从“音频设置”选项。
![]()
步骤2。录音将自动开始,如果需要,您可以暂停或继续。完成后,按“停止”图标。现在,您可以播放检查音频文件,并按需编辑,如修剪,静音,复制,添加过滤器等。

步骤3。最后一步是点击顶部菜单中的“文件”,选择“导出”,然后选择“导出为WAV”或任何其他所需格式。在这里,你可以重命名文件,调整设置,然后点击“保存”选项卡。完成了!
最后的话
用iPhone或Mac上的内置麦克风在Garageband上录制音频既简单又快捷。但你也可以使用音频接口或外部麦克风来提高音质,从而获得高级的录音体验。虽然坚持使用外部设备对质量更好,但你不会发现它不划算。
因此,你需要在质量上做出妥协。相比之下,有一些免费使用的推荐工具,如Audacity和EaseUS RecExperts。但是,后者可以帮助您有效地录制音频、编辑和播放。
如何在Garageband faq上录制音频
以下是关于在Garageband上录制音频的常见问题的简短回答:
1.我在Garageband上录音时怎么听清自己的声音?
当你在Garageband上录音时,你可以通过打开音频轨道的输入监控按钮来听到自己的声音。为此,您需要打开Smart Controls或track header。在必要的时候可以关闭它们。但如果你仍然听不到,打开车库带的偏好设置,正确调整输入和输出设置。
2.如何在没有麦克风的情况下录制Garageband上的音频?
这是一个伟大的事情,你可以毫不费力地录制音频在Garageband没有外部麦克风。Mac和iPhone上的内置麦克风足以帮助你录制现场音频、语音或音乐。另外,没有特别的程序,因为设备会自动使用麦克风。您只需要检查一次音频输入是否是内置麦克风。
3.Garageband可以录制内部音频吗?
是的,可以在Garageband中记录计算机或内部音频,但使用Telestream Screenflow编辑器。打开Screenflow并单击New Recording > Configure Recording。同时,勾选“记录计算机音频”框。
接下来,选择音频/Midi,从Screenflow中选择输入设备和输出设备的设置。从Garageband的Preferences窗口中选择Telestream Audio Capture of Output Device。现在开始用Screenflow录制!




