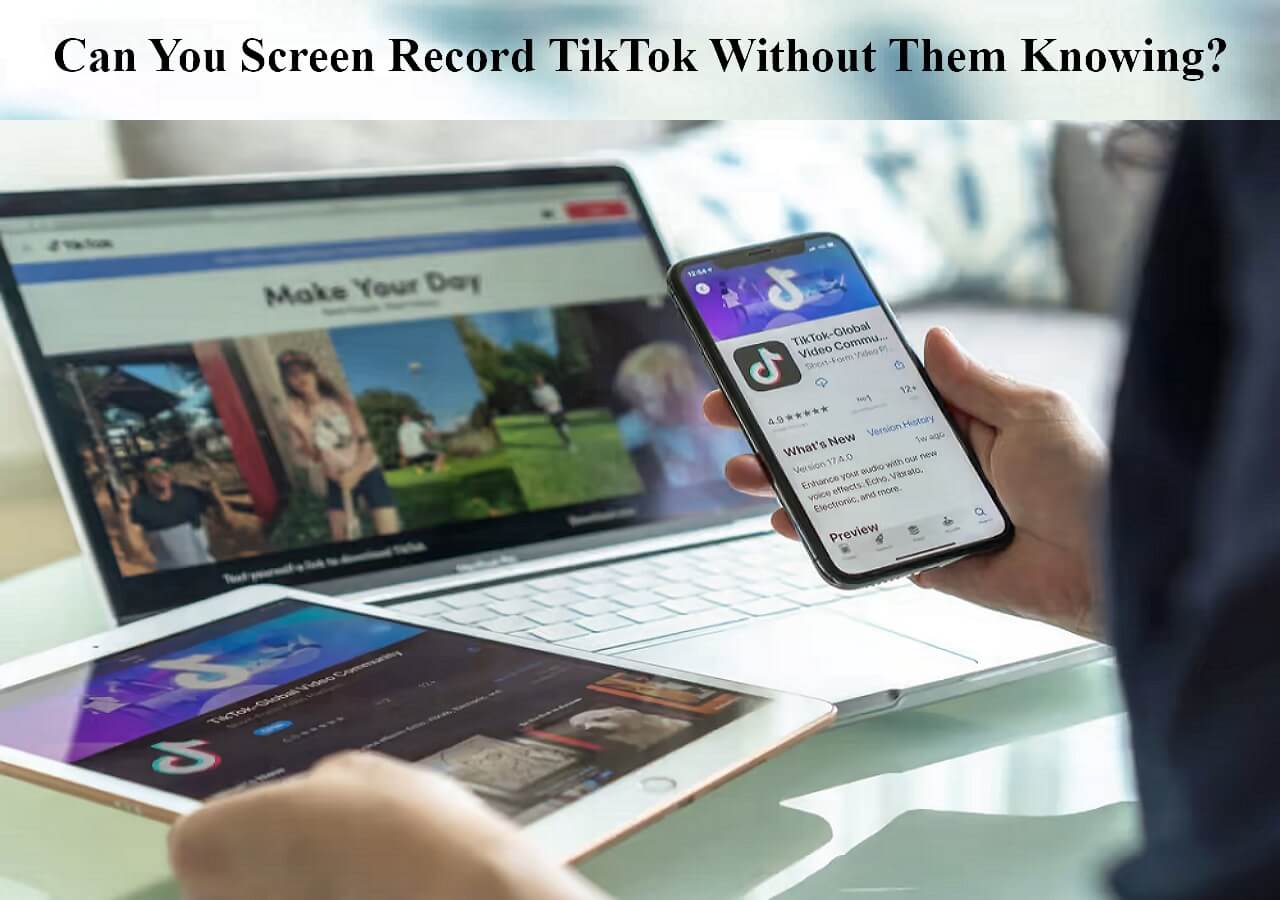-
![]()
Daisy
Daisy is the Senior editor of the writing team for EaseUS. She has been working in EaseUS for over ten years, starting from a technical writer to a team leader of the content group. As a professional author for over 10 years, she writes a lot to help people overcome their tech troubles.…Read full bio -
Jane is an experienced editor for EaseUS focused on tech blog writing. Familiar with all kinds of video editing and screen recording software on the market, she specializes in composing posts about recording and editing videos. All the topics she chooses …Read full bio
-
![]()
Crystal Chen
Crystal Chen is very interested in technology products. Experiencing many technological applications, She is willing to solve users' problems through writing tech-related articles. Through her words, you can find various solutions to solve one issue. …Read full bio -
![]()
Melissa Lee
Melissa is a sophisticated editor for EaseUS in tech blog writing. She is proficient in writing articles related to multimedia tools including screen recording, video editing, and PDF file conversion. Also, she's starting to write blogs about data security, including articles about data recovery, disk partitioning, data backup, etc.…Read full bio -
Jean has been working as a professional website editor for quite a long time. Her articles focus on topics of computer backup, data security tips, data recovery, and disk partitioning. Also, she writes many guides and tutorials on PC hardware & software troubleshooting. She keeps two lovely parrots and likes making vlogs of pets. With experience in video recording and video editing, she starts writing blogs on multimedia topics now.…Read full bio
-
![]()
Jerry
Jerry is a fan of science and technology, aiming to make readers' tech life easy and enjoyable. He loves exploring new technologies and writing technical how-to tips. All the topics he chooses aim to offer users more instructive information.…Read full bio -
Larissa has rich experience in writing technical articles. After joining EaseUS, she frantically learned about data recovery, disk partitioning, data backup, screen recorder, disk clone, and other related knowledge. Now she is able to master the relevant content proficiently and write effective step-by-step guides on various computer issues.…Read full bio
-
![]()
Rel
Rel一直保持着强烈的好奇心the computer field and is committed to the research of the most efficient and practical computer problem solutions.…Read full bio -
![]()
Gemma
Gemma is member of EaseUS team and has been committed to creating valuable content in fields about file recovery, partition management, and data backup etc. for many years. She loves to help users solve various types of computer related issues.…Read full bio
Page Table of Contents
0Views|0min read
FL Studio is one of the most popular and professional DAW software worldwide, mainly used to record and program music. Whether a beatmaker, composer, or EDM producer, you can always get the sounds you are after. Apart from working as a DAW, it is also an excellentaudio recording softwarethat helps you capture system sound and mic audio on Windows and Mac computers.
However, it is challenging to operate, especially for novices, because it comes with a complicated UI and many advanced features. Given that, this post provides a detailed step-by-step guide to help you record audio in FL Studio. Besides, you can find some alternatives to record and edit your vocals. Now, let's see how to record vocals with FL Studio and its alternatives.
PAGE CONTENT:
- How to Record Audio in FL Studio (Detailed Tutorial)
- How to Record Audio with FL Studio Alternatives
- Summary
- Record Audio in FL Studio FAQs
How to Record Audio in FL Studio (Detailed Tutorial)
As we discussed, FL Studio is a professional digital audio workstation with lots of resources to help users record and create music files worldwide. Besides, you can use it torecord system audio and microphoneat the same time on your computer. If you are new to it, you can get the operating guide in the following:
Step 1.Download and open FL Studio on your computer, then select the channel you want to record. Here we take channel 1 as an example.

Step 2.Next, go to the Mixer - Inert 1 section and click "none" to choose your desired input from the interface. Once selected, you will see the volume meters jump in Channel 1. Now, it is set and ready to record.

If needed, you can click on the dot at the bottom of the channel (it looks like a red dot), which means that this is the only channel you will be recording during the session.
Step 3.After that, you can slide your cursor to the top of the main screen. Just hit the red button in the top section, and you will see a popup. Select the one based on your needs.
"Audio, into the Edison audio editor/recorder" means that it will save your recording into the Edison plugin.
"Audio, into the playlist as an audio clip" mode will record straight to your playlist in one audio file.

Step 4.Next, you will hear four ticks first, and it starts recording your vocals on the computer. To end the recording, you can click the Stop button.

Step 5.Before exporting, you can choose the recording with advanced tools, like trimming, dragging, panning, adding EQ, and more.

Step 6.When you are satisfied with the recorded audio, you can click "File" > "Export" to choose the audio format. At last, you can find your recordings in the setting folder.

Note: For more detailed tutorials, you can move to the FL Studio Learning webpage:https://www.image-line.com/fl-studio-learning/fl-studio-online-manual/html/recording_audio.htm
How to Record Audio with FL Studio Alternatives
尽管SL工作室很优秀,这是一个小公司mplicated to use. So, if you want to find an easy-to-use to do some simple audio recording tasks, you can check out the following items, which lets yourecord audio on PCor Mac with simple clicks.
#EaseUS RecExperts
As one of the best FL Studio alternatives, EaseUS RecExperts makes all audio recording and editing tasks straightforward. With its help, you are able to capture internal sound from your computer or mic flexibly, and then export the recorded file in various audio formats. In addition, it provides some stunning features, like the microphone boost, microphone noise reduction, etc., which will enhance your vocal recordings with ease.
Apart from being an audio recorder, it also performs perfectly as afree screen recorder. Whether you want to record full or partial screens,record streaming videos, or create on-screen tutorials, you can always get the tasks done effortlessly.
Highlights:
- No time limitation:Whether you use RecExperts to record audio or screen, you are able to record as long as you want.
- No watermark:Unlike other recording software, this program will leave any watermark on your recordings.
Here are the steps for recording audio:
Step 1.Launch EaseUS RecExperts and choose"Audio"(looks like a speaker) from the left side of the interface. Select the sound source by clicking on the speaker sign (the system sound) or the mic sign (the microphone). Or, you can record them both at the same time.
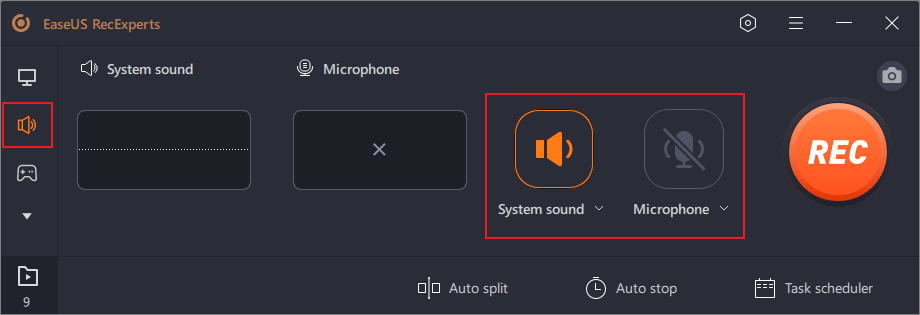
Step 2.Hit"REC"button tostart recording audio. To finish it, you just click on the red square icon tostop the recording.
Step 3.After that, the recording list window will pop up automatically. You can listen to or edit the recording with built-in tools.

#Audacity
Another alternative to FL Studio is Audacity. It is an open-source free audio recorder and editor that runs smoothly on almost all operating systems. Recording system sound and capturing microphone are pieces of cake for it. Better than FL Studio, Audacity has a friendly user interface, making it easy to use. Now, let's take a look at how it works for audio recording.
Step 1.Launch this freeware and find the recording devices tab. Next, choose the one you want to record after opening a drop-down menu.
Step 2.Click "Tracks" > "Add New" to choose a type of track for your recording.
Step 3.Hit on the record button (seen as a button with a red circle on it) to begin your voice recording. Once done, click the Stop button and export your recording.

Summary
On this page, we provide a detailed tutorial on how to record audio on FL Studio, and you can quickly start your recording by referring to this guide. What's more, another easy yet powerful audio recorder called EaseUS RecExperts also helps you record sound in high quality. If you want to find an alternative to FL Studio, you cannot miss RecExperts.
Record Audio in FL Studio FAQs
1. How do I record directly in FL Studio?
To record audio directly in FL Studio, you can check out the following tutorial: Open FL Studio, click "System Preference > Security & Privacy > Microphone", and enable your microphone access for FL Studio. Once done, you can start your vocal recordings. If you want a more detailed tutorial, you can jump to how to record audio in FL Studio.
2. Can you record instruments on FL Studio?
Of course, yes. FL Studio allows you to record any instrument you like without hassle, only if you have a suitable audio interface and microphone. This program makes it easy to record instruments just like your vocals. Moreover, FL Studio enables you to record multiple instruments simultaneously with a suitable audio interface.
3. How do I record on FL Studio without hearing myself?
If you don't want to hear your own voice while recording in FL Studio, you candisconnect the Insert Track, Which you can set from the Master Channel. Left-click on the end connected to the Master Channel, and you won't hear yourself while recording.
EaseUS RecExperts

One-click to capture anything on screen!
No Time Limit, No watermark
Start Recording