QuickTime Player是一个多功能的程序,可以让您播放各种媒体文件,编辑视频/音频文件,和在Mac上录制屏幕和音频.说到在Mac上录制屏幕,你们大多数人可能会面临-QuickTime屏幕录音无音频错误。
它一定很烦人,尤其是当你用它来捕捉重要会议的时候。所以,有必要解决这个问题。鉴于此,这篇文章将提出解决方案,以帮助您修复QuickTime屏幕录制没有声音!
为什么QuickTime屏幕记录没有声音
实际上,很难确定为什么QuickTime屏幕记录没有声音的原因,因为许多问题可能会导致这个错误。下面,我们列出了一些人们同意的常见原因:
- 在QuickTime Player设置中没有选择内置麦克风作为默认音频输入设备。
- 声音输入音量过低,或扬声器音量过低,麦克风无法接收。
- QuickTime播放器的版本已订购或过时,这可能导致与Mac的兼容性问题。
- Mac已经限制QuickTime使用系统的麦克风。
- .....
无论原因是什么,你都可以看看下面的解决方案来解决它。现在,让我们开始吧!
修复QuickTime屏幕录音无音频的5个解决方案
在了解了一些原因之后,我们将在下面给大家展示一些解决方案。我希望他们中的一个能为你完成这项工作!
解决方案1。检查麦克风设置
要在Mac上成功录制屏幕音频,您应该确保应用程序有使用Mac内置麦克风的权限。所以,请按照以下步骤进行确认:
步骤1。点击Apple logo,然后选择System > Preferences > Security & Privacy > Privacy。
步骤2。接下来,选择左侧工具栏上的麦克风。之后,您将看到所有的应用程序,有权限使用麦克风。如果QuickTime播放器没有获得许可,就在方框上打勾。

步骤3。一旦完成,重新打开QuickTime播放器并尝试再次录制。
解决方案2。检查声音输入设置
如果QuickTime有使用麦克风的权限,但仍然没有声音,您应该检查声音输入设置如下:
步骤1。点击Apple logo,选择System Preferences选项。
步骤2。接下来,单击声音图标并从选项中选择输入窗格。
步骤3。选择Mac的本机麦克风,然后进行必要的更改。
步骤4。最后,移动滑块,将输入音量调大,轻松捕捉音频。

解决方案3。更新QuickTime播放器
如上所述,QuickTime Player的旧版本可能会导致这个错误。另一种方法是更新Quicktime。
步骤1。打开QuickTime播放器,然后单击QuickTime播放器>更新现有软件。
步骤2。如果有一些更新可用,只需按照屏幕上的说明安装它们。
步骤3。最后,重新启动QuickTime,再次尝试在Mac上录制屏幕。
解决方案4。检查和修改QuickTime设置
有时,QuickTime可能不选择麦克风作为默认的音频输入设备。因此,您必须选择Mac的麦克风手动在QuickTime中录制声音。
步骤1。打开QuickTime,并通过单击File > New Screen recording启动记录活动。
步骤2。然后,单击QuickTime屏幕上红色记录按钮旁边的箭头。接下来,选择内部麦克风。或者,你可以点击“选项”将其从“无”更改为“MacBook Air麦克风”。
解决方案5。切换到QuickTime选项
如果以上所有的解决方案都不能解决问题,这是一个不错的选择,尝试QuickTime播放器替代-EaseUS RecExperts.
它是最好的之一免费视频录制软件在它的帮助下,你可以从Netflix、Hulu、Amazon Prime等流媒体网站捕捉视频。此外,将没有水印在您的录音,就像使用QuickTime播放器。
但比QuickTime更好的是,它让你在Mac上录制内部音频无需安装任何插件。此外,该软件还可以捕获麦克风,系统声音,或两者同时。
RecExperts的优秀功能:
- 允许你想录多久就录多久
- 支持根据您的需要创建计划记录任务
- 导出各种格式的录音,包括但不限于MP4, MOV, MKV, AVI等。
- 提供内置的编辑工具来修改您录制的文件
现在,让我们看一看在Mac上用音频录制屏幕的教程:
步骤1。选择录音区域
在你的Mac上启动这个程序,然后点击“全屏”或“区域”来选择你桌面上的录制区域。
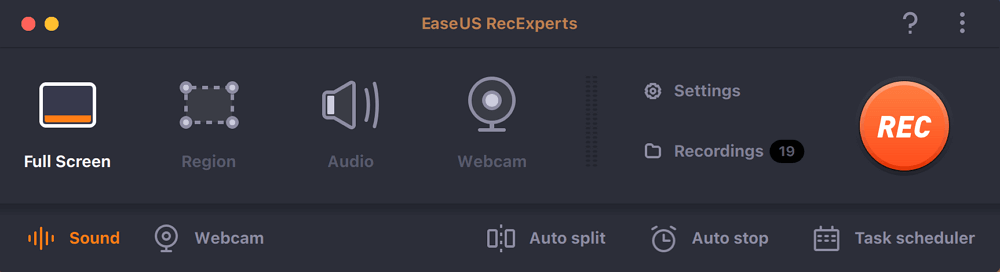
步骤2。选择音频源/摄像头
点击面板左下方的“声音”图标,选择你想要用屏幕捕捉的声音。如果需要,您可以通过点击“声音”旁边的“摄像头”图标来添加网络摄像头覆盖到您的录音。
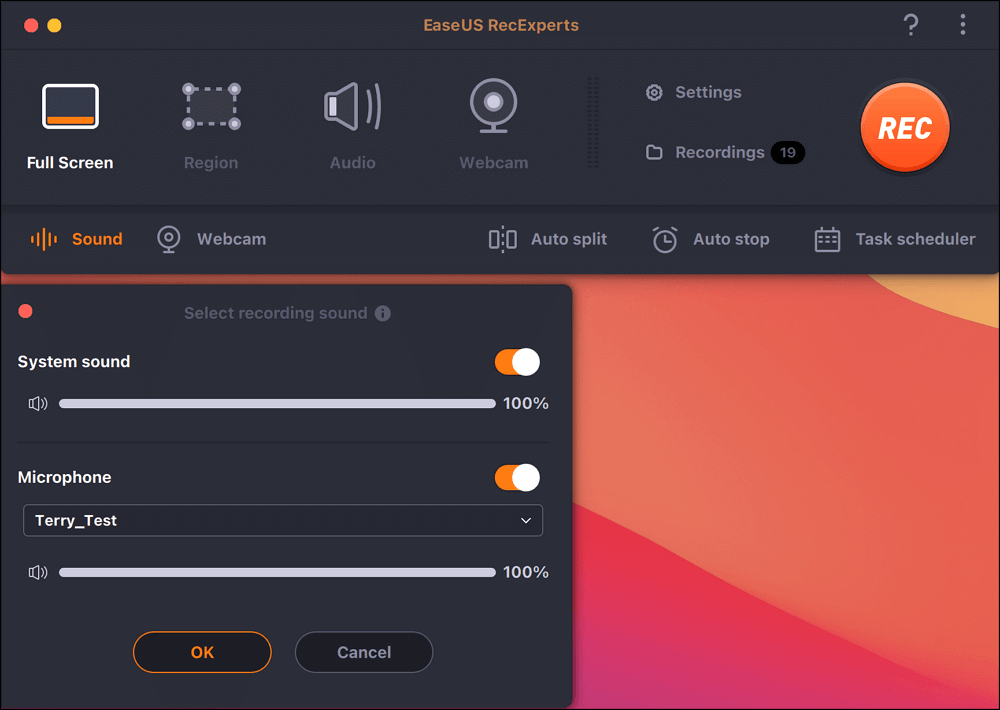
步骤3。调整输出设置
根据需要,点击面板上的“设置”按钮,可以选择输出格式、质量、位置、快捷方式等。
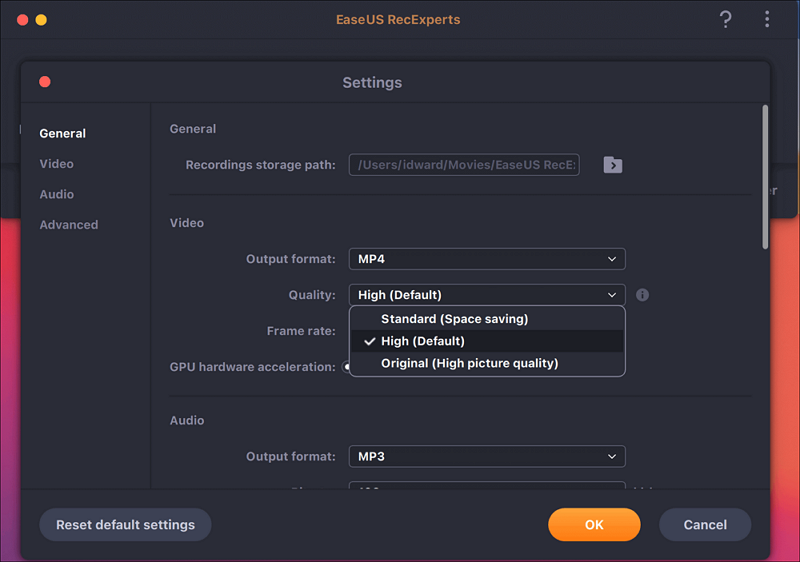
步骤4。开始记录
所有设置完成后,移回主界面,点击“REC”开始录制。然后会有一个工具栏,让你暂停,恢复,停止记录灵活。
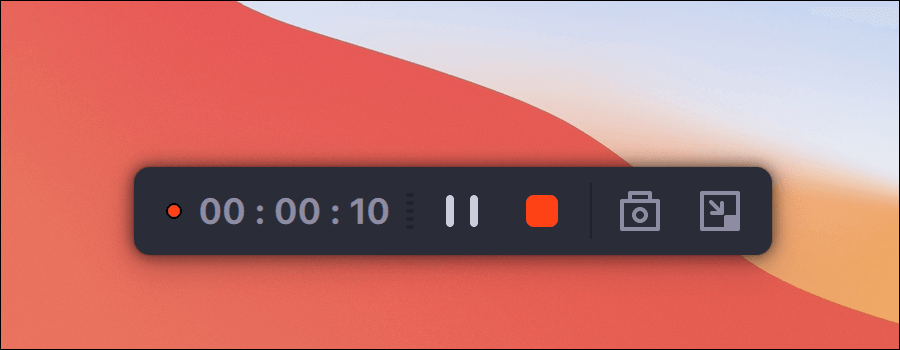
第5步。查看记录
当您完成录制时,您可以在内置播放器的帮助下查看所有录制的文件。
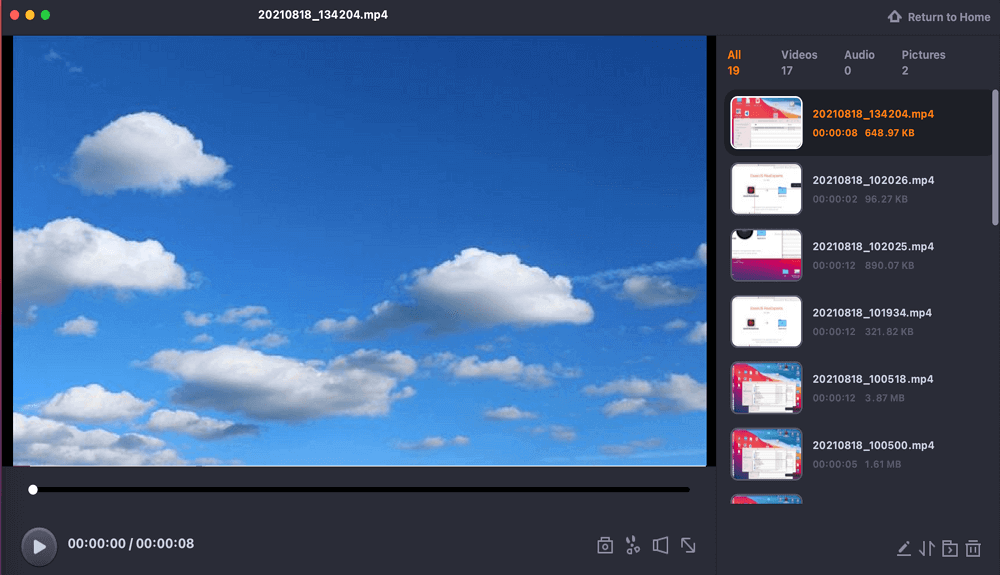
总结
这篇文章提供了几个解决方案来帮助修复QuickTime屏幕记录无音频错误。你可以参考这里提到的方法来解决这个问题。如果你仍然面临这个问题,切换到EaseUS RecExperts。这屏幕和音频记录器for Mac可以满足你所有的录音需求。
QuickTime屏幕录制无音频常见问题
1.为什么我在Mac上录制屏幕时没有声音?
如果您使用QuickTime Player在Mac上录制屏幕时发现没有声音,可以检查是否选择了内置麦克风。如果没有,您需要手动选择一个麦克风来捕捉您的声音和声音,然后再开始录音。
2.如何在Mac上用声音进行屏幕录制?
如果你只在Mac上用麦克风录音,你可以使用QuickTime Player:
步骤1。打开QuickTime播放器,然后从菜单栏单击文件>新屏幕记录。
步骤2。然后您将看到Recording界面。单击录音按钮旁边的箭头选择麦克风。
步骤3。点击“录制”按钮开始在Mac上录制。
但如果你需要用内部声音录制Mac屏幕,EaseUS RecExperts是一个理想的解决方案:
步骤1。在你的Mac上下载并安装RecExperts,然后启动它。
步骤2。点击全屏选择录制区域,点击声音图标选择音频来源:系统声音,麦克风,或两者。
步骤3。最后点击REC按钮,在Mac上用音频进行屏幕录制。
3.没有QuickTime如何录制Mac屏幕?
它是非常容易记录Mac屏幕没有QuickTime,因为有很多Mac屏幕记录软件可用。一些是免费的。一些支付;你可以选择最适合你需要的。
4.QuickTime录制内部音频吗?
否,QuickTime Player默认不能录制内部音频。如果你坚持用这个免费软件录制内部音频,你必须下载并安装一些插件,如Soundflower来捕捉音频。否则,您将无法通过QuickTime捕获内部音频。
这个页面有用吗?


