开放广播软件或OBS是一个直播流和免费视频录制软件它还允许在Zoom等会议应用程序中发送高质量的视频。将OBS连接到Zoom后,就可以应用相关功能了。如果您选择将OBS Studio连接到Zoom,则可以使用虚拟摄像机等高级录制功能,这意味着您可以应用OBS的各种来源并在Zoom中显示它们。
要了解如何将Zoom连接到OBS,请查看下面的图表并导航到目标选项。
| 可行的解决方案 | 一步一步的故障排除 |
|---|---|
| 1.将Zoom虚拟摄像机添加到OBS | 要在OBS Studio中添加Zoom虚拟摄像机,您需要下载最新版本的OBS,然后…完整的步骤 |
| 2.为音频添加OBS到Zoom | 连接OBS和音频缩放,需要一个插件…完整的步骤 |
在这篇文章的最后,如果你不是付费用户,你会发现一个记录Zoom会议的技巧。
如何连接变焦OBS -虚拟相机/音频
在Zoom等会议应用程序中进行视频会议时,你还可以将它们与OBS等流媒体服务连接起来。在这里,本教程可以帮助您从两个方面将Zoom与OBS连接起来,包括音频资源和虚拟摄像机。将Zoom与OBS虚拟摄像机连接起来非常容易。虽然很难将Zoom与OBS连接起来用于音频。没关系,按照下面的部分了解更多信息。
以下是您从不同方面学习如何将Zoom与OBS连接的步骤。
以下是将Zoom虚拟相机添加到OBS Studio的步骤列表:
这种方法有助于将Zoom与OBS Studio的虚拟相机连接起来。在最新版本的OBS中,您不需要安装任何插件即可启用此功能。OBS可以直接应用虚拟摄像机。
步骤1。在计算机上下载并安装最新版本的OBS。打开它,点击"启动虚拟摄像机".

步骤2。现在,打开缩放应用程序,点击设置”图标。在左侧工具栏中选择“视频”,在“摄像机”选项中选择“OBS虚拟摄像机”。

步骤3。之后,加入或开始Zoom视频会议。然后,从底部,你需要点击向上的箭头选项,并启用“OBS虚拟摄像机”选择。

步骤4。在Zoom应用程序中添加虚拟相机选项后,应用OBS Studio中的功能。您可以调整OBS场景和源。同时,显示器可以在Zoom上显示。
如果你想知道如何在电脑上使用OBS虚拟摄像机,请看下面的帖子。它展示了详细的步骤,并介绍了什么是OBS虚拟摄像机。
用Zoom连接OBS的音频资源并不容易,因为你需要从网站上安装两个软件。您可以按照以下信息安装它们。
步骤1。请从网站下载OBS插件“Audio Monitor”。安装插件后,请在计算机上下载用于虚拟音频电缆的VB-Audio软件。下载完这两个软件后,记得重启电脑。
(Audio Monitor: https://obsproject.com/forum/resources/audio-monitor.1186/)
(VB-Audio软件:https://vb-audio.com/Cable/)
步骤2。在您的计算机上安装了这两个软件后,在计算机的设置中选择“音频”选项。选择“线缆A输出(vb -音频线A)”作为麦克风,在“放大”中设置“线缆B输入(vb -音频线B)”为扬声器。之后,点击“确定”。

或者在缩放会议窗口中设置相同的音频选项。启用麦克风和扬声器的这些功能。

步骤3。然后,您需要打开OBS Studio。单击源dock中的“+”图标。然后,您需要选择“Windows Capture”选项并找到Zoom应用程序。单击Audio Mixer dock中的设置图标以进行Zoom会议。现在,用鼠标点击OBS中的“Filters”选项。

同时,您需要从“+”选项中有效地选择“Audio Monitor”。然后,不要忘记在“设备”中选择CABLE-A输入。点击“设置”>“音频”>“高级”。然后在“监控设备”中选择“电缆输入”。最后,点击“确定”。这就是您将OBS连接到音频源的Zoom。
在这里,当你经常使用OBS Studio时,你需要知道流媒体的最佳设置。了解Twitch等平台上流媒体的最佳OBS设置是保证直播视频质量所需要的。
相关文章> >流式传输的最佳OBS设置
额外提示:如何在未经允许的情况下录制缩放会议
如果您是专业用户,记录Zoom会议很容易。然而,如果你不想只为Zoom付费呢?试试像这样的录音软件EaseUS RecExperts它可以捕获一组会议应用程序,如Zoom、Microsoft Teams、Cisco的Webex等。只需一台录像机就可以捕捉市场上所有的视频会议应用程序。
它不要求你必须是会议应用的付费用户。因此,你可以很容易地录制会议,而无需在其中获得许可。此外,您还可以将许多功能应用于此记录器,例如时间表记录功能,内置修剪器,截图工具,自动分配器,音频提取器等。
此外,您还可以应用各种设置录制视频会议。例如,选择视频/音频输出格式,如MP3, MP4, MOV, FLV, MKV等。为了获得高质量的视频,您可以选择质量,帧率,比特率,采样率等设置。下面是更多的函数。
EaseUS RecExperts
- 记录Zoom, Teams, Webex, Google Meet等,未经许可
- 在Windows 10上录制全屏或者部分屏幕
- 允许录制视频,没有时间限制,轻松
- 截取无黑屏的会议视频截图
- 免费下载没有登记
要了解如何在未经许可的情况下录制Zoom会议,请按照以下步骤操作:
步骤1。加入会议时打开录制器
下载EaseUS RecExperts并安装。打开录音软件,然后在Zoom应用中主持或加入会议。在Zoom记录器中选择“全屏”或“区域”中的录制区域。选择“全屏”,录制全屏视频会议。若要记录所选区域,请单击“区域”。
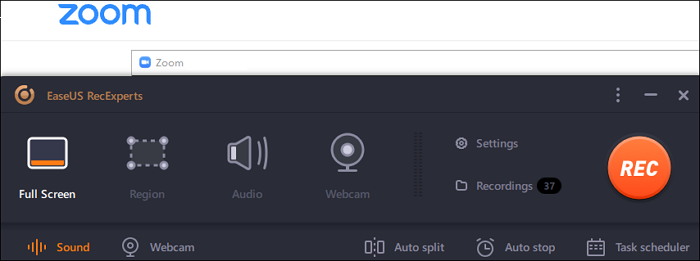
步骤2。调整会议输出缩放设置
在这里,您可以选择输出格式、质量、帧率等选项来录制Zoom会议。在这个记录仪的主界面,点击“设置”来应用选项。
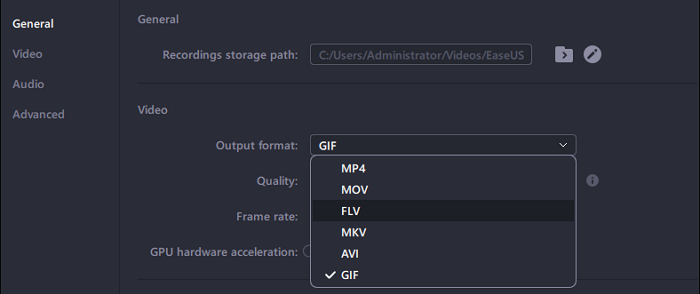
步骤3。设置视频会议的声音
您可以通过启用“系统声音”选项从Zoom应用程序录制音频。找到并单击左下角的声音图标。在这里您可以设置音频资源和调节音量。如果您想为Zoom会议录制麦克风声音,请启用“麦克风”选项,该选项可以从麦克风捕获音频。
然后,点击“确定”将音频设置应用到缩放会议中。点击“REC”开始录制。
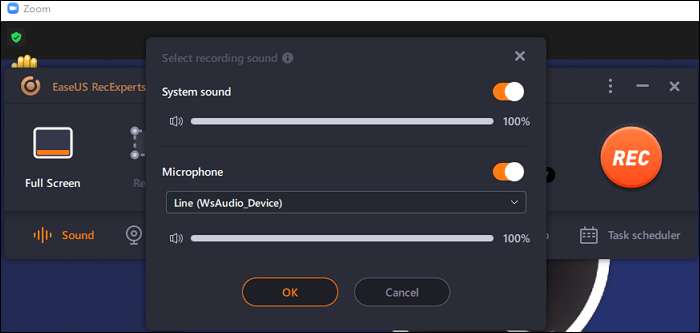
步骤4。停止录制缩放会议
在停止之前,你可以选择截图。点击红色方块图标,结束录音。
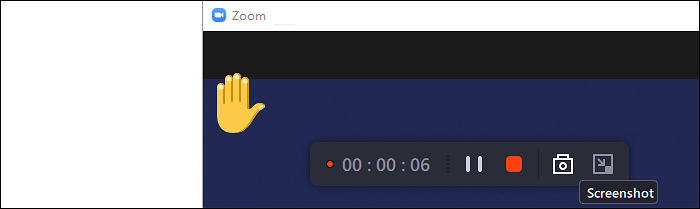
第5步。查看录制的缩放视频
之后,将弹出一个包含录制视频的新窗口。或者你可以回到它的界面,点击“录音”。在这里,您可以预览,重命名,甚至修剪缩放会议视频。
如果您想找到录制的会议视频在计算机上保存的位置,请选择“打开文件位置”。
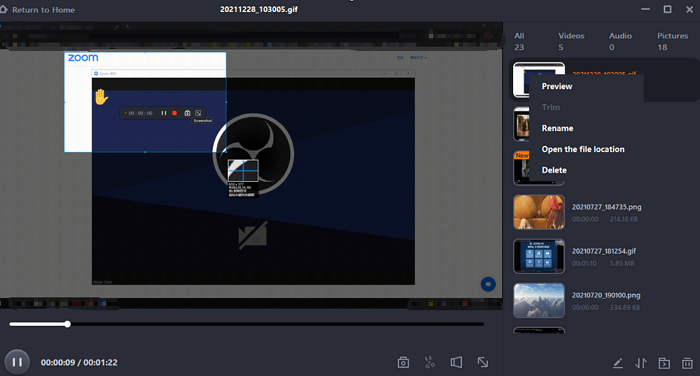
如何连接OBS与Zoom
这里列出了从公众收集的有关OBS Studio与Zoom连接的一些相关问题。
1.我如何让OBS识别我的变焦?
一旦你下载了最新版本的OBS Studio,你就可以将它与Zoom连接起来作为虚拟相机。然后,点击OBS底部的“启动虚拟摄像机”选项。在另一边,你需要点击“设置”>“视频”>“摄像头”。在camera选项下选择OBS virtual camera。
2.如何添加OBS放大?
在OBS的底部,您需要单击Sources dock中的“+”图标。然后,选择“Windows Capture”选项。在新窗口中,打开向下滚动菜单,选择Zoom应用程序。最后,点击“确定”。
3.我如何让我的虚拟摄像机在OBS上工作?
更新OBS的最新版本。然后,点击底部的“启动虚拟摄像机”选项。您现在不需要安装任何插件。
这个页面有用吗?


