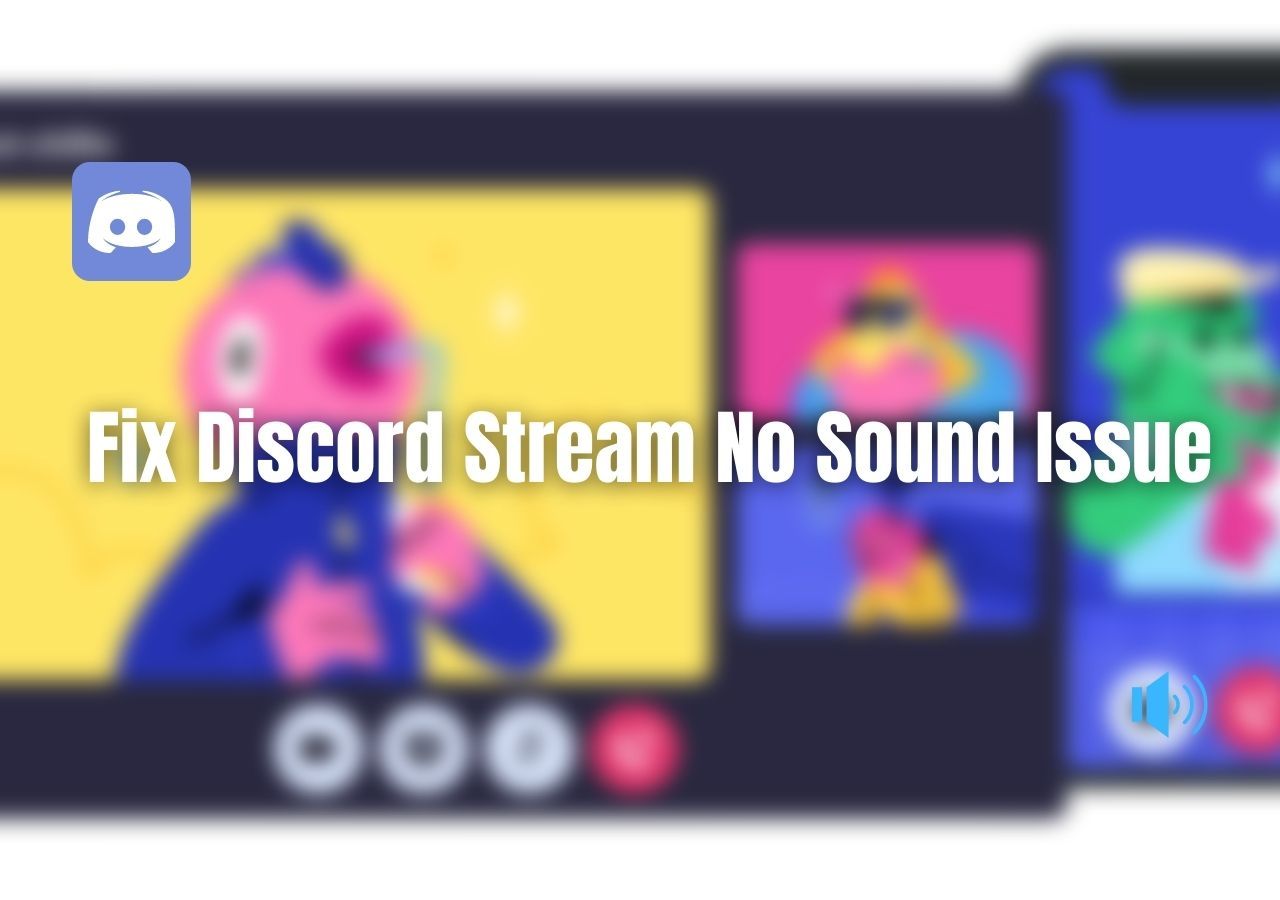-
![]()
Daisy
Daisy is the Senior editor of the writing team for EaseUS. She has been working in EaseUS for over ten years, starting from a technical writer to a team leader of the content group. As a professional author for over 10 years, she writes a lot to help people overcome their tech troubles.…Read full bio -
简是一位有经验的编辑EaseUS集中on tech blog writing. Familiar with all kinds of video editing and screen recording software on the market, she specializes in composing posts about recording and editing videos. All the topics she chooses …Read full bio
-
![]()
Melissa Lee
Melissa is a sophisticated editor for EaseUS in tech blog writing. She is proficient in writing articles related to multimedia tools including screen recording, video editing, and PDF file conversion. Also, she's starting to write blogs about data security, including articles about data recovery, disk partitioning, data backup, etc.…Read full bio -
Jean has been working as a professional website editor for quite a long time. Her articles focus on topics of computer backup, data security tips, data recovery, and disk partitioning. Also, she writes many guides and tutorials on PC hardware & software troubleshooting. She keeps two lovely parrots and likes making vlogs of pets. With experience in video recording and video editing, she starts writing blogs on multimedia topics now.…Read full bio
-
![]()
Jerry
Jerry is a fan of science and technology, aiming to make readers' tech life easy and enjoyable. He loves exploring new technologies and writing technical how-to tips. All the topics he chooses aim to offer users more instructive information.…Read full bio -
Larissa has rich experience in writing technical articles. After joining EaseUS, she frantically learned about data recovery, disk partitioning, data backup, screen recorder, disk clone, and other related knowledge. Now she is able to master the relevant content proficiently and write effective step-by-step guides on various computer issues.…Read full bio
-
![]()
Rel
Rel has always maintained a strong curiosity about the computer field and is committed to the research of the most efficient and practical computer problem solutions.…Read full bio -
![]()
Gemma
Gemma is member of EaseUS team and has been committed to creating valuable content in fields about file recovery, partition management, and data backup etc. for many years. She loves to help users solve various types of computer related issues.…Read full bio
Page Table of Contents
0Views|0min read
PAGE CONTENT:
TheOBS(Open Broadcasting Software) is a free andopen-source recorderfor broadcasting and screen recording that Windows, macOS, and Linux support. Many YouTubers and streamers use this software to record their gameplay to stream on various platforms.

If you are wondering, can OBS record audio only? Then the answer is just as confusing as the settings you need to render to churn an audio file out of OBS. It may not be the best quality, but you can record audio on OBS from some gameplay or screen recording. Here, we will discuss and guide you through the steps to tweak the settings torecord audio only on OBS.
Can OBS Record Audio Only
No, OBS record audio only is not supported.
Since this is a screen recorder and broadcasting tool, you have to record some video along with the audio to get the audio output. For example, you can record low-quality videos along with high-quality audio with the help of settings. Then you can either remove or separate the audio file using external tools. You can segregate multiple audio sources like desktop, application, and microphone audio using the OBS tool.
How Does OBS Capture Audio Only
As we have discussed earlier, it is impossible for OBS to record audio only, but we canextract the audio文件的视频文件。记录多个声音tracks like your microphone audio, desktop audio, and others, where you can get multiple high-quality audio tracks. Many streamers use this feature on OBS to record videos only for later use. Unfortunately, OBS cannot export anything other than video files, andwe need to depend on other tools.
Now let us look at the steps and settings we need to set up to record the audio track on Windows and Mac.
OBS Record Game Audio Only on Windows
In Windows, if you want to record sound through the microphone, it is quite simple, as you have the inbuilt framework in the OS and do not have to introduce or set up sound recorders to record sound.
But, if there is a scenario where you want to record internal audio of your desktop, like game sound, online music, etc., then you use the OBS, the open-source telecaster, to catch the audio.
Steps to record audio only on Windows using OBS:
Step 1.Get OBS on your computer and launch the application.

Step 2.Go toSettings. You can either click onFilein the menu bar or click on Settings at the bottom right corner of your screen.
Step 3.In theCaptureSettings: Navigate to theAudiosettings and set the Desktop Audio to "default." Disable all the other audio sources if you do not want to capture them. Hit on Apply andOkto save the settings.

Step 4.Now, go toOutputsettings, and change the output mode toAdvanced. In theRecordingtab, change the recording format to mp4. Output file form.

- Tip
- For Separate Audio Tracks: If you want separate audio tracks, you can see numbers suggesting the tracks you want besides audio track options. Track 1 records all your audio files as one, track 2 and so on are for the separate audios you have abled under Audio settings.
Step 5.Set theAudio Bitrate. You can save your recording at your desired bitrate, depending on the quality of output audio you need.
Step 6.Once done, click "Apply" andOkto save the configured settings. Now you are good to go, "start recording" your game audio and save it.

Now, you need to search for online tools to separate or remove the video file and extract the audio file from the Output video file.
OBS Capture Audio Only on Mac
You cannot use the same method for Macs as Windows PC, and the problem is that Apple has disabled the inbuilt framework to record audio on Macs. So, you need to download or have a recording application and editing software torecord the gameplayand audio sounds separately.

Steps to record audio only on Mac with OBS:
Step 1.Creating New Audio Recorder Steup:
Launch the audio recording application. Click on the + symbol and create a new project. If you wish to enable audio monitoring in OBS studio, you can right-click in the mixes area and navigate toAdvancedAudio Properties.
Step 2.Set up Record Audio Only Feature:
If you are setting up the record-only feature for Mac in OBS, you can get the audio output of the Desktop. Once you have enabled this feature, go to the recording interface.
Step 3.Set up Screen and Output mode:
In Mac, you need to set up the screen and output mode to get the source stream's and desktop's sounds independently. That means both sounds can be heard on the desktop at the same time. Now, you can press the Record button to start the recording.
Step 4.Exporting the audio file:
After the recording is done, By default, the OBS for Mac will output the desktop audio to your Mac's default playback device. If you wish to change the monitoring output device, you can use the Audio tab in the OBS studio settings.
Now, you have your separate audio file on your default playback device, you can access it from there.
Pro Tip: The Best OBS Alternative for Record Audio Only
Well, that was complex to record audio only on OBS for Windows and Mac. A user must configure many settings and use external tools to get a simple audio file from a screen recording using the OBS studio.
The whole process is complex and confusing, especially if you are a novice user. The best alternative to avoid this complex process and record audio only on your computer isEaseUS RecExperts.
EaseUS RecExperts is an excellentscreen recorderwith exclusive features for recording all media types. With simple UI and robust features, you can simultaneouslyrecord audio, video, and both in all basic formats of the utmost quality.
To get the audio file, you can eitherextract audio from MP4file or save the extra audio files. You can even export the video file as MP3 to get the audio file of the whole recording. You can do all this in a few simple steps, and anyone from any educational background can easily understand this.
Key Features of EaseUS RecExperts:
- Record audio, video, andonline webcamof any desktop simultaneously.
- Supports 10+ file formats for the output files.
- Allows users toschedule recordingswith desired durations.
- Offers editing options fortrimming videosor audio
- Preview your file before saving it with the built-in media player.
Here are steps you can follow in recording audio only with EaseUS RecExperts.
Step 1.Launch EaseUS RecExperts and choose"Audio"(looks like a speaker) from the left side of the interface. Select the sound source by clicking on the speaker sign (the system sound) or the mic sign (the microphone). Or, you can record them both at the same time.
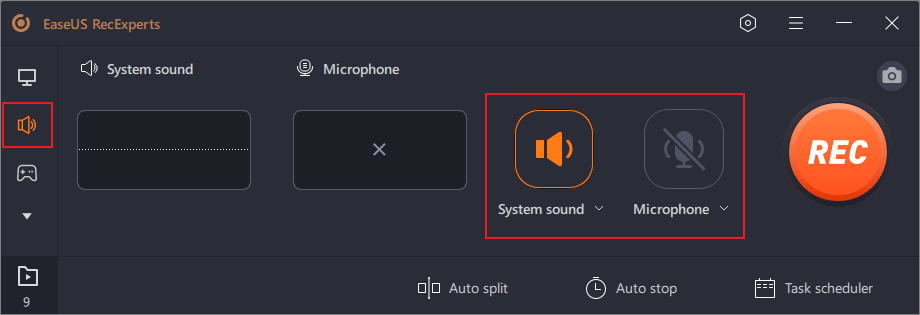
Step 2.Hit"REC"button tostart recording audio. To finish it, you just click on the red square icon tostop the recording.
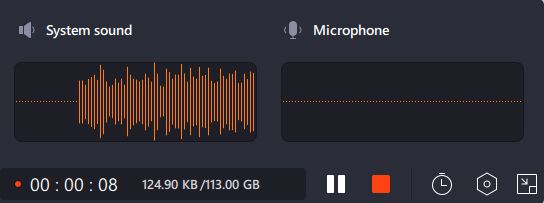
Step 3.After that, the recording list window will pop up automatically. You can listen to or edit the recording with built-in tools.
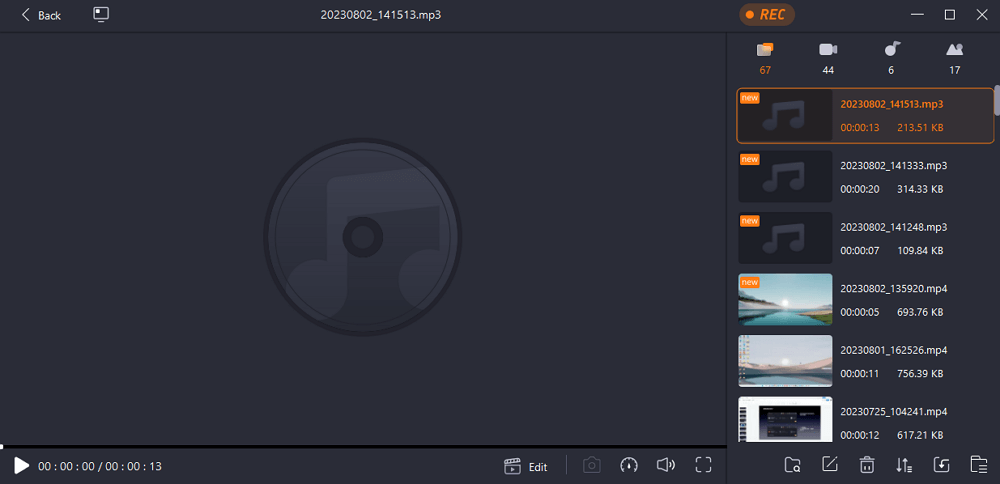
The Final Verdict
It is not entirely possible forOBS record audio only. Still, we can configure the settings to obtain a low-quality with high-quality video files and then extract the audio file for Windows. On Mac, you need to download an additional sound recording application and change the settings for this to work. To avoid these complex processes and to simplify things, downloadEaseUS RecExperts, an excellent audio and screen recording tool to either detach the audio file from the video file or export the file in MP3 to get the audio file directly.
If you think this post is helpful, share it with your friends and leave a comment about it. If you have any confusion regarding the topic, feel comfortable asking them in the comment box, and do let me know of the future issues you wish to see articles from EaseUS.
FAQs
Here are some of the most frequent FAQs asked on the topic. If you have similar queries hope this will help you.
1. How do I record separate audio tracks in OBS?
To record separate audio tracks in OBS, you must set it up using the Output options.
步骤来记录不同的音轨s in OBS:
Step 1. Hit on File in the menu bar and navigate to Settings.
Step 2. Open the Output settings.
Step 3. Now, change the Output mode to advanced and click on the Recording tab.
Step 4. Besides Audio Track options, you can select the number of tracks you want to record. (supports up to 6 tracks).
Step 5. Click Apply and Ok to end the configuration.
To configure or modify the multiple tracks, you can go to Audio Mixer settings on the main interface and click Advanced Audio Properties.
2. How do I get Internal audio on OBS?
To get the internal audio on OBS, you must select your audio interface as the device in Audio Mixer.
Go to Audio Mixer >Desktop Audio > Settings> Properties > select your audio interface as the device.
EaseUS RecExperts

One-click to capture anything on screen!
No Time Limit, No watermark
Start Recording