有些人可能认为Nvidia Share只是Nvidia显卡的默认记录器。事实上,这款游戏记录仪,加上英伟达Geforce增强游戏性能的能力,是市场上最好的游戏记录仪。
根据Steam发布的报告,从2019年7月到2020年11月,Nvidia显卡占Steam用户的80%。数据显示了一个毋庸置疑的事实,即英伟达被认为是游戏玩家的普遍选择。
所以今天,我要找出英伟达如此盛行的原因。在演示这一点的过程中,将给出如何使用Nvidia Share录制的说明。
Nvidia屏幕记录器概述
英伟达显卡为用户创造了优质的记录条件。它提升游戏的惊人能力与突破性的NVIDIA RTX/DLSS/Reflex技术有关,这些技术可以大大增强市场上4K游戏的性能。
让我们以赛博朋克2077为例,你可以更好地理解我-使用Nvidia的RTX 3060 Ti或更高的显卡,这款游戏看起来更如画,最吸引人,最现实的场景呈现给玩家。
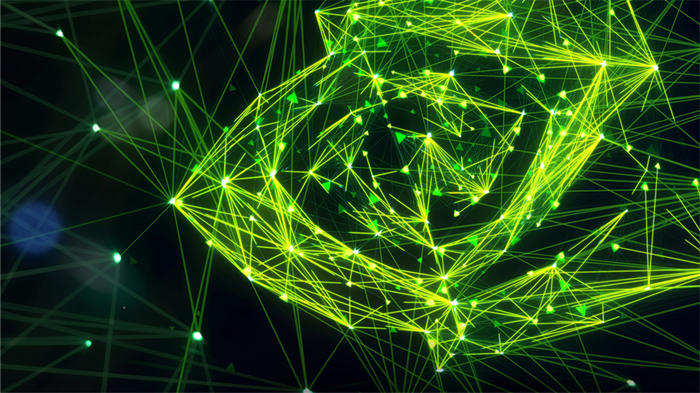
当你的游戏运行出色时,毫无疑问你的游戏玩法记录也会很棒。这解释了为什么Nvidia Share被认为是一个优质的游戏记录器-它的显卡在第一时间运行最好的游戏!
(供参考,英伟达RTX/DLSS/Reflex技术使PC和显示器对用户的键盘和鼠标操作反应更快。在第一人称射击游戏中,这有助于减少延迟并提升游戏体验)
英伟达分享功能
- 保存最后5分钟的玩法与即时重放模式
- 提供一个窗口,帮助您监视系统延迟、平均FPS、鼠标延迟等
- 用网络摄像头记录并捕捉你的麦克风声音
- 支持游戏:DirectX 9/10/11和OpenGL游戏(仅在窗口模式下)
- 时间限制:即时回放长度- 5分钟,手动录制模式- 20分钟或无时间限制(如果您使用Windows 8或更高版本)
- 对CPU负担小
英伟达共享参数
- 视频编解码器/格式:硬件加速H.264 MP4
- 视频质量:低,中,高
- 分辨率:高达3840×2160, 4K分辨率
- 帧率:高达60fps
- 比特率:10 - 50 Mbps
如何用Nvidia屏幕记录器记录游戏
在浮动栏上,Nvidia Share为用户提供了3个选项:即时回放、录制和直播。即时重放模式将帮助用户捕捉游戏的最后5分钟。而录制模式是手动录制模式,更方便制作较长的玩法视频。第三种模式——直播模式是为了帮助游戏主播在其他平台上直播他们的游戏,这不是我们今天的话题。
录音前准备工作
要使用Nvidia Share,您必须在您的PC (GTX 650或更高版本)上嵌入Nvidia显卡,并确保GeForce体验是最新的.如果您使用的是GSAS或VAST PC,则需要检查您的计算机上是否下载了GeForce Experience。如果没有,请到官方网站下载。
启用Nvidia共享
启用Nvidia共享的最后一步:在“设置”中检查并启用“常规叠加”>“游戏内置叠加”>打开绿色按钮.

如何用Nvidia记录器记录游戏?
下面的说明都是关于手动记录模式的。现在按照简单的步骤配置记录器,并使用它创建自己的游戏剪辑。
步骤1。选择适合自己的录音方式
“记录”模式是我们的选择,点击它。

步骤2。设置记录
为了让最终的视频看起来更好,在录制之前需要设置一些选项。你需要特别注意以下参数:视频质量,记录长度,分辨率,FPS和比特率.你也可以决定是否添加一个网络摄像头到你的游戏记录。

步骤3。开始和结束记录
现在你可以玩你的电脑游戏,并通过手动呼叫Nvidia共享来记录他们。当你想结束课程时,就结束录音。
步骤4。分享视频
你可以将游戏玩法片段上传到多个社交媒体平台。
Nvidia Share是著名的Nvidia显卡的衍生产品。由于显卡功能强大,英伟达可以捕捉到质量最好的游戏视频。然而,这是最大的问题是录制前的复杂准备工作。而且它受到英伟达显卡的限制,不能单独工作。而且,这是没有办法的编辑录音后的剪辑。所以在这里我想向大家推荐Nvidia Share最好的替代记录仪。
如何记录游戏与另一个称职的游戏记录器
EaseUS RecExperts for Windows适用于市场上的大多数游戏。这个记录器产生的玩法视频不会结巴,而且,这个游戏记录器不会导致你的游戏任何滞后或延迟。
此外,你还可以截屏,添加网络摄像头等等。最棒的是最佳游戏记录软件是它输出你的视频在各种格式的能力。说到格式,它也是一个GIF记录器,这意味着你可以用它从你的剪辑中生成生动的GIF图片。如果你不需要播放游戏的功能,或者你不寻求最终的游戏体验,这个记录器将是你的正确选择。
主要特点
- 使用全屏或区域屏幕模式来捕捉游戏玩法
- 增加系统或麦克风声音,丰富视频内容
- 为你的游戏玩法制作GIF剪辑
- 用网络摄像头记录-添加你说话的头到你的游戏剪辑
- 这台录音机是一台无滞后屏幕记录仪
- 更改帧速率和其他设置
现在,抓住这个机会免费下载它!
如何在Windows上用这个工具记录游戏:
步骤1。启动你要录制的游戏,然后打开EaseUS RecExperts。主界面有四种可选模式。选择“全屏”继续。
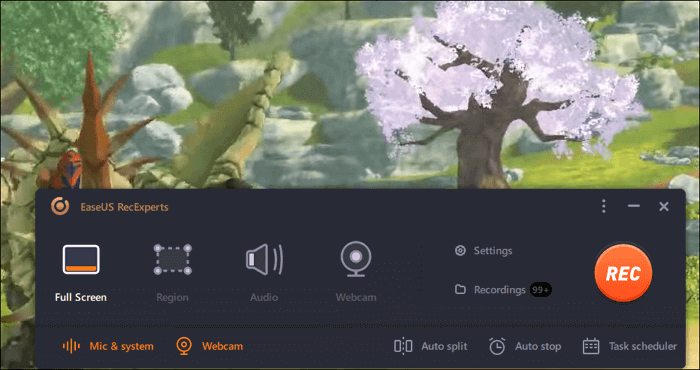
步骤2。如果您想根据您的需要调整设置,点击“设置”按钮在右边。您可以自定义输出文件夹、输出格式和录音的质量。此外,别忘了选择一个合适的帧率因为这将确保你记录游戏没有延迟。
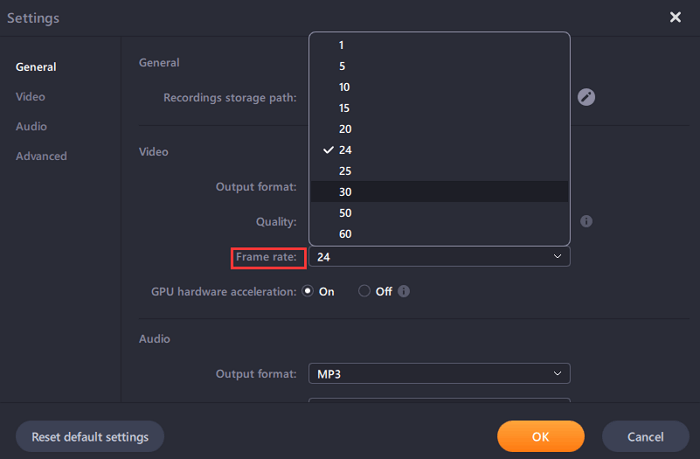
步骤3。然后,一个浮动工具栏会出现,你可以暂停或停止录音。除此之外,相机图标可以让你截图,计时器图标可以让你这样做自动停止录音.
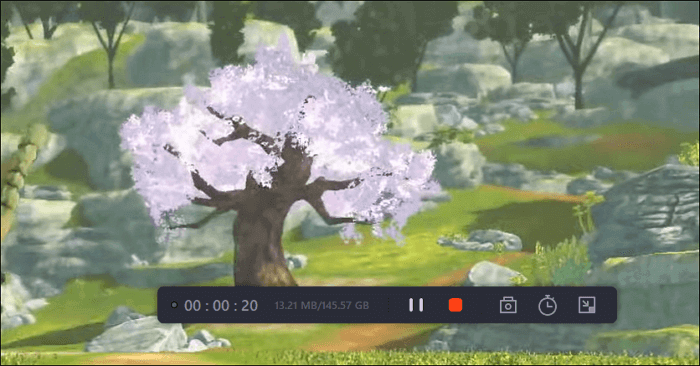
步骤4。保存录制的游戏视频后,会弹出一个媒体播放器。它提供了一个内置的工具来修剪录音,从视频中提取音频,添加开头和结尾部分.你可以在播放器的底部找到工具。
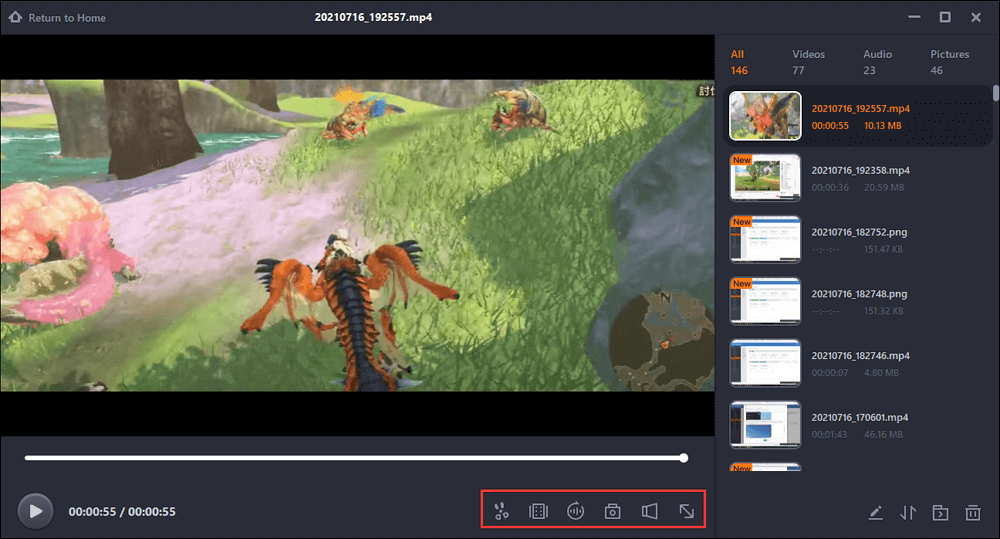
底线
英伟达显卡以其无与伦比的能力增强游戏性能给玩家留下深刻印象。并且作为这个图形卡的捆绑记录器,它在记录游戏上也提供了出色的性能。
今天的帖子展示了Nvidia Share的详细信息,并提供了另一个选择——EaseUS RecExperts。它承载了玩家可能需要的更多功能,并为用户提供了更简单的记录过程。现在就试一试!
英伟达屏幕记录器常见问题
在PC上玩4K游戏对Nvidia显卡的要求是什么?
高级配置:RTX 3060 Ti Nvidia显卡或更高版本
最佳配置:RTX 20系列Nvidia显卡
最低配置:GTX 650系列英伟达显卡
如何使用Nvidia共享用摄像头记录游戏?
在弹出窗口中选择“设置”按钮在游戏内覆盖>,选择HUD布局,在那里你可以添加一个摄像头到你的记录。
我可以在没有插入GPU的情况下使用Nvidia Share吗?
恐怕答案是否定的。
这个页面有用吗?

