-
![]()
Daisy
Daisy is the Senior editor of the writing team for EaseUS. She has been working in EaseUS for over ten years, starting from a technical writer to a team leader of the content group. As a professional author for over 10 years, she writes a lot to help people overcome their tech troubles.…Read full bio -
Jane is an experienced editor for EaseUS focused on tech blog writing. Familiar with all kinds of video editing and screen recording software on the market, she specializes in composing posts about recording and editing videos. All the topics she chooses …Read full bio
-
![]()
Crystal Chen
Crystal Chen is very interested in technology products. Experiencing many technological applications, She is willing to solve users' problems through writing tech-related articles. Through her words, you can find various solutions to solve one issue. …Read full bio -
![]()
Melissa Lee
Melissa is a sophisticated editor for EaseUS in tech blog writing. She is proficient in writing articles related to multimedia tools including screen recording, video editing, and PDF file conversion. Also, she's starting to write blogs about data security, including articles about data recovery, disk partitioning, data backup, etc.…Read full bio -
琼一直作为一个专业的网站itor for quite a long time. Her articles focus on topics of computer backup, data security tips, data recovery, and disk partitioning. Also, she writes many guides and tutorials on PC hardware & software troubleshooting. She keeps two lovely parrots and likes making vlogs of pets. With experience in video recording and video editing, she starts writing blogs on multimedia topics now.…Read full bio
-
![]()
Jerry
Jerry is a fan of science and technology, aiming to make readers' tech life easy and enjoyable. He loves exploring new technologies and writing technical how-to tips. All the topics he chooses aim to offer users more instructive information.…Read full bio -
Larissa has rich experience in writing technical articles. After joining EaseUS, she frantically learned about data recovery, disk partitioning, data backup, screen recorder, disk clone, and other related knowledge. Now she is able to master the relevant content proficiently and write effective step-by-step guides on various computer issues.…Read full bio
-
![]()
Rel
Rel has always maintained a strong curiosity about the computer field and is committed to the research of the most efficient and practical computer problem solutions.…Read full bio -
![]()
Gemma
Gemma is member of EaseUS team and has been committed to creating valuable content in fields about file recovery, partition management, and data backup etc. for many years. She loves to help users solve various types of computer related issues.…Read full bio
Page Table of Contents
0Views|0min read
PAGE CONTENT:
With the wide popularity of video content in learning, leisure, and social fields, more and more people are beginning to learn how to edit and upload their own videos. For novices unfamiliar with video trimming operations, it may be difficult to select excellent software from the broad App market.
But if you are an Apple user, don't worry. Apple provides an outstanding video editing software -iMoviefor all Apple users.

iMovie has many powerful but free video editing functions, supporting users to speed up, crop, trim, and add filters, text, or effects to videos. Similar to other Apple products, iMovie is extremely simple and suitable for ordinary users.
This article will introducehow to trim video in iMovie. It is worth noting that iMovie can only be used on iPhone, iPad, or Mac. However, if you are a Windows user, we also introduced the best alternative to iMovie in the article. Let's begin!
How to Trim Video in iMovie on iPhone/iPad
For users of short video platforms, you may often want to upload your own video stories and share them with friends on various platforms. Although you cantrim videos with Snapchat, Tiktok, or other apps, iMovie can provide richer, more intuitive, more stable editing functions without corresponding restrictions.
Let's follow the simple steps given below and learn how to cut a video in iMovie on iPhone or iPad.
Step 1.Open the iMovie app on your iPhone/iPad.
Step 2.Create a new project by hitting the Movie option.

Step 3.Choose the video you want to cut from your album and upload it to iMovie

Step 4.Touch the video thumbnail on the center of the screen to call out the timeline.
Step 5.Drag the sliders on both sides of the timeline to confirm the range of video content you want to keep, and hit Done when you finish trimming.

Step 6.Now you can preview the contents of the new video and decide whether to continue editing or saving.

How to Cut Videos in iMovie on Mac
For video editing software that can be applied to computers, many people may prefertrim video in VLC. Although VLC is free and excellent software similar to iMovie, VLC may not be suitable for novices. Compared with the vast majority of video editing software on the market, iMovie has a very simple and smooth interface, a wide range of functions, and is extremely friendly to novices.
The following steps of using iMovie to trim videos on Mac can prove the above advantages of iMovie.
Step 1.Launch iMovie on your Mac. Hit File> import Media, or just drag and drop the video you want to trim to the editing panel to upload it.

Step 2.Then the timeline of the video will show up on the editing panel. You can move the white vertical line to the exact point you want to trim or split the video.

Step 3.After determining the cutting position, press the Command(⌘)+B keys to split the video into 2 parts.

Step 4.Select the part you do not want to keep and press the Delete key to remove it.
Step 5.Now you can press the Space key to preview the new video and save it on your Mac or share it to some platforms.

Also, if you want to check more detailed information, you can watch this video to learn how to cut, split, or trim video in iMovie on Mac better.
Bonus: The Best iMovie Alternative for Trimming Video
For Windows users, the best software that can replace iMovie for video trimming isEaseUS RecExperts. It is ascreen recorderfor Windows and Mac, which can stably record the activities on your screen without affecting frames and the performance of the computer.
EaseUS RecExperts canrecord gameplay、变焦会议直播等,和支持common video formats. You can use it to create automatic recording plans andextract audio from video.
But in addition to the screen recording function, EaseUS RecExperts can easily trim your video and audio.
The following are the functions it can provide as a trimmer:
- Support trim videos frame by frame
- Cantrim voice recordingswith no quality loss
- Can trim videos in multiple formats like MP4, MOV, AVI, FLV, etc.
Now let's see how EaseUS RecExperts trim a video with great ease.
Step 1.Launch EaseUS RecExperts and click "Recordings" to open the built-in video editor.
Step 2.Click "Import" on the bottom right corner, then add your target video file from your local folder.
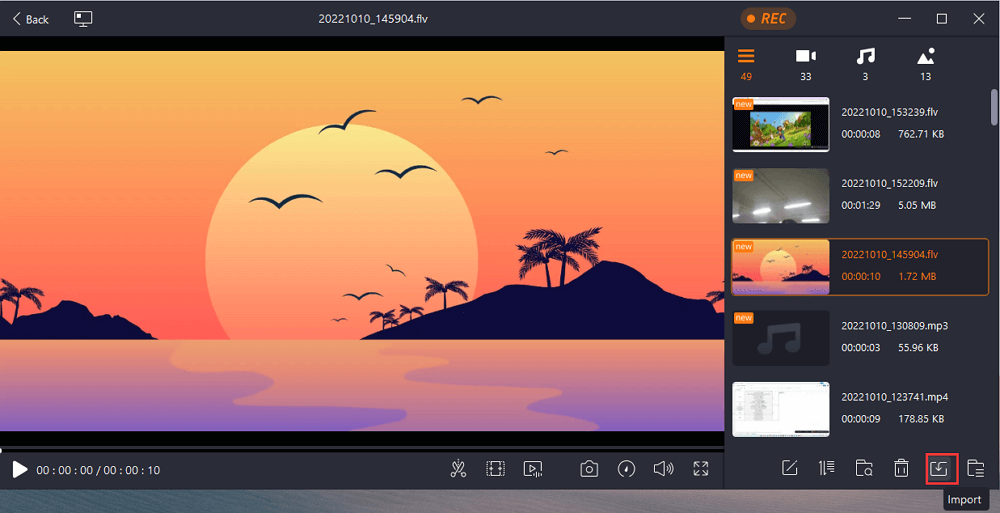
Step 3.Click on the scissor icon to trim the video. Here you can even trim the video frame by frame.
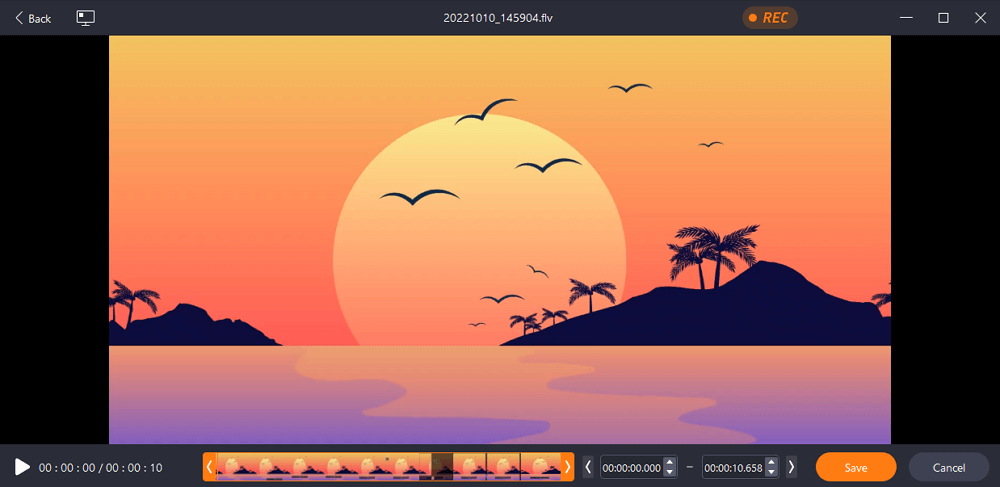
Step 4.Finally, click "Save" and enter the file name to export the edited video.
Conclusion
If you are an Apple user and don't have much experience in video editing when you need to trim a video, don't hesitate. iMovie will be your best helper. This article introduceshow to trim video in iMovieon iPhone/iPad and Mac in detail. You can start creating new videos by referring to the above methods. For Windows users, we also recommend the best iMovie replacement for you,EaseUS RecExpertsalso can play a great role in video trimming.
FAQs
1.你怎么切长v的一部分吗ideo in iMovie?
Here are the steps to cut a long part of a video in iMovie on Mac.
Step 1. Open iMovie and upload the video you want to cut to the editing panel
Step 2. Move the white vertical line to the exact time you want to trim or split the video.
Step 3. After determining the cutting position, press the Command+B keys to split the video into two parts.
Step 4. Select the long part you want to remove and hit the Delete key.
2. How do you split a clip in iMovie keys?
If you would like to split a clip in iMovie, you can hit Modify> Split or just press the Command+B keys to achieve your goal.
EaseUS RecExperts

One-click to capture anything on screen!
No Time Limit, No watermark
Start Recording


