-
![]()
Daisy
Daisy is the Senior editor of the writing team for EaseUS. She has been working in EaseUS for over ten years, starting from a technical writer to a team leader of the content group. As a professional author for over 10 years, she writes a lot to help people overcome their tech troubles.…Read full bio -
Jane is an experienced editor for EaseUS focused on tech blog writing. Familiar with all kinds of video editing and screen recording software on the market, she specializes in composing posts about recording and editing videos. All the topics she chooses …Read full bio
-
![]()
Melissa Lee
Melissa is a sophisticated editor for EaseUS in tech blog writing. She is proficient in writing articles related to multimedia tools including screen recording, video editing, and PDF file conversion. Also, she's starting to write blogs about data security, including articles about data recovery, disk partitioning, data backup, etc.…Read full bio -
Jean has been working as a professional website editor for quite a long time. Her articles focus on topics of computer backup, data security tips, data recovery, and disk partitioning. Also, she writes many guides and tutorials on PC hardware & software troubleshooting. She keeps two lovely parrots and likes making vlogs of pets. With experience in video recording and video editing, she starts writing blogs on multimedia topics now.…Read full bio
-
![]()
Jerry
Jerry is a fan of science and technology, aiming to make readers' tech life easy and enjoyable. He loves exploring new technologies and writing technical how-to tips. All the topics he chooses aim to offer users more instructive information.…Read full bio -
Larissa has rich experience in writing technical articles. After joining EaseUS, she frantically learned about data recovery, disk partitioning, data backup, screen recorder, disk clone, and other related knowledge. Now she is able to master the relevant content proficiently and write effective step-by-step guides on various computer issues.…Read full bio
-
![]()
Rel
Rel has always maintained a strong curiosity about the computer field and is committed to the research of the most efficient and practical computer problem solutions.…Read full bio -
![]()
Gemma
Gemma is member of EaseUS team and has been committed to creating valuable content in fields about file recovery, partition management, and data backup etc. for many years. She loves to help users solve various types of computer related issues.…Read full bio
Page Table of Contents
0Views|0min read
Streaming Xbox online is one of the key practices among gamers and streamers. Many of them do this to try games that aren't available on PC. That's why gamers like me also favor using Xbox or PlayStation for exclusive games.
But streaming isn't always about streaming to a large crowd. There are times when people wish to stream to a limited group only. That's why many users want to know how to stream Xbox on Discord. While it's not rocket science, it's not really forthright, either. That's why I will try to keep things as modest as possible in this article and demonstrate some methods to stream Xbox on Discord. We will also check some of the prerequisites you'll need before streaming. So let's get started and find out how to stream Xbox on Discord.
Preparations for Streaming Xbox on Discord
Can you stream Xbox on Discord? Yes, but before starting streaming Xbox on Discord, you need to make some preparations and learn some information below:
Difficulty Level: ⭐ Duration: 3 Mins |
What to Prepare:
|
This means you will have to ensure you let the Xbox console capture the display from an outside source. In this case, it's going to be the PC/Discord while you're in a voice or video channel. But the most important feature, in this case, isRemote Features,and here is how you turn it on:
Step 1. Head intoSettingson your Xbox console.
Step 2. Find and tapDevices & Connectionsoption.
Step 3. Then tap on theRemote Featurestab.

Step 4. FindPower modeand turn it toInstant-on
This should be enough to let you stream Xbox on Discord. But the job is not done yet, so you cannot stream on Discord right after this. A few more things are yet to do, so let's keep going.
️♂️Similar Guides:
Stream Xbox Games on Discord (Step-by-Step Guide)
Now you need to connect your Discord account to Xbox. Then you will be able to Stream Xbox games into any voice channel that you wish to. So the two things you will need in order to stream Xbox on Discord are Linking Xbox and connecting to any voice channel.
The first thing to do is link Discord with Xbox, and here's how to do that:
Step 1. Go into Xbox settings again.
Step 2. Tap on theAccountstab and then tapLinked Social accounts.

Step 3. Find Discord and tap on the Link option, then enter your credentials.

Step 4. Now you will have to prompt your Discord account to connect with said Xbox. Next, log into Discord on your PC/Phone.
Step 5.Head into Discord settings by clicking the cogwheel icon, and find and tap on the Connections settings.
Step 6. Now find and tap on the Xbox icon.
Step 7. After that, prompt Settings while in-game on Xbox. Tap on theParties & Chatsoption and selectDiscord.

Step 8.Select the服务器where you wish to stream.

Step 9.Then select the channel on the said Server.
Step 10.Lastly, tap the Join channel option to stream in that voice channel.

And now you will be streaming with your friends on any voice channel that you pick. But I must stress that you need to follow all of the steps I have shown you before properly. Only then will Xbox connect with your Discord and allow you to stream as in the steps above.
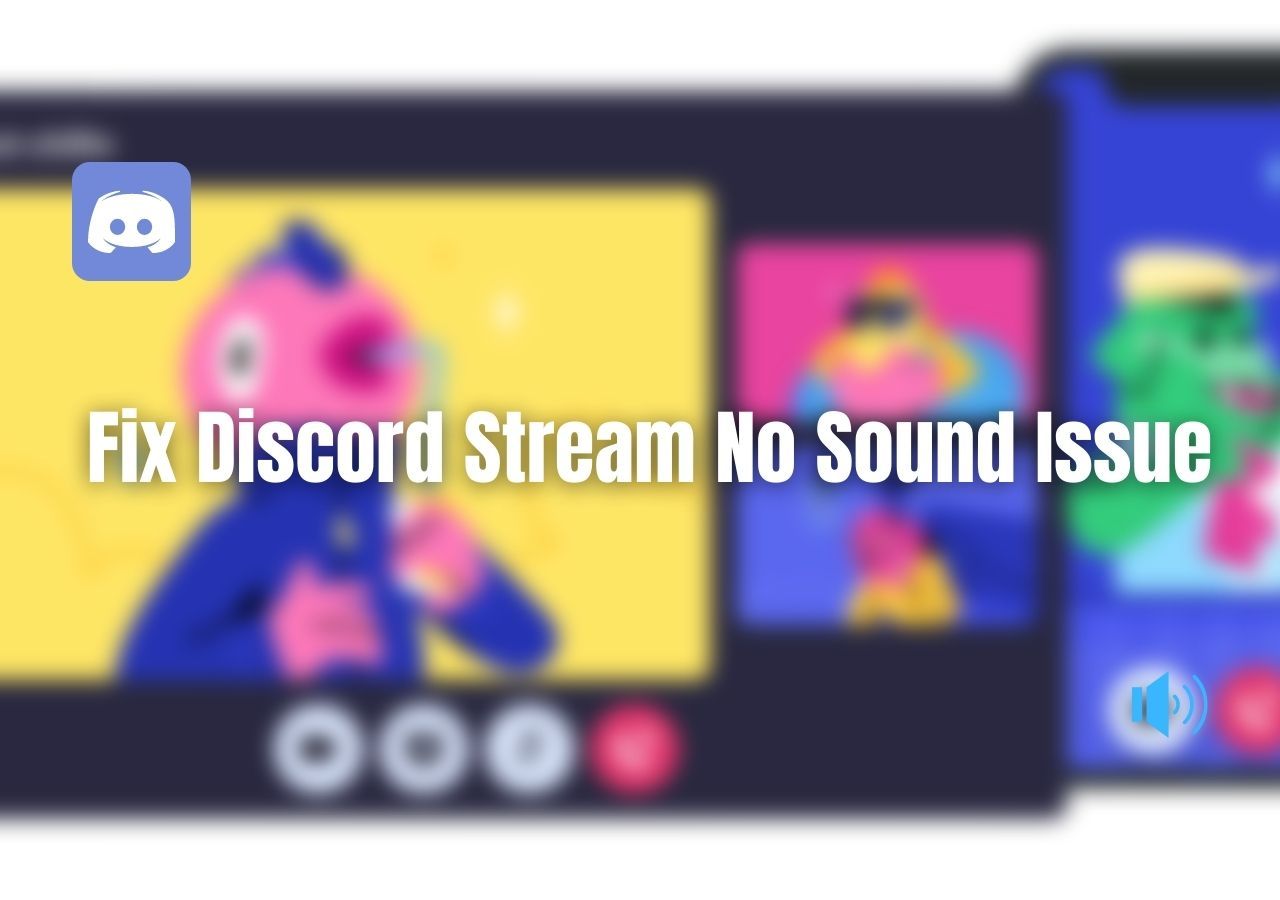
Fix Discord Stream No Sound Issue
This article discusses 5 free and simple ways to help you fix your Discord stream no sound issues.Read more >>
Bonus Tip: How to Screen-Record Xbox
Now your method needs to be entirely different if you wish to screen-record Xbox. That's because there are various ways you can screen-record your Xbox gameplay. While Xbox has an in-built recording option, it's less effective than third-party methods.
That's why you're going to needEaseUS RecExpertsto screen-record your Xbox gameplay. Now there are many programs, so why is this the better option? Let me tell you some of the key features of EaseUS RecExperts to help you understand:
- Record 2D/3D gameplay without lag or delays
- Help you edit with an in-built editor
- Help you watch recordings with an in-built media player
- Offer an AI-based noise remover and video enhancer
And that's why it's the best program to screen-record your Xbox. Here's how you're going to use EaseUS RecExperts to record your Xbox gameplay:
Step 1.Start the gameplay you want to record and launch EaseUS game recorder. Next, select the Game mode.
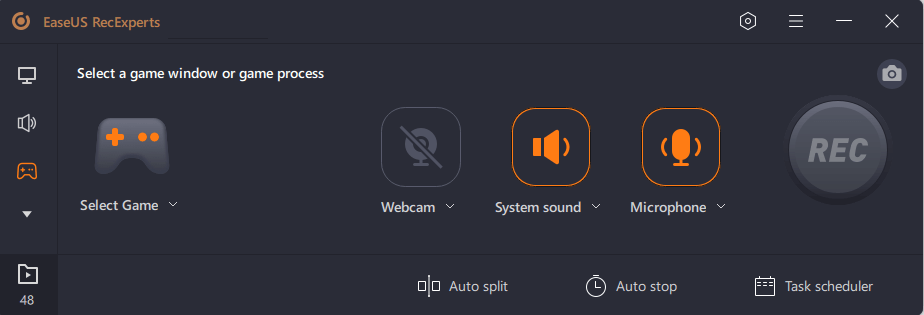
Step 2.Click the nut icon to open the Settings window, and then click on "Video" to adjust the frame rate (from 1 to 144), video quality, format, etc.
另外,您可以点击“游戏”按钮change some game overlay options. Once done, click "OK".
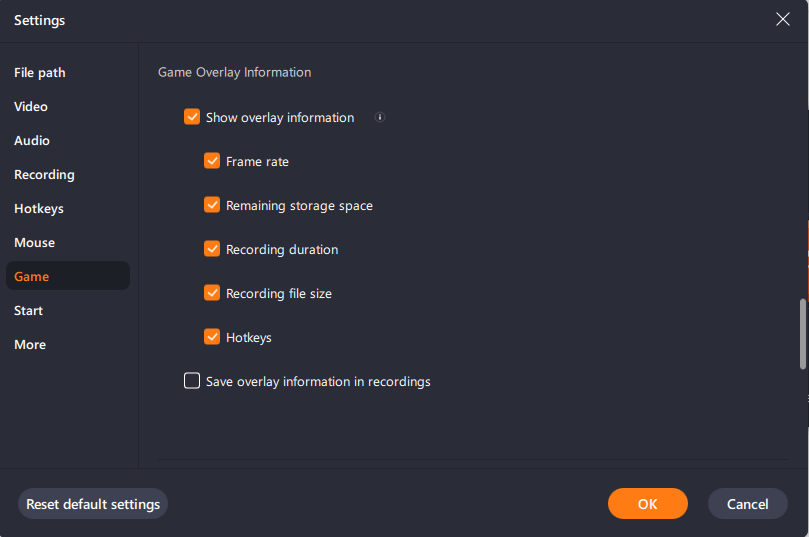
Step 3.Go back to the Game mode interface and click "Select Game" to choose the gameplay you want to capture. Next, click REC to start your game recording.
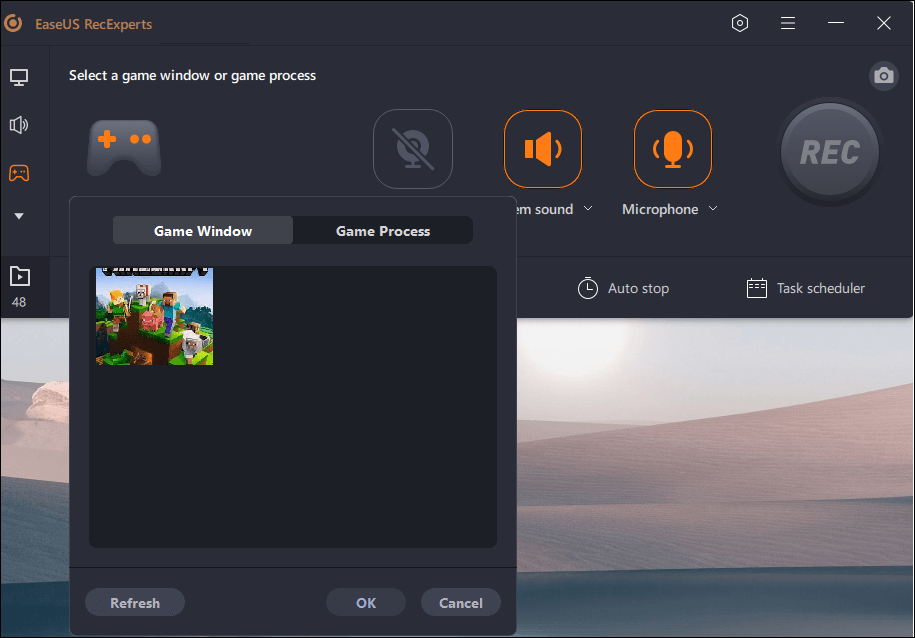
Step 4.You will see a small bar showing the time of your record. If needed, you can take screenshots in recording, or set the specific time to stop the recording by clicking the "Clock" icon on the toolbar.
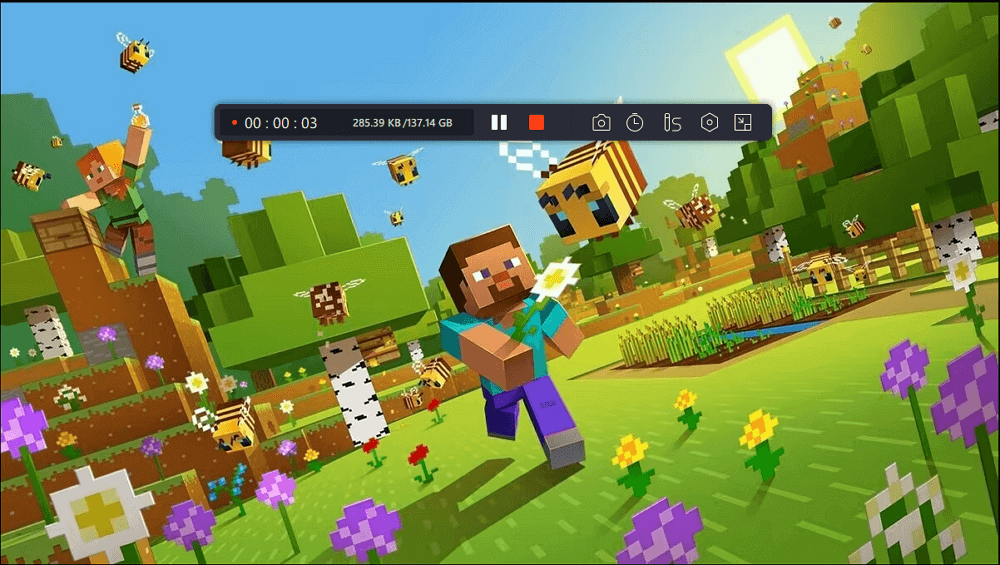
Step 5.Once done, you can watch and edit the recorded footage with the built-in video editor. On the recorded video, you can trim the recordings as you want.
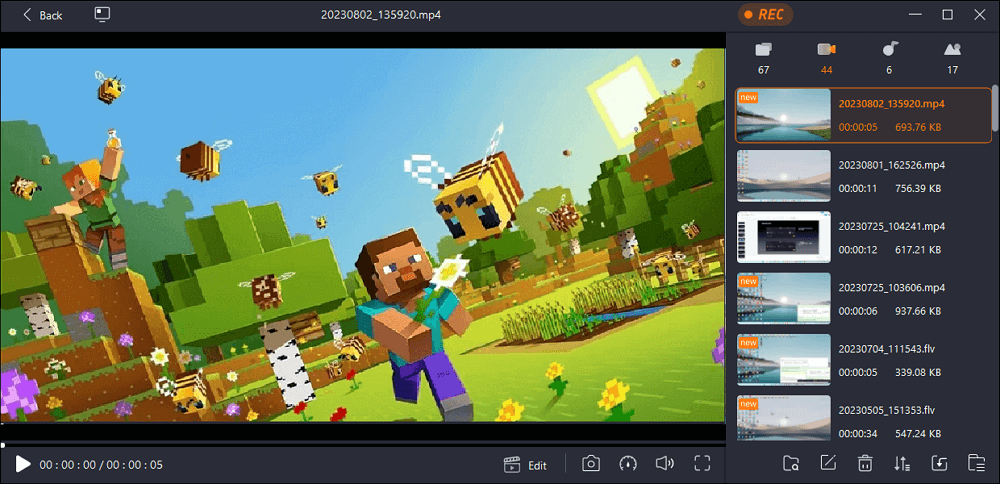
Final Words
There you have it, the methods you will need to stream your Xbox gameplay on Discord. All the steps I demonstrated above are important, so you need to take them just as I did. Make sure you take them in the same linear manner as well.
If this post helps you solve your problem, don't forget to share it on Facebook, Twitter, or other sites.
Stream Xbox on Discord FAQs
Here are some FAQs that might assist you more:
1. Why can't I transfer my Discord call to Xbox?
It might be that you haven't configured your network in Xbox properly. Microsoft suggests you go to Network Settings and choose the Alternate Mac Address setting. This is one of the most common solutions to this issue.
2. Can you stream from Xbox?
Yes, you can stream directly from Xbox to platforms like YouTube or Twitch. But a lot of major Twitch and YouTube streamers prefer to connect their Xbox to their PCs via capture cards first. This lets them use programs like EaseUS RecExperts or OBS to stream Xbox.
3. How do you stream from my Xbox to my laptop?
Microsoft has a feature called Xbox Remote Play feature to stream from Xbox to laptops. This will allow you to either stream your Xbox gameplay to your laptop or play it from the laptop screen.
4. Can you stream games from your Xbox to your phone?
You can stream games from your Xbox to your phone via Xbox Game Pass Ultimate subscription. Or you can try the Remote Play option to stream on any phone you like.
EaseUS RecExperts

One-click to capture anything on screen!
No Time Limit, No watermark
Start Recording


